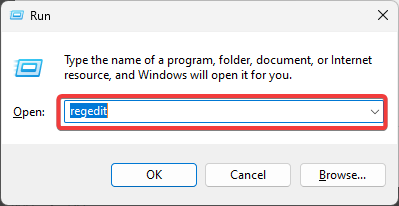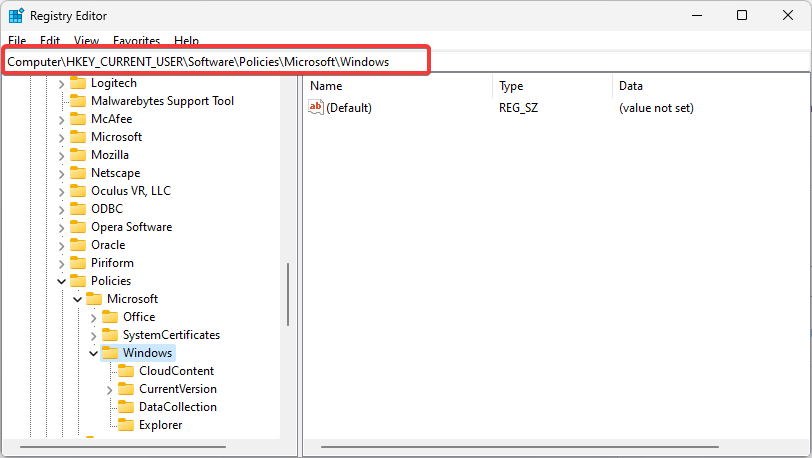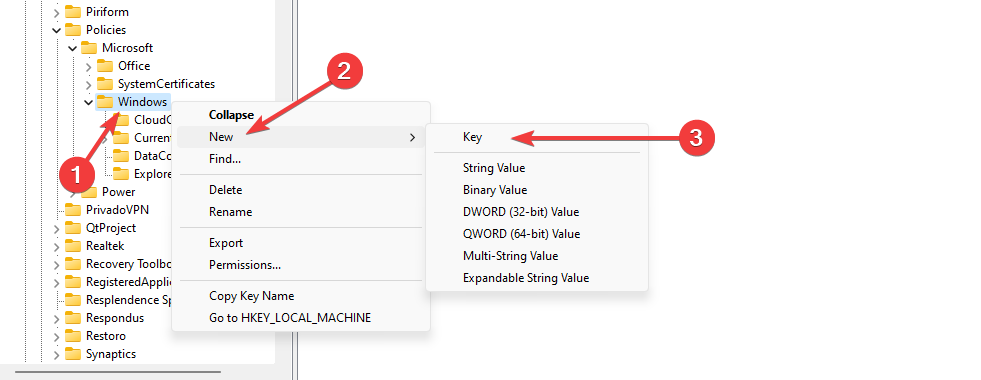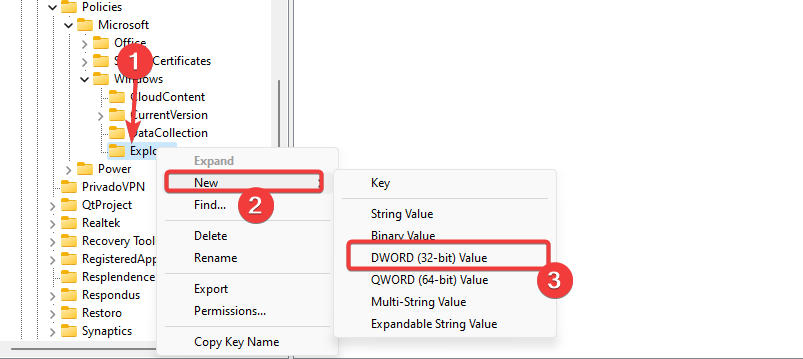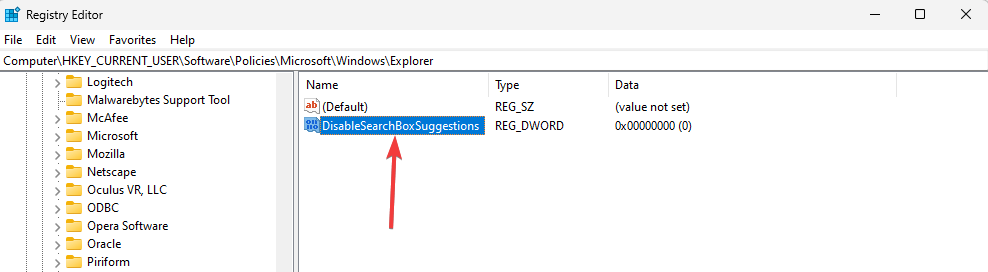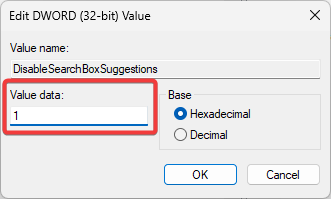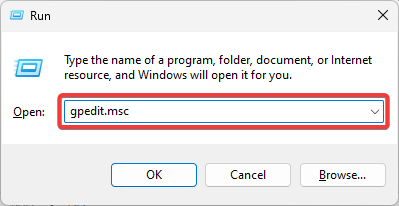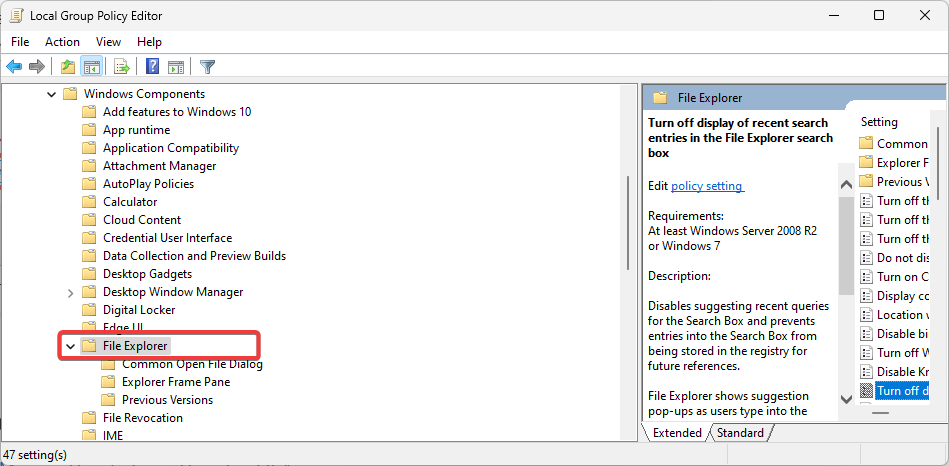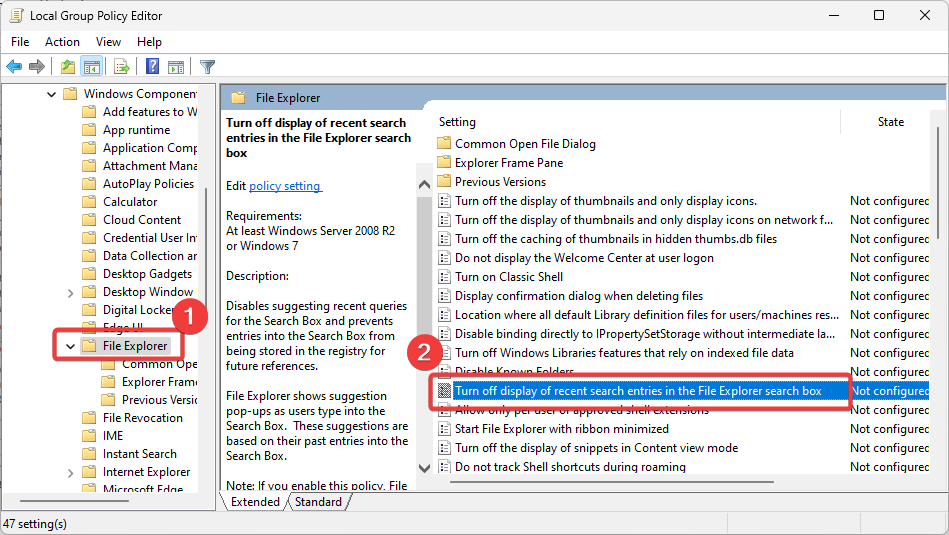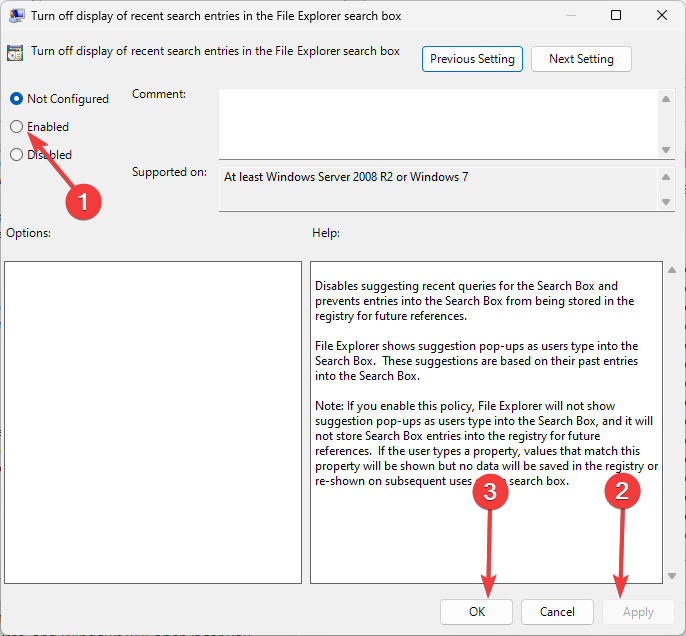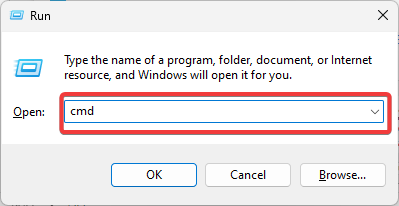How to Remove Bing From Windows 11 [3 Different Ways]
The Command Prompt offers a simple script to remove Bing
- Bing is one of the biggest search engines but a few readers may prefer using an alternative.
- While the command prompt script is a straightforward approach to removing it, we explore a few other methods.
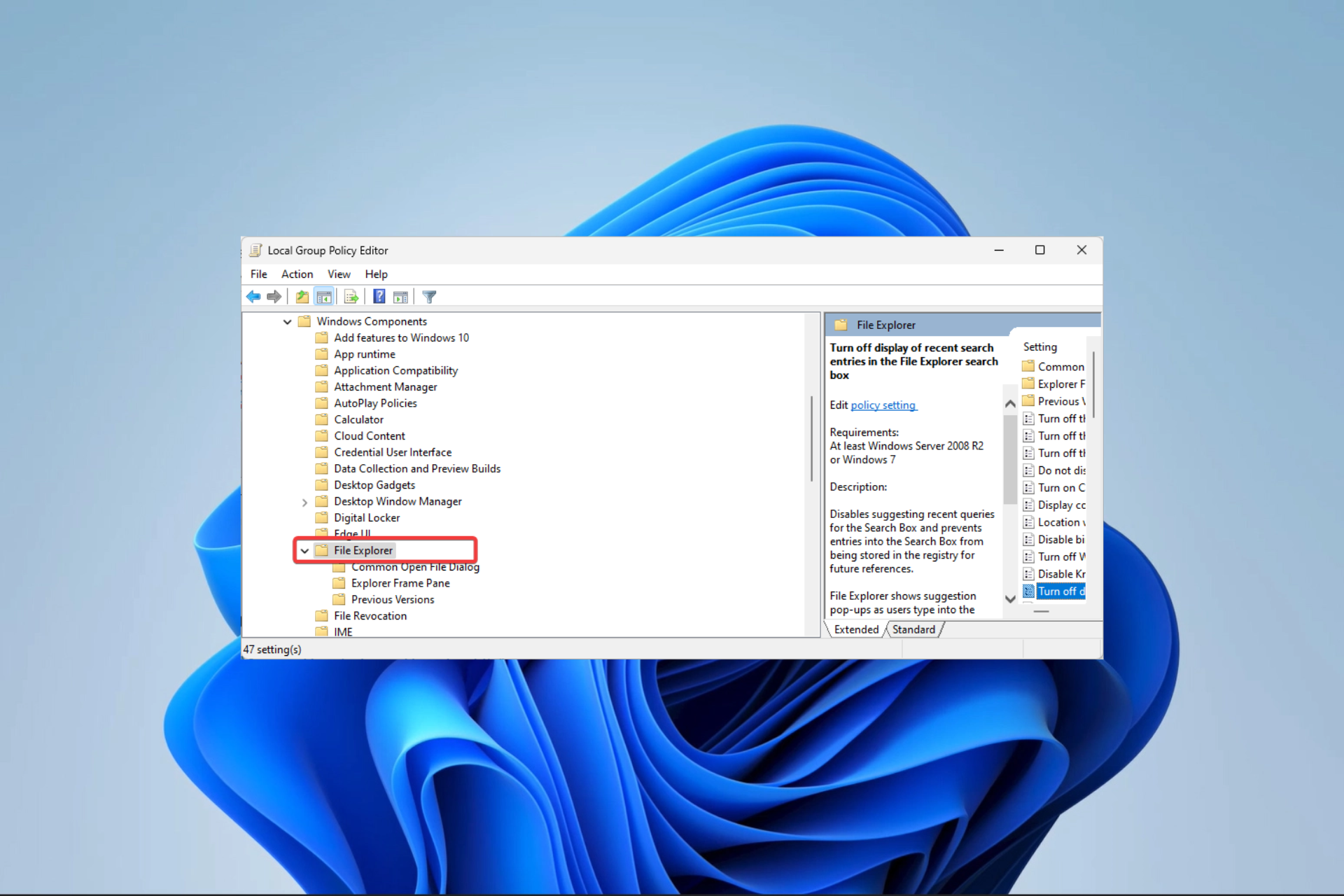
A few of our readers are caught between deciding whether to remove Bing from Windows 11. While the web search engine owned by Microsoft is essential to many users, you may have a different preference.
In this guide, we will take you through some of the easiest ways to remove it and explore circumstances that warrant its removal.
Should I remove Bing from Windows 11?
This decision is up to you, but here are some reasons you may want to remove the Microsoft search.
- Preference – If you have a preferred search engine, removing Bing will allow you to personalize your search experience by using your preferred search engine.
- Privacy concerns – Users may be concerned about how Bing collects data and prefer search engines with stronger privacy policies.
- Search results accuracy – If you find that Bing’s search results are not meeting your expectations in terms of accuracy and relevance, you may consider switching to a different search engine.
- Resource management – Removing or disabling Bing can free up system resources by reducing the number of background processes and services associated with the search engine.
How do I remove Bing from my Windows 11?
1. Modifying the Registry to remove Bing
- Press Windows + R to open the Run dialog.
- Type Regedit and hit Enter.
- Navigate to the path below:
Computer\HKEY_CURRENT_USER\SOFTWARE\Policies\Microsoft\Windows - Right-click Windows, select New, then Key.
- Name the new key Explorer.
- Right-click on Explorer, and select New and DWORD.
- Name the DWORD DisableSearchBoxSuggestions.
- Finally, to disable search box suggestions, double-click on DisableSearchBoxSuggestions, change the value to 1, and then click OK.
2. Using Group Policy Editor to remove Bing
- Press Windows + R to open the Run dialog.
- Type gpedit.msc and hit Enter.
- Navigate to the path below:
User Configuration\Administrative Templates\Windows Components\File Explorer - Click on File Explorer on the left pane, then on the right, double-click Turn off display of recent search entries in the File Explorer search box.
- Select Enabled, then click on Apply and OK.
- Finally, restart the computer, and this will remove Bing from Windows 11.
3. Using Windows 11 Command Prompt
- Press Windows + R to open the Run dialog.
- Type cmd and hit Ctrl + Shift + Enter to open an elevated Command Prompt.
- Type in the script below and hit Enter. This command adds a registry entry to disable Bing search.
reg add "HKCU\Software\Microsoft\Windows\CurrentVersion\Search" /v BingSearchEnabled /t REG_DWORD /d 0 /f - Finally, restart the computer so that the changes can take effect.
These are the different ways to remove Bing from Windows 11. All the above methods are effective, so you should try whichever seems the most applicable.
If you need to use the Group Policy Editor to remove Bing but do not have it installed on your computer, our comprehensive guide will show you how to install Group Policy Editor on Windows Home.
And, of course, reach out to us using the comments section below and let us know which of the above methods you prefer.