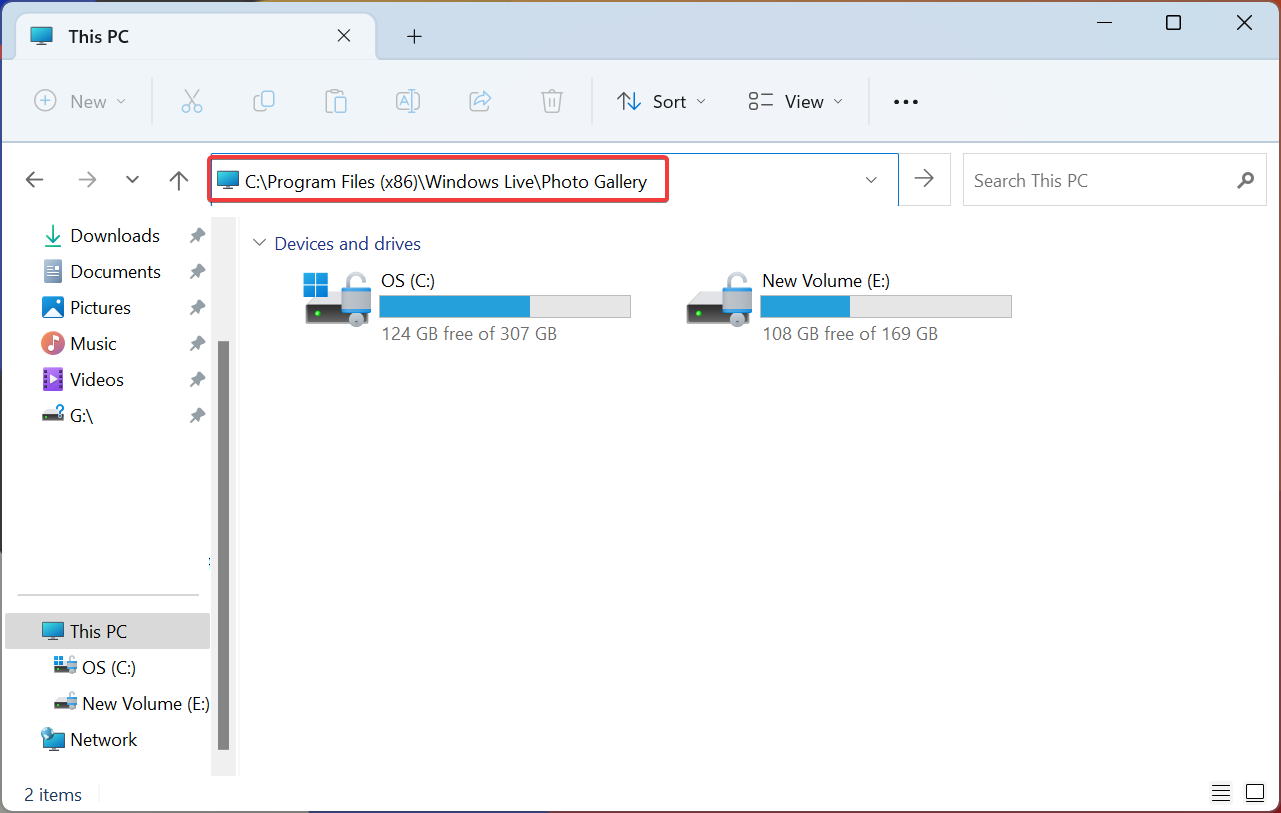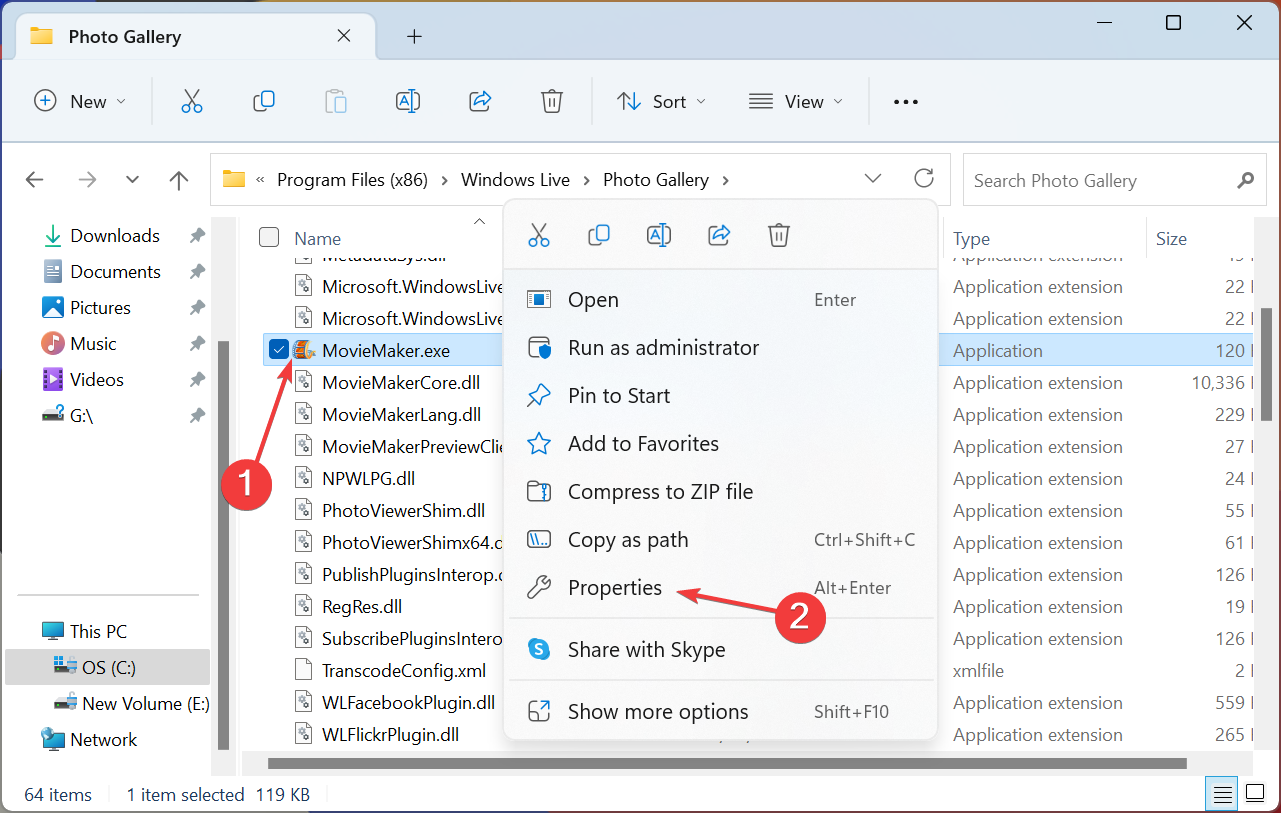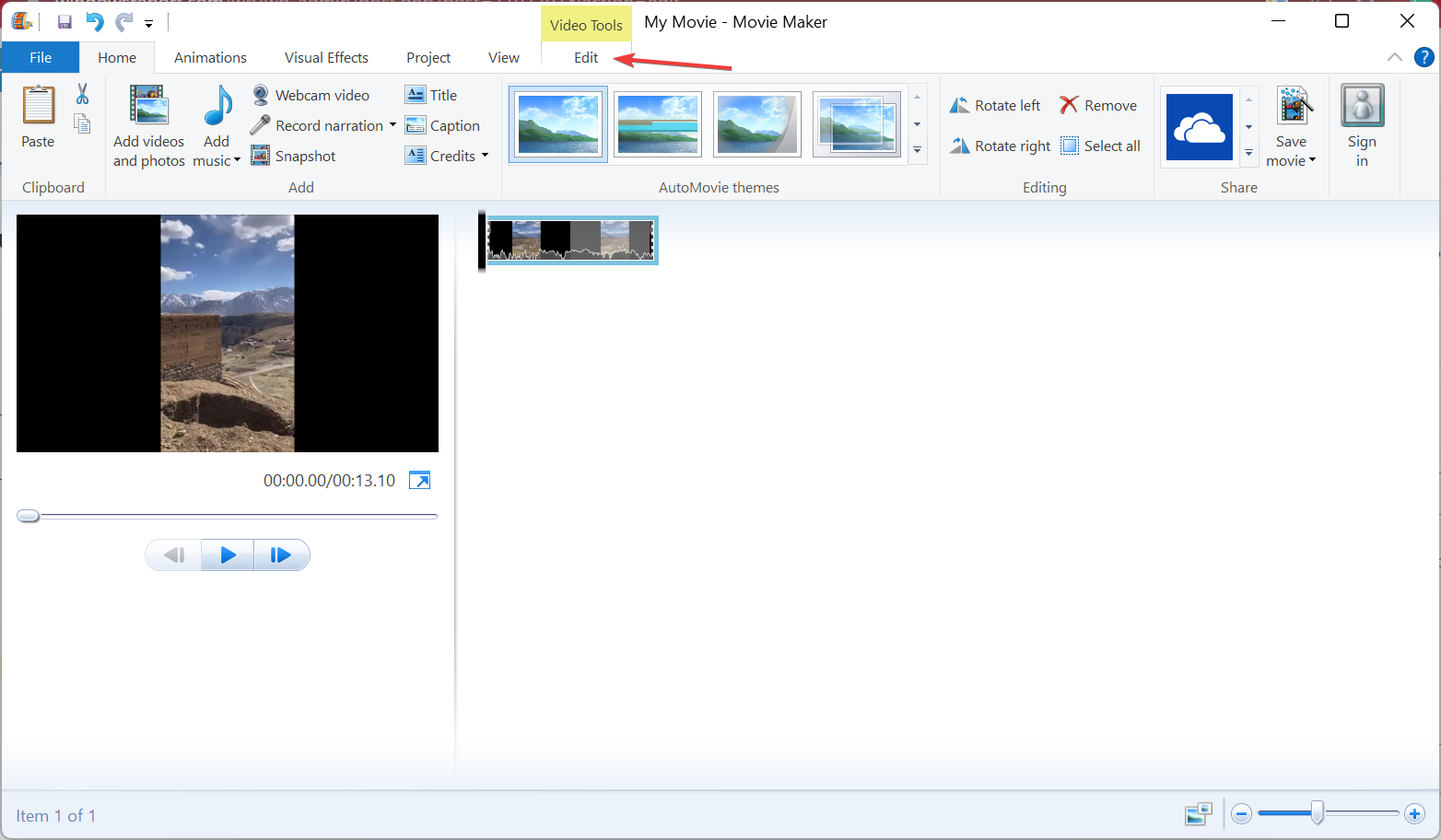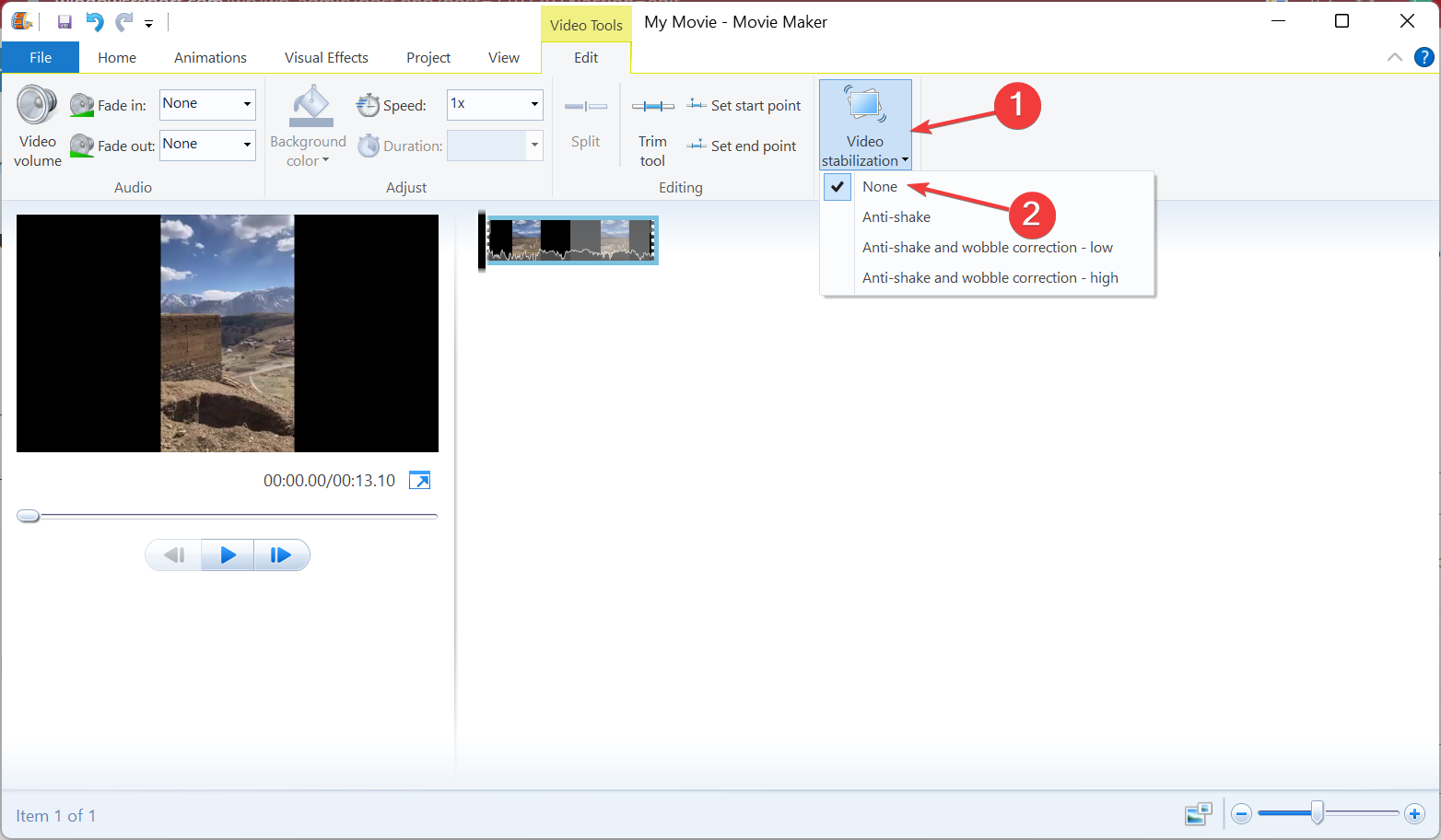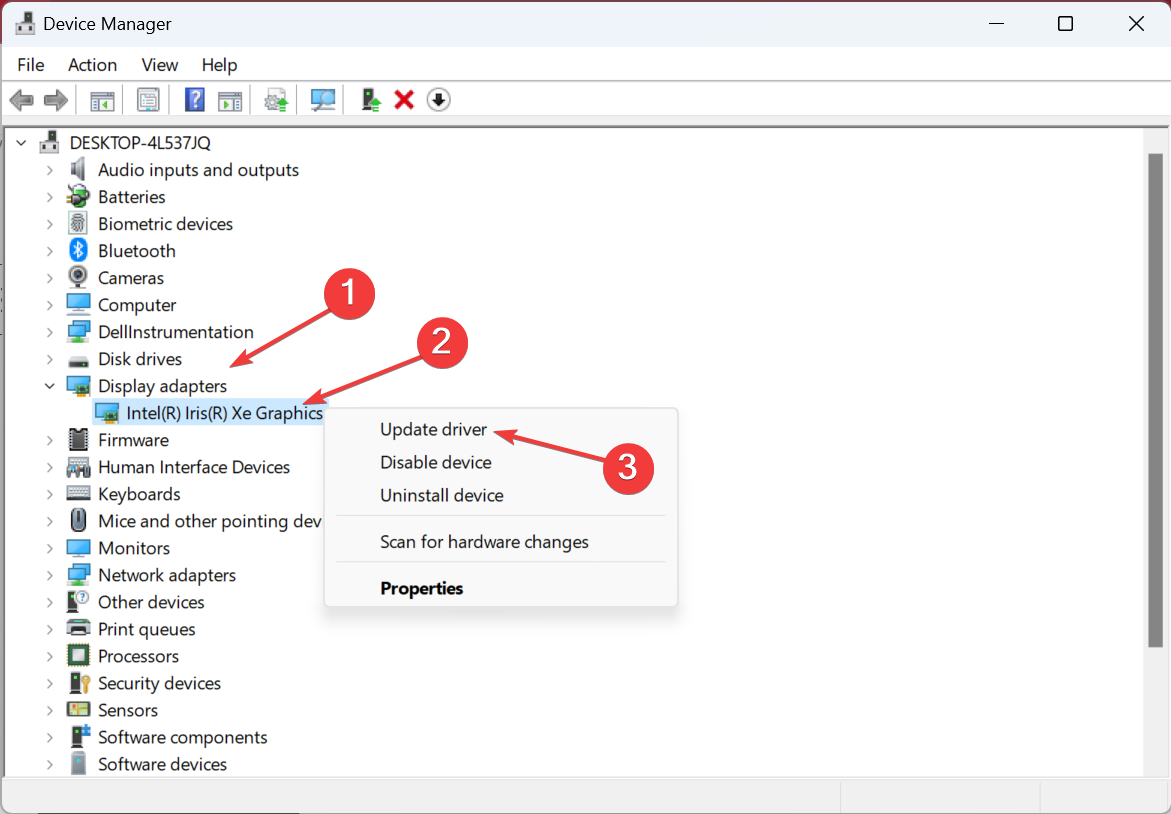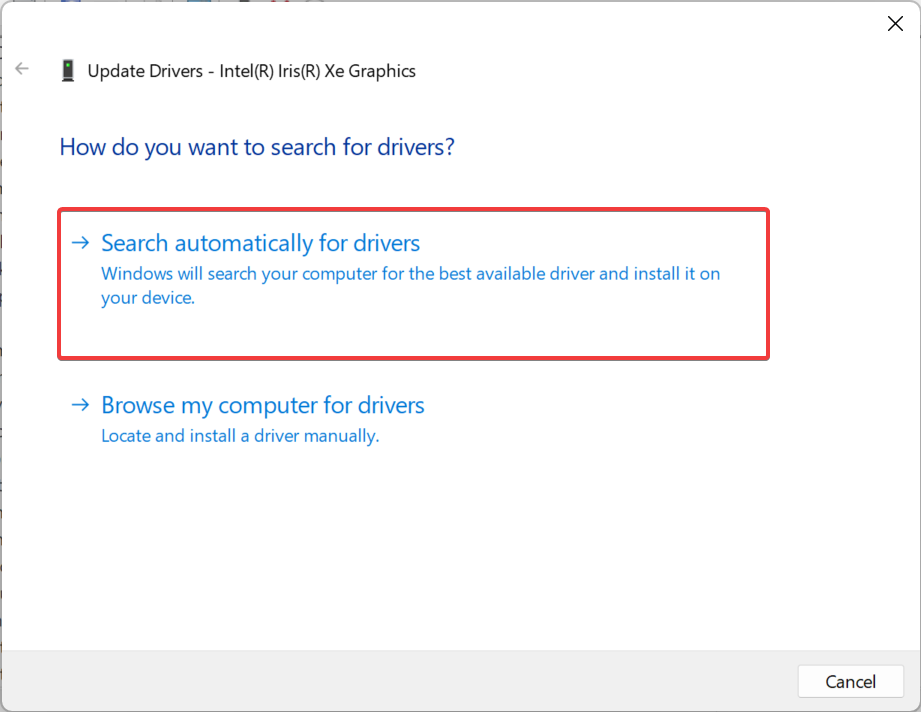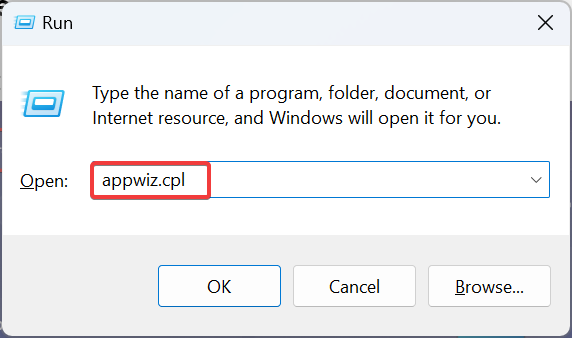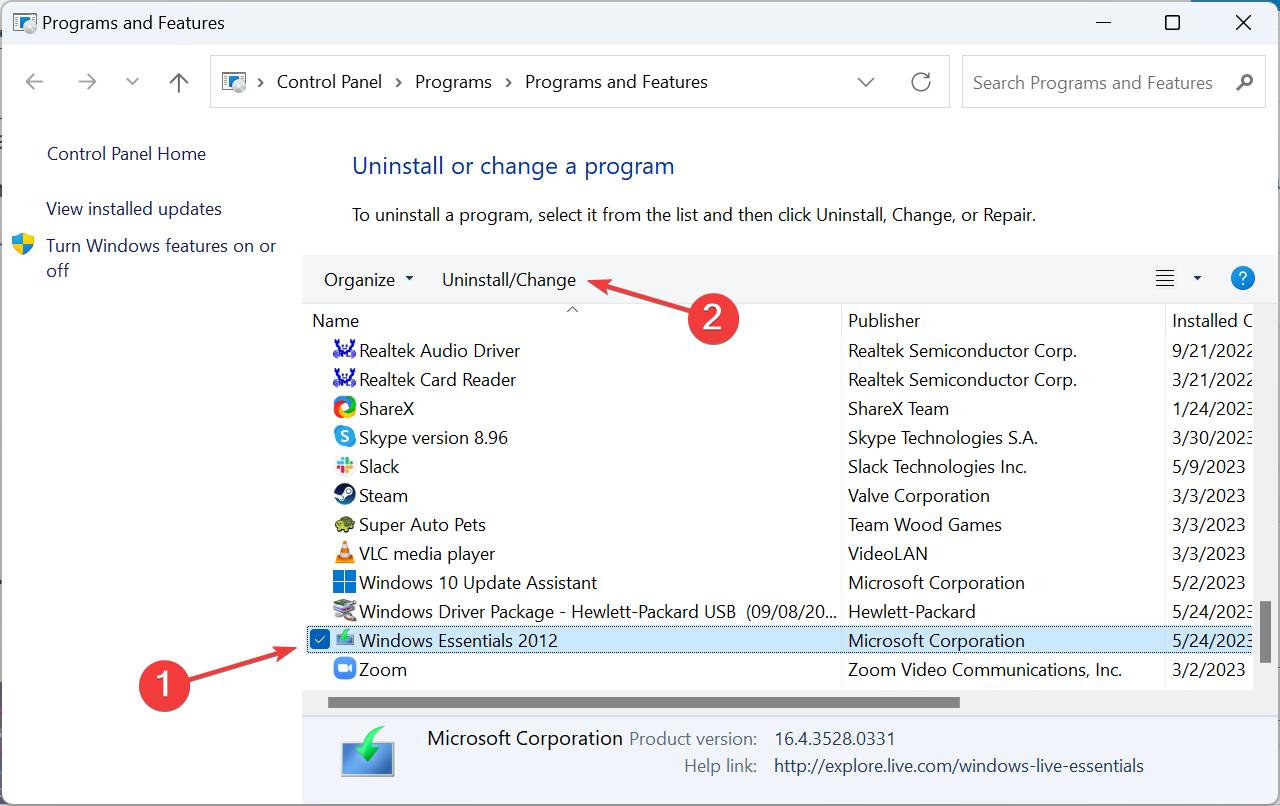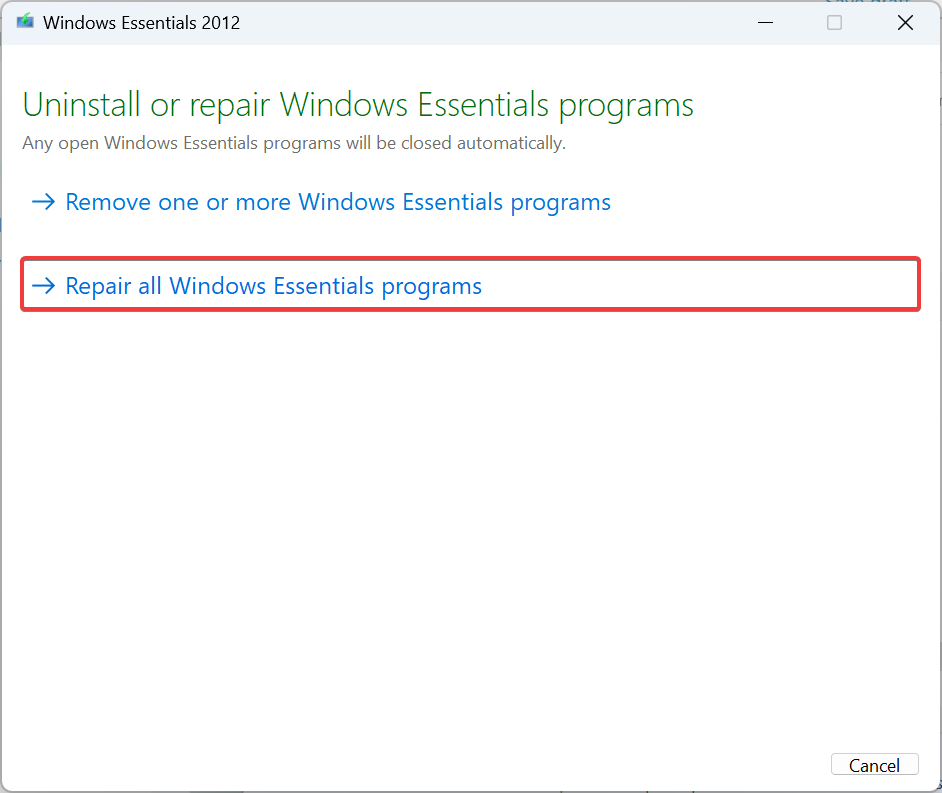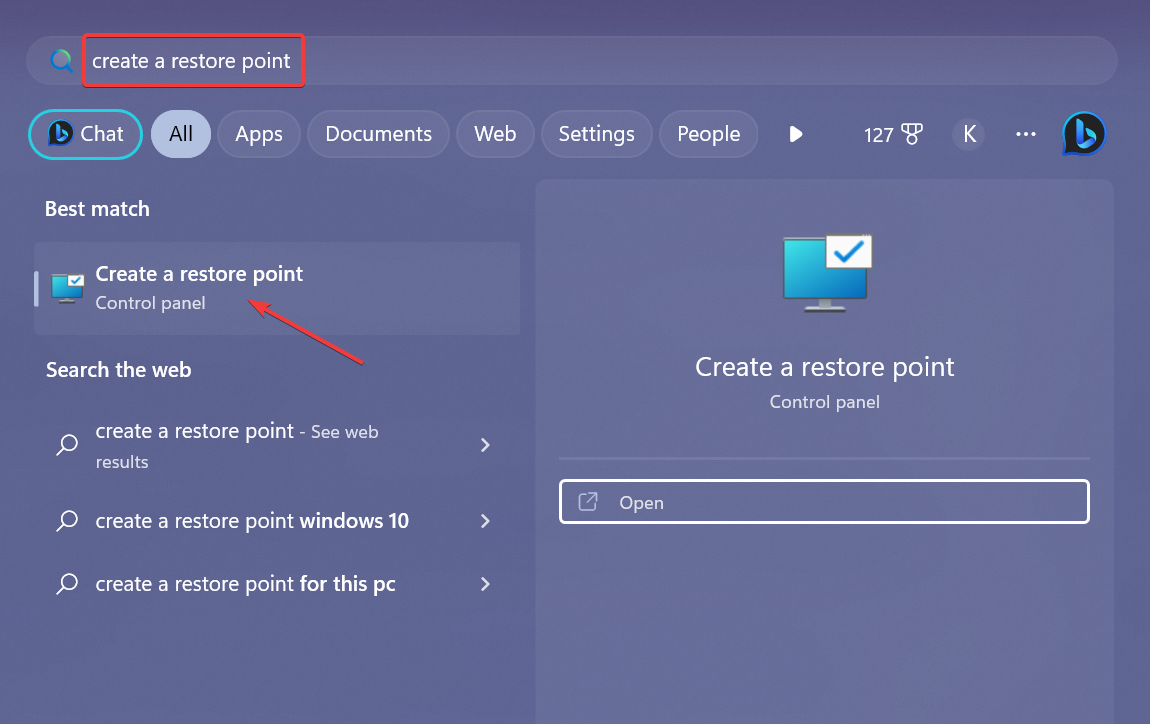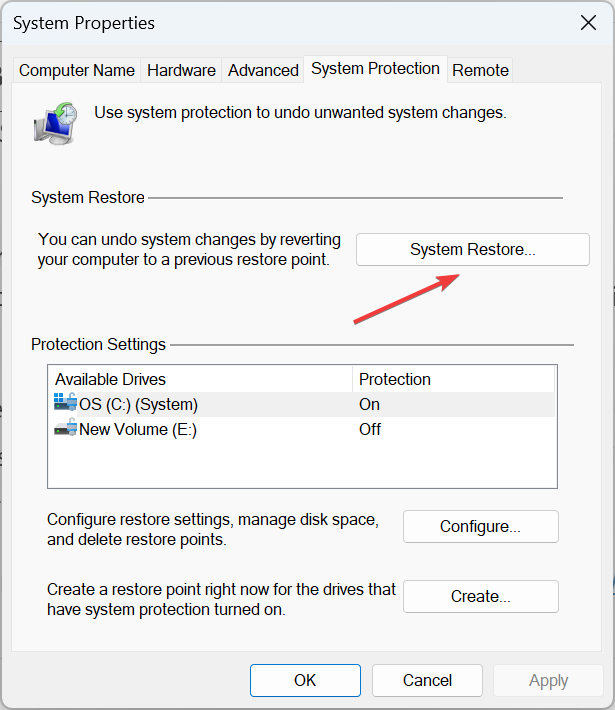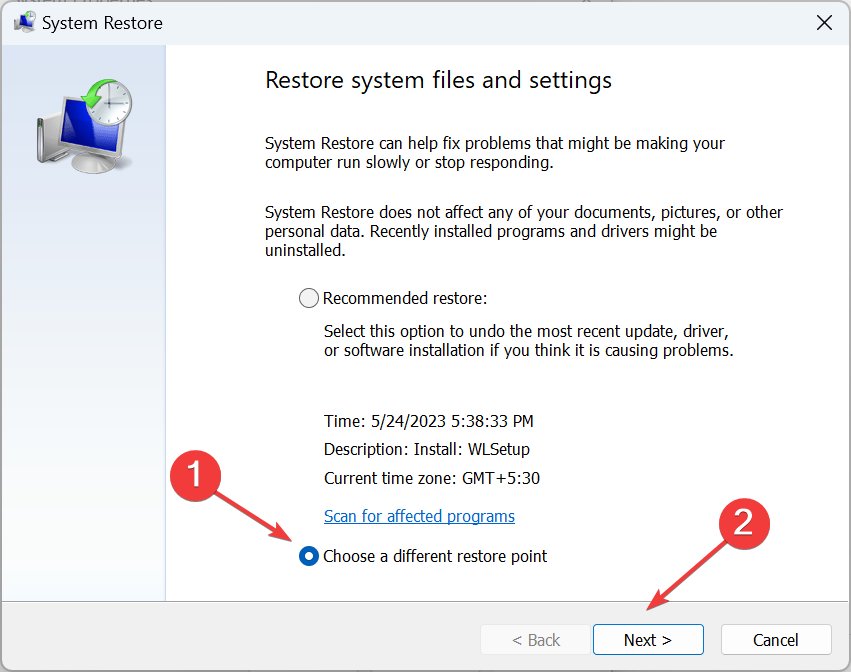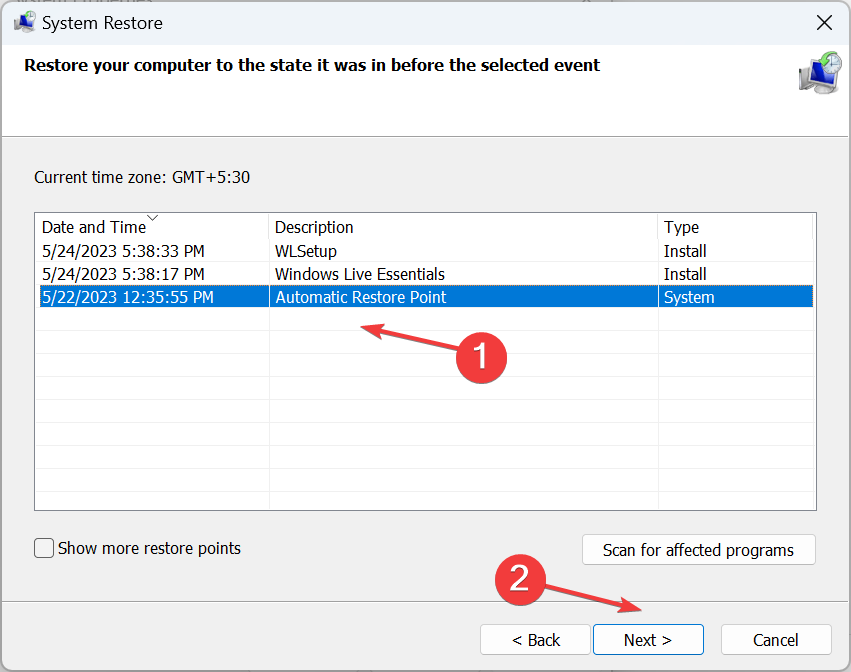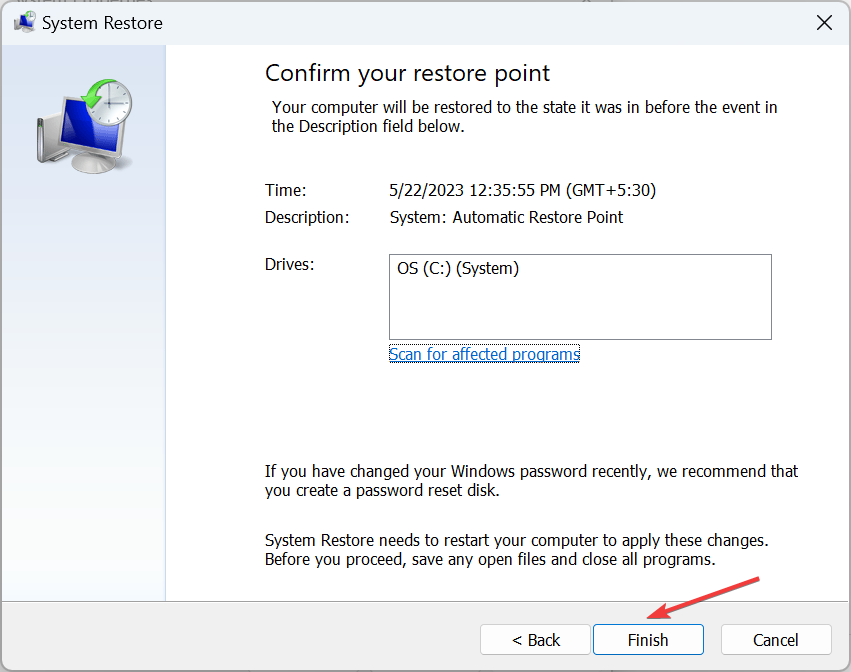Fix: Windows Movie Maker Not Showing Video
Get rid of the issue with our expert fixes
- Windows Movie Maker, though discontinued, is still used by many, and they often find no video output but only audio when playing a file.
- The problem arises due to an unsupported file format, missing codecs, or an outdated graphics driver.
- To get things running, install the required codecs, run the program in compatibility mode, or update the graphics driver, amongst other solutions.
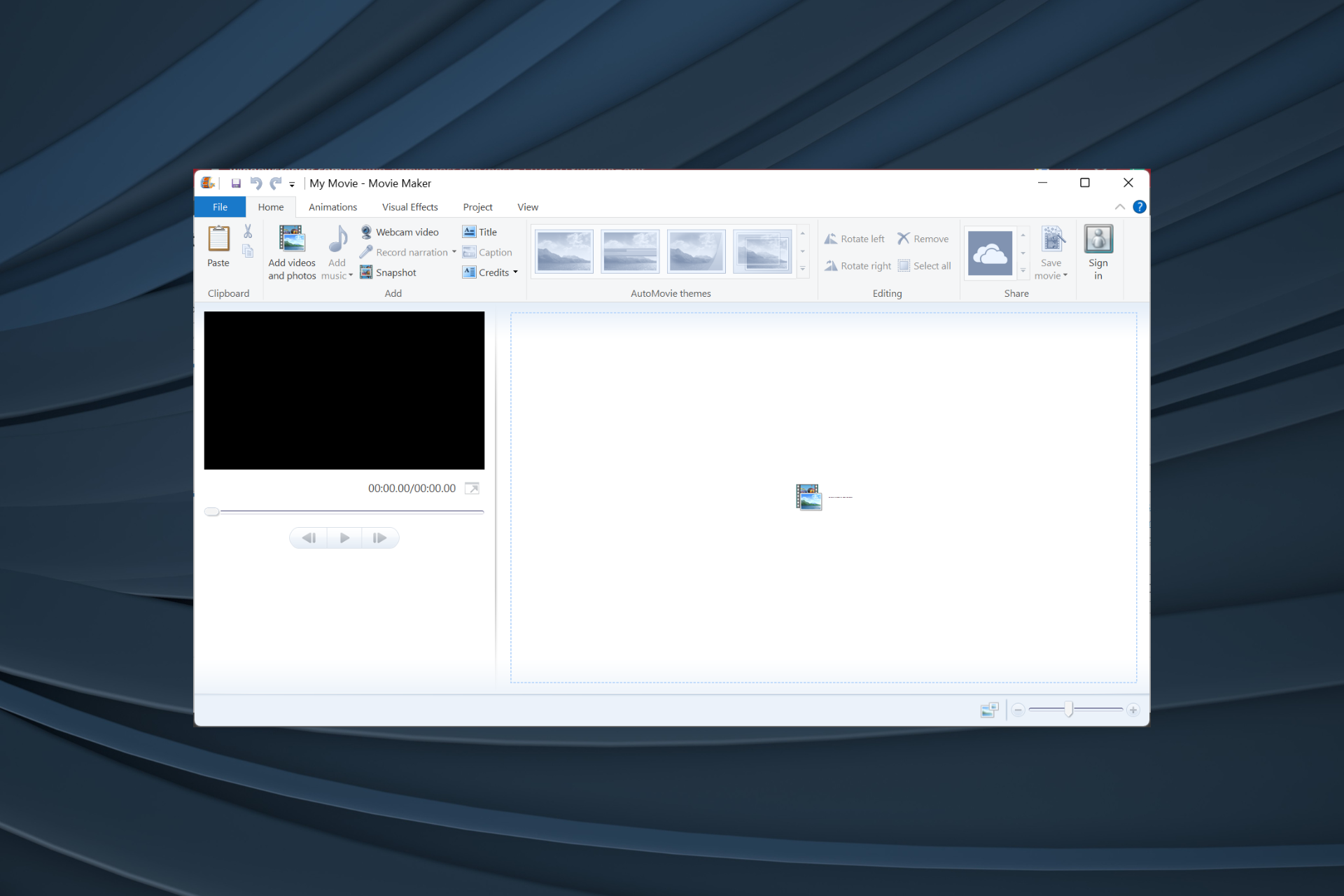
Movie Maker was a built-in video editing software bundled with Windows and used by amateurs and professionals. It was discontinued on January 10, 2017, though you can still download Movie Maker. Besides, some users report that Windows Movie Maker has no video.
The problem is not new, and there were widespread accounts of Windows Movie Maker not showing video earlier before the software was discontinued. So what caused a black screen in Movie Maker? Let’s find out along with the solutions that work!
Why is video not showing in Movie Maker?
Here are a few reasons Windows Movie Maker is black:
- Running unsupported formats: The most common reason users encounter the error is when using unsupported formats. While Movie Maker supports a wide range of these, some formats are incompatible or require specific codecs.
- Outdated graphics driver: When facing issues with any program that relies on graphics, an incompatible or outdated driver could be the underlying cause.
- Missing codecs: Various formats require a dedicated codec to be installed, and when the latter is missing, Windows Movie Maker will have no video.
- Issues with Movie Maker itself: For a few users, the problem was with the app itself. It could be missing or corrupt files or an improper installation to blame.
What can I do if Windows Moves Maker has no video?
Before we head to the slightly complex solutions, here are a few quick ones to try:
- Restart the computer.
- If the file size is too large, divide it into multiple parts or use a video compressor tool.
- Convert the video to MP4 format using any software and check whether Windows Movie Maker still has no video.
- Download all the critical codecs for Windows, restart the computer, and then check for issues.
- Install the latest Windows updates, if any are available.
If none move, move to the fixes listed next.
1. Run Movie Maker in compatibility mode
- Press Windows + E to open File Explorer, paste the following path in the address bar, and hit Enter:
C:\Program Files (x86)\Windows Live\Photo Gallery - Right-click on the MovieMaker.exe file and select Properties.
- Navigate to the Compatibility tab, tick the checkbox for Run this program in compatibility mode for, and select a previous iteration from the dropdown menu.
- Once done, click on Apply and OK to save the changes.
The primary change to make when Windows Movie Maker shows no video is to run the program in compatibility mode with a previous iteration of the OS, since it could have issues with the newer ones.
2. Disable Video Stabilization
- Select the video that isn’t playing properly in from the storyboard, and click on Edit.
- Now, click on Video Stabilization and choose None.
- Once done, relaunch the program, and the affected video should play seamlessly.
The fix that worked for maximum users was to disable Video Stabilization when the video wasn’t showing in Movie Maker.
3. Update the graphics driver
- Press Windows + X to open the Power User menu, and select Device Manager from the list.
- Expand Display adapters, right-click on the graphics adapter, and select Update driver.
- Now, choose Search automatically for drivers and wait for Windows to install the best one available on the PC.
- Once done, restart the computer for the change to apply.
If it’s the graphics to blame when Windows Movie Maker has no video, updating the graphics driver should do the trick. Remember that Device Manager only looks for newer versions available locally, so you may head to the manufacturer’s website and manually install the latest driver.
Here are direct links to download pages for the major manufacturers:
- Download and install DriverFix.
- Launch the software.
- Wait for DriverFix to detect all your faulty drivers.
- The application will now show you all the drivers that have issues, and you just need to select the ones you’d liked fixed.
- Wait for the app to download and install the newest drivers.
- Restart your PC for the changes to take effect.

DriverFix
Keep you GPU on the peaks of their performance without worrying about its drivers.4. Repair Windows Movie Maker
- Press Windows + R to open Run, type appwiz.cpl in the text field, and hit Enter.
- Select Windows Essentials from the list of programs, and click on Uninstall/Change.
- Click Yes in the UAC prompt.
- Now, choose Repair all Windows Essentials programs.
- Wait for the repair to complete, and then restart the computer for the changes to apply.
When you have a black screen with no video in Windows Movie Maker, repairing Windows Essentials might do the trick. And while doing this, it’s best that you repair all programs under it.
5. Perform a system restore
- Press Windows + S to open the Search menu, type Create a restore point, and click on the relevant search result.
- Click on System Restore.
- Select Choose a different restore point, and then click Next to proceed.
- Pick a restore point from the list, one created before the error first appeared, and click Next.
- Check the restore details, and click on Finish.
When nothing else works, it could be a recent change to the PC leading to no video available in Windows Movie Maker. And a quick solution for that is to perform a system restore. It will revert the PC to a stable state and get rid of the error.
If the problem persists, you can try a recommended video editing software for Windows.
For any queries or to share what worked for you, drop a comment below.
Still having issues? Fix them with this tool:
SPONSORED
Some driver-related issues can be solved faster by using a dedicated tool. If you're still having problems with your drivers, just download DriverFix and get it up and running in a few clicks. After that, let it take over and fix all of your errors in no time!