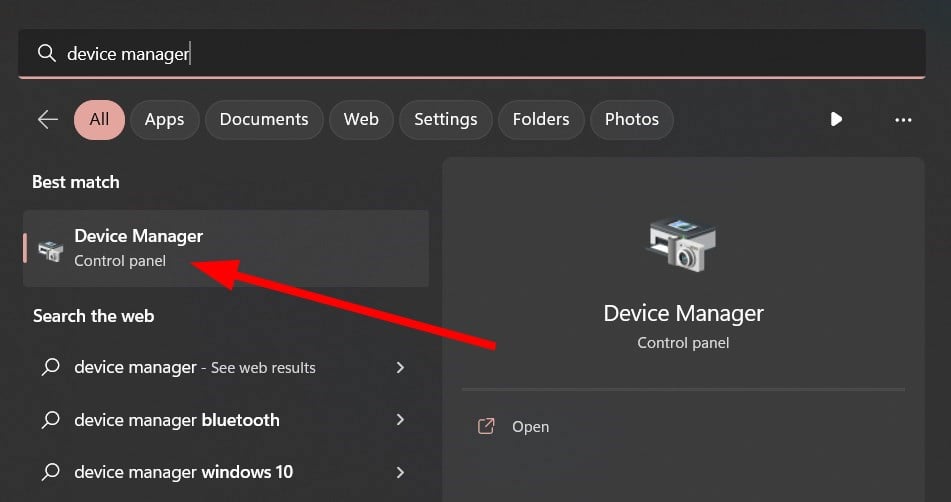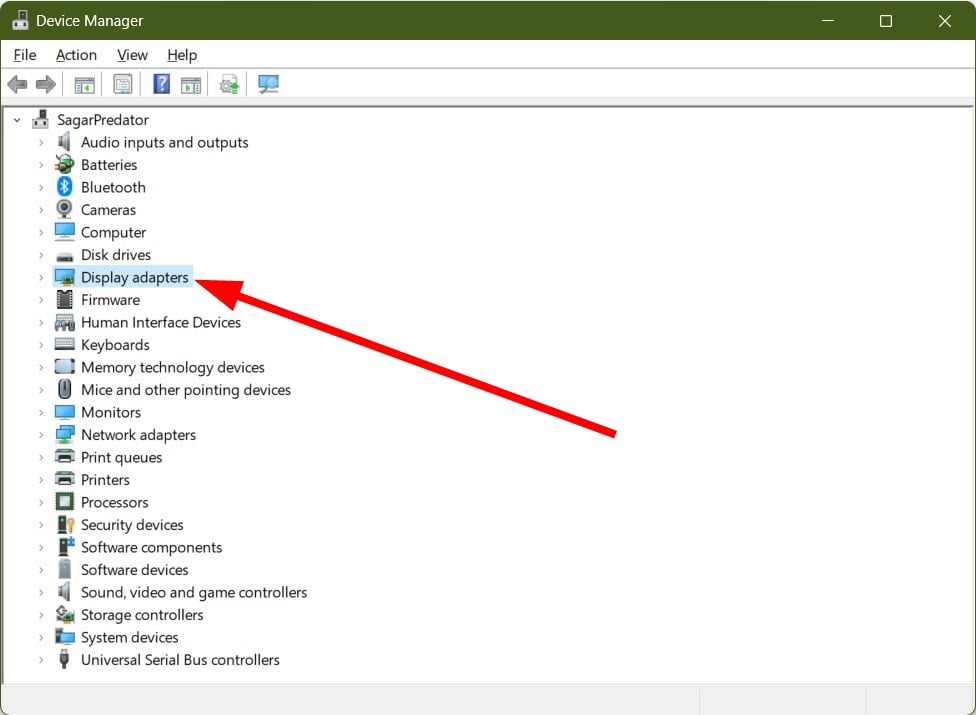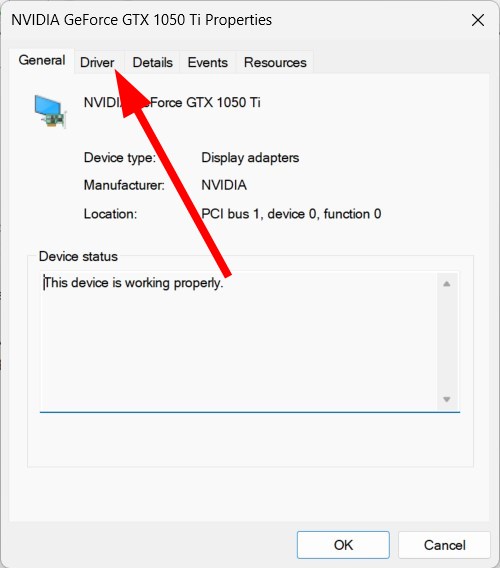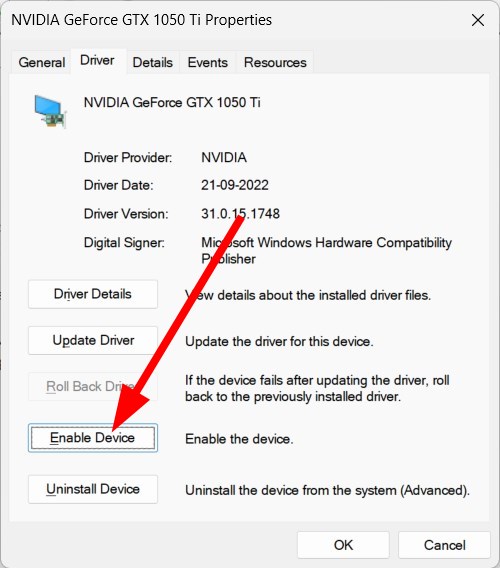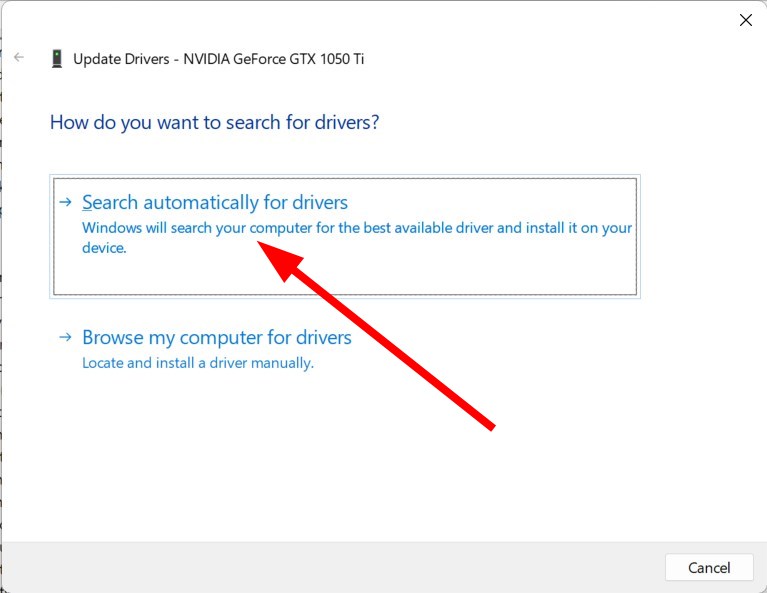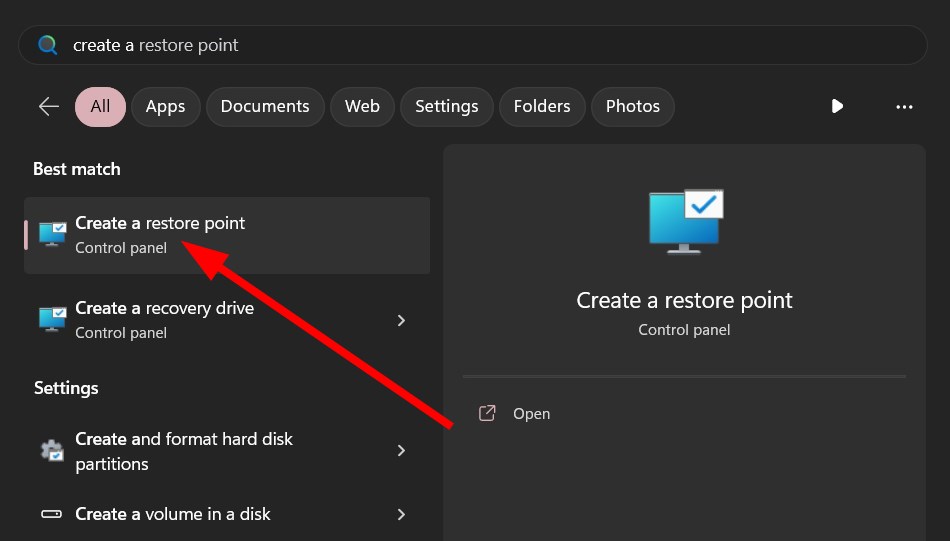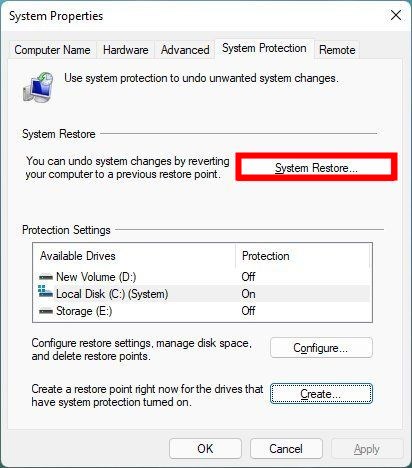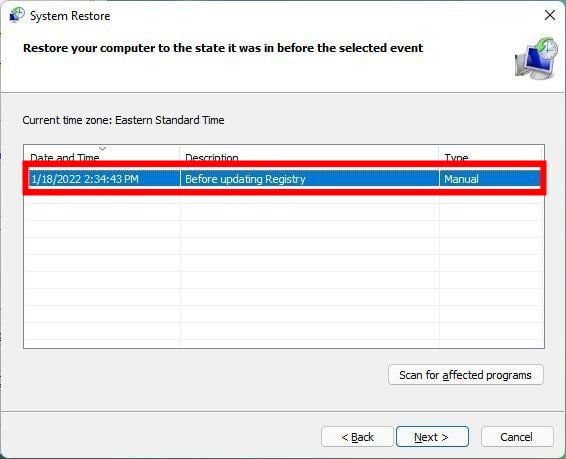Error Code 22: How to Fix Your Graphics Device Driver
Try updating your graphics driver or clearing CMOS
- The graphics device driver error code 22 can appear with any GPU.
- This error basically disables the graphics driver not allowing you to use the GPU.
- You can resolve it by re-installing the graphics driver or changing the slot of the GPU.
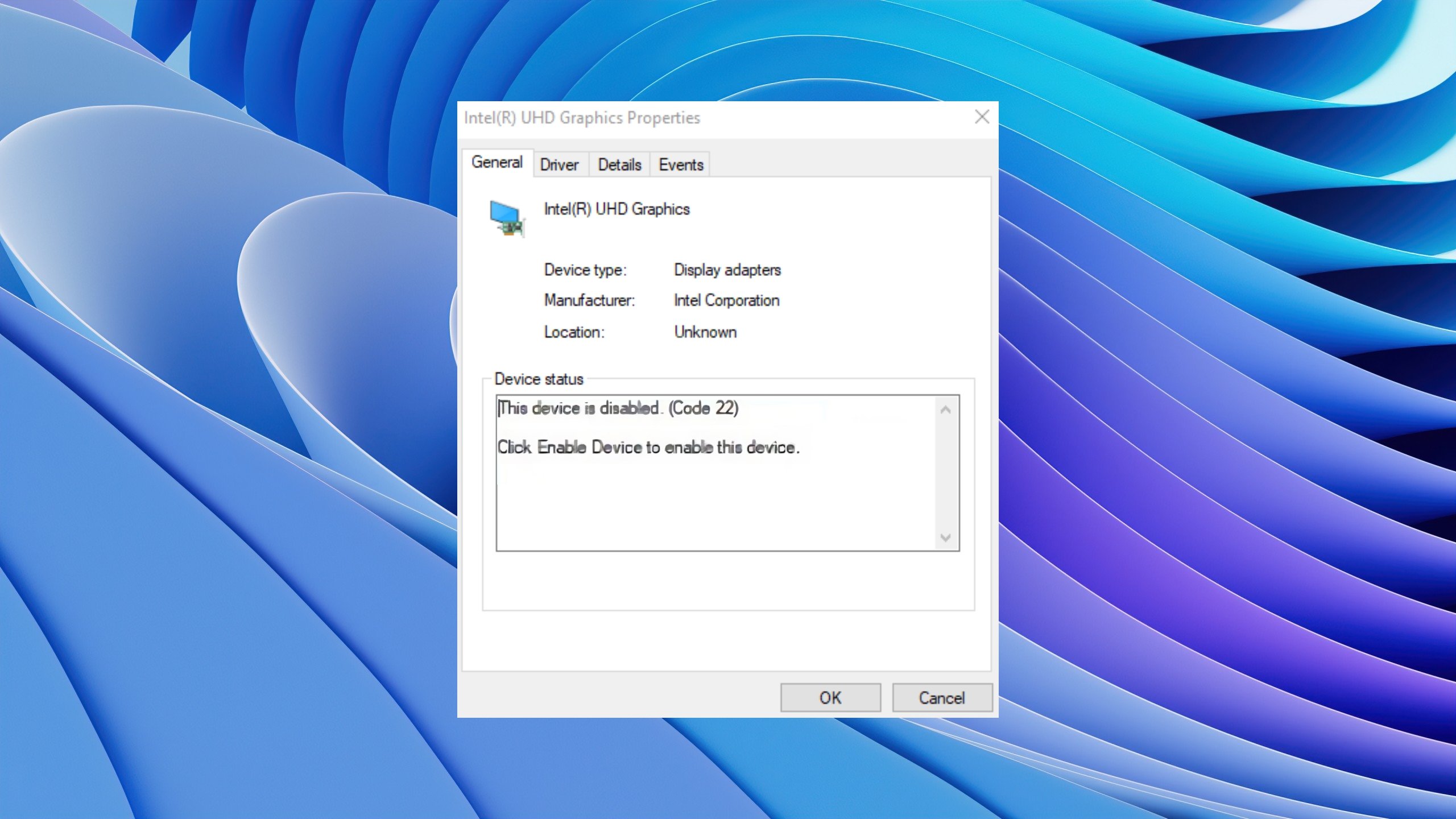
If your graphics devices on your PC are disabled by you or by a third party application then you will come across an error code 22. The graphics device driver error code 22 is another one of the Device Manager errors that users come across from time to time.
In this error code 22, the screen turns black, and there is no response from the affected program, which in our case is the graphics driver. This guide lists some effective solutions to help you resolve the graphics device driver error code 22. Let us get right into it.
What does graphics device error code 22 mean, and what causes it?
When you come across the error code 22, you will always see the error message This device is disabled. (Code 22).
You can view further details about this graphics device driver error code 22 by heading over to the Device Status area in the device’s properties.
We have also talked about the error code 43 in Windows 11. You can also check out our guide on how you can fix the graphics device error code 31 on your PC.
- The device is actually disabled: There are chances that the device in question throwing you this error code 22 is actually disabled.
- There is a driver issue: Incompatible or corrupt driver files can also cause multiple issues with the device program.
- The driver isn’t up to date: You should ensure that you are running the latest version of the driver as latest updates bring bug fixes that might be causing this problem.
- CMOS is creating an issue: Windows might have disabled the device due to a lack of system resources and clearing CMOS might help.
- The slot is faulty: Chances are that the slot in which the graphics driver is attached is faulty and causing genuine issues.
Notably, the device is disabled. (code 22) USB driver and this device is disabled. (code 22) Wi-Fi is also a similar issue. You can apply the same solutions mentioned in this guide appropriate to the driver if you are experiencing error code 22.
Let us now check out the solutions that will help you fix the graphics device driver error code 22.
How do I fix the graphics device driver error code 22?
1. Enable the device
- Open the Start menu by pressing the Win key.
- Open Device Manager.
- Expand the Display adapter section.
- Double-click on your graphics driver.
- Switch to the Driver tab.
- Hit the Enable device button.
- Click OK to apply the changes.
- Restart your PC.
You can enable the graphics driver manually if you are coming across the error code 22. If the device is already enabled, then you can move on to the next solution.
2. Update your graphics driver
- Open the Start menu by pressing the Win key.
- Open Device Manager.
- Expand the Display adapter section.
- Double-click on your graphics driver.
- Click on the Driver tab.
- Select Update driver.
- Choose Search for drivers automatically option.
- Install the latest update.
- Restart your PC.
Make sure that you have installed the latest update for your graphics driver as there could be an underlying bug or glitch that might be causing the problem.
In any case, you could better employ software to automatically update any drivers securely on your PC. That will help avoid this type of error code and optimize the performance as well.

DriverFix
It scans the entire system in minutes and updates outdated drivers without errors.3. Reinstall the graphics driver
- To open the Start menu press the Win key.
- Open Device Manager.
- Expand the Display adapter section.
- Double-click on your graphics driver.
- Click on the Driver tab.
- Select Uninstall Device option.
- Click OK.
- Restart your PC.
- Visit the official website of your graphics driver and download the latest version.
- Install the graphics driver.
4. Clear CMOS
- Turn off your PC.
- Remove all the connected devices.
- Disconnect the power cable from the source.
- Remove the battery of your laptop.
- Wait for 2-3 minutes.
- Reconnect the battery back to your laptop.
- Connect all of your peripherals to your PC.
- Reboot your PC.
5. Perform a system restore
- Press the Win key to open the Start menu.
- Type create a restore point and open it.
- Hit the System Restore button.
- Click Next.
- Choose the restore point.
- Select Next.
- Click Finish.
System restore will help you take back your PC to a state when everything was normal. However, we would like to bring to your notice that the system restore works only when you already have a system restore point created. We have a guide that explains how to create a system restore point.
6. Change the slot
Do note that for this method, if you are unsure what to do, take your laptop to an expert. You need to try changing the slot to which the GPU is connected on your PC or laptop.
Often faulty slots can cause issues and affect the associated driver causing the graphics device driver error code 22. Check if changing the slot for your GPU helps or not.
7. Replace the GPU
If nothing works, then as a last resort, we would advise you to get your GPU checked, and if it has some issues, then it is time for you to get a new one and replace the old GPU.
That is it from us in this guide. Do note that you can also apply the solutions mentioned above to fix the graphics device driver error code 43. Before you leave, you should check out our guide that explains 5 ways that will help you check your graphics card on Windows 11.
Feel free to drop a comment below and let us know which solution fixed the graphics device driver error code 22 for you.
Still having issues? Fix them with this tool:
SPONSORED
Some driver-related issues can be solved faster by using a dedicated tool. If you're still having problems with your drivers, just download DriverFix and get it up and running in a few clicks. After that, let it take over and fix all of your errors in no time!