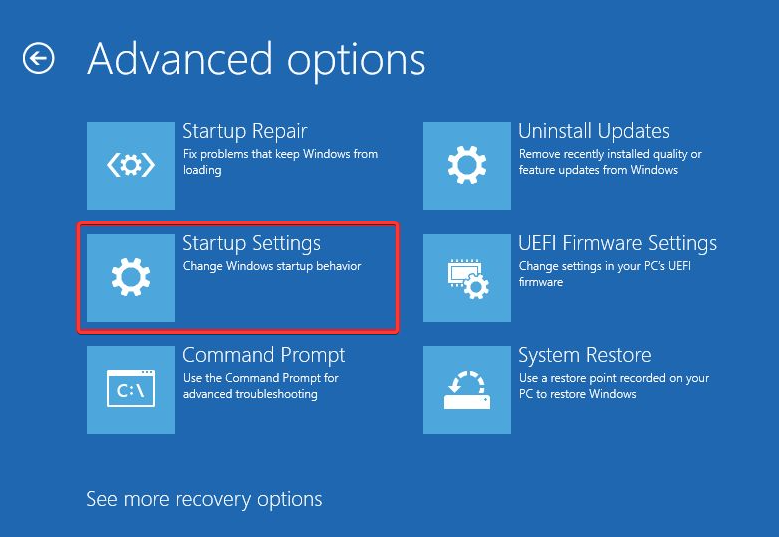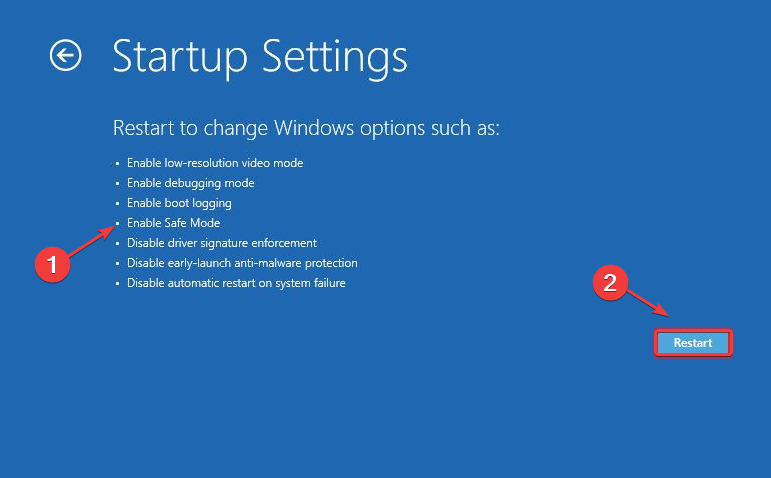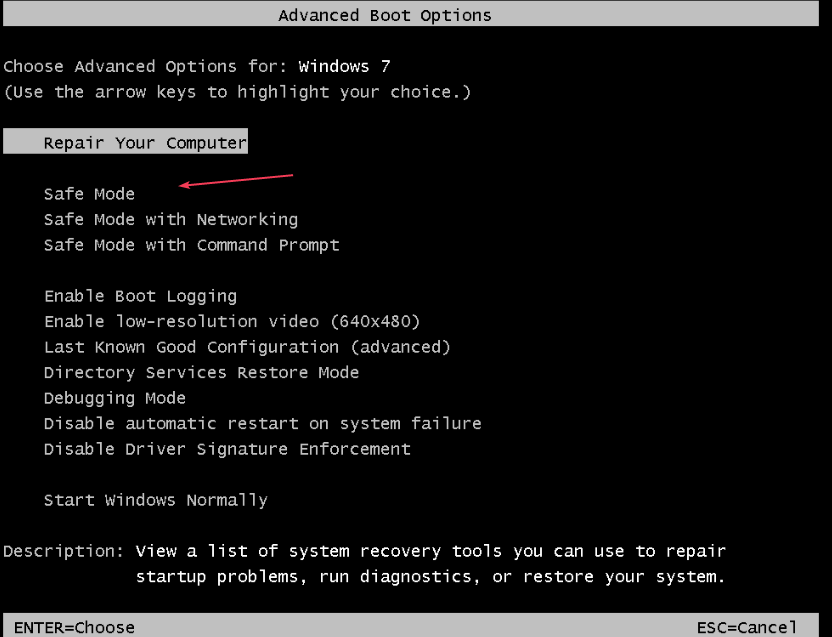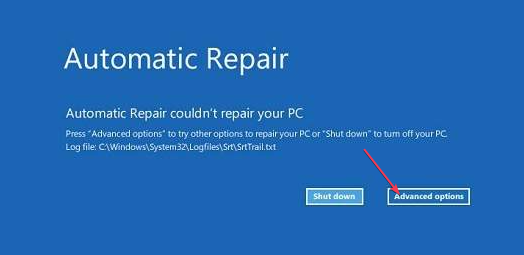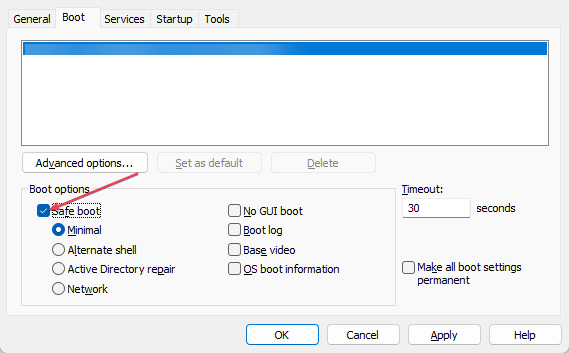How to Force Start Windows 10 in Safe Mode
Restart PC into Windows RE to enable Safe Mode
- If you're experiencing certain issues with your Windows PC, you can troubleshoot the issues by booting into Safe Mode.
- You can tweak your System Configuration to force start Windows 10 in Safe Mode.
- If you're unable to get past the Login screen, follow the instructions provided in this article to access Safe Mode
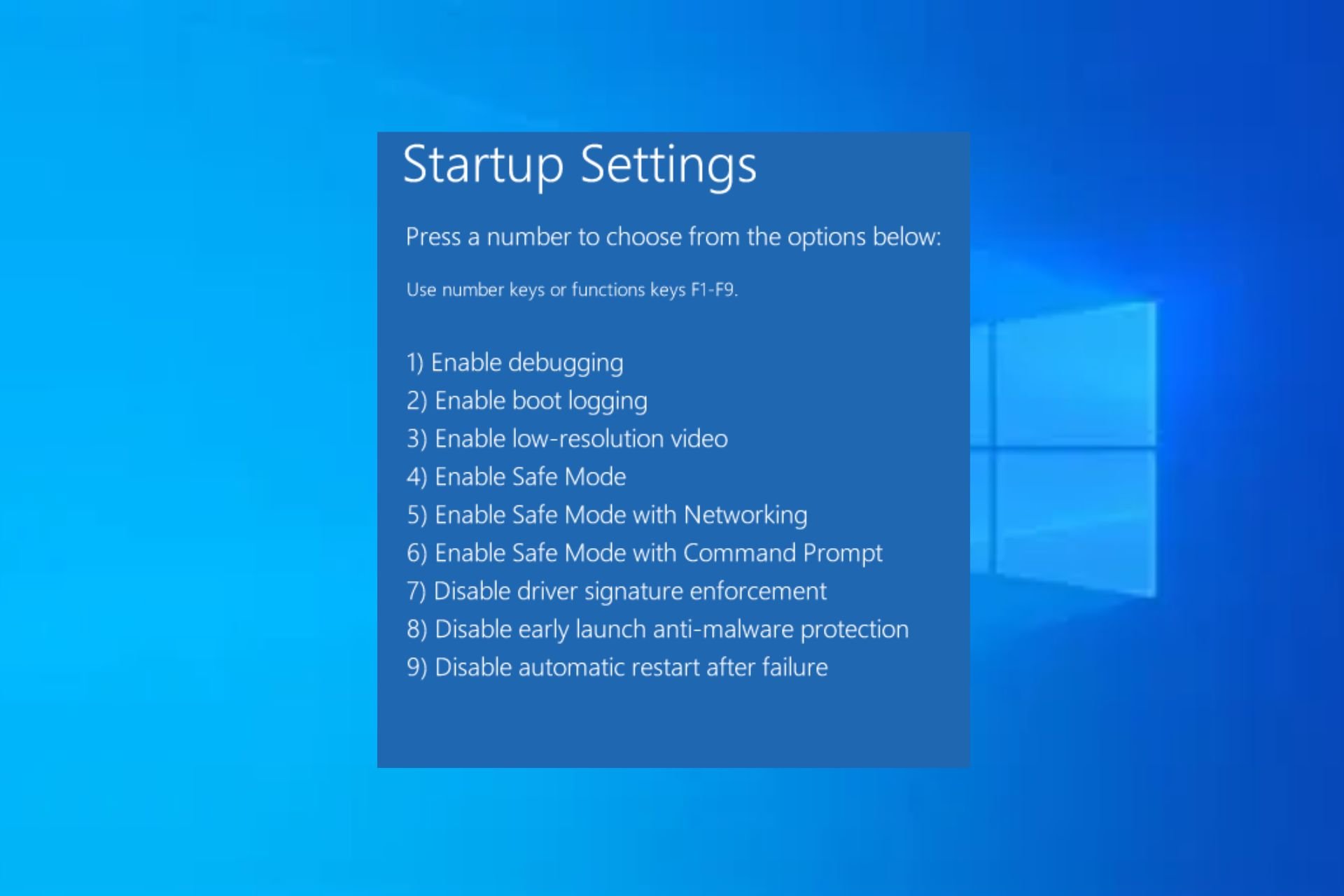
Safe Mode boots Windows in a basic state using a minimal collection of files and drivers. The Safe Mode option exists to help you troubleshoot Windows.
If you do not know how to enter Safe Mode Windows 10, we will take you through some of the different methods on how to start Windows 10 in Safe Mode.
What does it mean to start in Safe Mode?
Starting in Safe Mode simply means booting the operating system (OS) with a limited set of drivers, services, and applications. When Windows starts normally, it loads all the drivers and services required to run the operating system and all the software installed on it.
However, some of these drivers and services may cause problems and prevent Windows from starting properly. So, Safe Mode allows you to troubleshoot these issues by starting Windows with only the minimum required drivers and services.
Since Windows runs a basic set of drivers and services with minimal functionality, that means some features and programs may not work. So, the Safe Mode in Windows 10 PC is a stripped-down version of your computer.
How do I boot in Safe Mode Windows 10?
1. Use the Settings app
- Press the Windows + I keys to open the Settings app.
- Click on Update & Security on the right pane.
- Next, select Recovery on the left pane. Under Advanced Startup, click Restart Now.
- Once the computer restarts, on the Choose an Option screen, select Troubleshoot
- Then click on Advanced Options. Choose Startup Settings.
- Select F4 to start the computer in Safe Mode and click on Restart.
By using the Windows Settings app, you can enter the start Windows 10 in safe mode while booting.
2. Enable the F8 Key to enter Safe Mode
- Left-click the Start button and type cmd in the Search box.
- Right-click on Command Prompt from the search results and select Run as administrator on the right pane.
- Next, paste the following command in the Command Prompt Window and press Enter:
bcdedit /set {default} bootmenupolicy legacy - Now, turn off your computer and on it again.
- Before anything appears on the screen, press F8 repeatedly till the Boot options appear on your screen.
- Select Safe Mode from the menu.
Expert tip:
SPONSORED
Some PC issues are hard to tackle, especially when it comes to corrupted repositories or missing Windows files. If you are having troubles fixing an error, your system may be partially broken.
We recommend installing Restoro, a tool that will scan your machine and identify what the fault is.
Click here to download and start repairing.
If the Boot options don’t display, and your Windows launches normally, you probably didn’t press the F8 key early.
3. Turn off your computer 3 times to enter Safe Mode
- Shut down your computer. Press the Power button to turn it back on.
- Once the computer is loading, press and hold the Power button for 4-5 seconds until your PC shuts down.
- Repeat the same process 3 times.
- Now, start your computer again and let it run. It should now go into Automatic Repair mode. Wait for Windows to diagnose your PC and choose Advanced Options.
- Next, click on Troubleshoot.
- Then, click on Advanced options and click on Startup settings.
- Press 4 to Enable Safe mode or press 5 for Safe mode with Networking.
By turning off your computer 3 times, your computer is made to believe there is an error that needs to be fixed.
4. Use the System Configuration tool
- Left-click the Start button and type msconfig in the Search box and select System Configuration utility.
- Navigate to the Boot tab, then check the box with Safe boot and click OK.
- Once prompted, click on the Restart button to enter Safe mode.
To disable this feature, you can follow the same steps and uncheck the Safe boot box and proceed to restart your PC.
5. Enter Safe Mode from the Login Screen
- Once in the Login screen, hold down your Shift key and click the Power button at the bottom-right side of the screen. Then, select Restart.
- The Windows Recovery (WinRE) screen will now display. Click on Troubleshoot.
- Click on Advanced option and click on Startup settings.
- Now, click on the Restart button.
- Press 4 to Enable Safe mode or press 5 for Safe mode with Networking.
If you’re able to boot your PC to the login screen, follow the steps above to enter safe mode Windows 10.
And that’s it on how to start Windows 10 in Safe Mode. Hopefully, you should be able to boot your PC to Safe Mode using any of the methods provided.
Alternatively, you can explore our detailed guide to know how to add safe mode to the boot menu on Windows 10.
If you have any questions or suggestions, do not hesitate to use the comments section below.
Still having issues? Fix them with this tool:
SPONSORED
If the advices above haven't solved your issue, your PC may experience deeper Windows problems. We recommend downloading this PC Repair tool (rated Great on TrustPilot.com) to easily address them. After installation, simply click the Start Scan button and then press on Repair All.