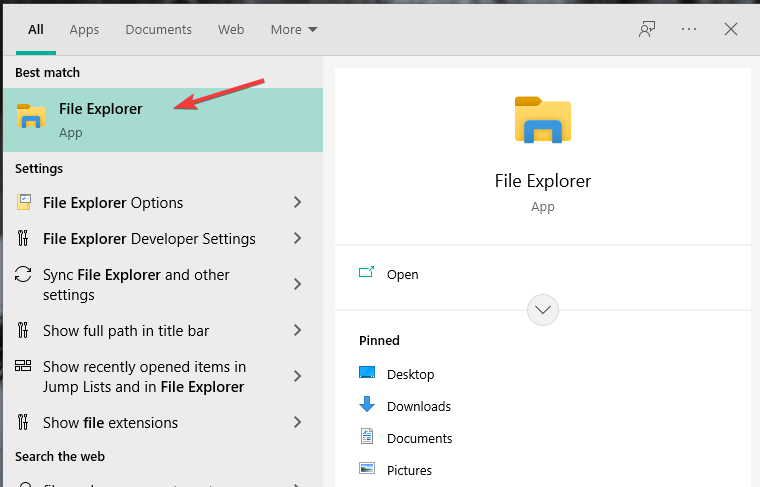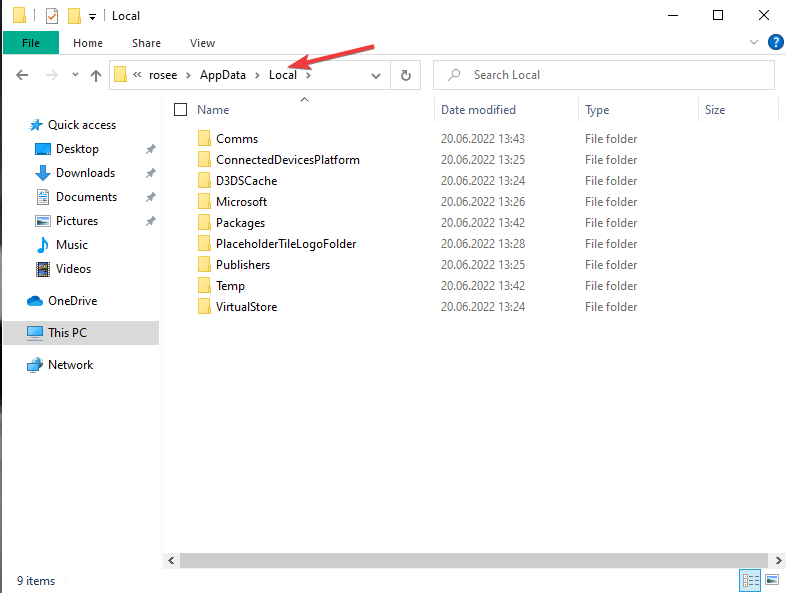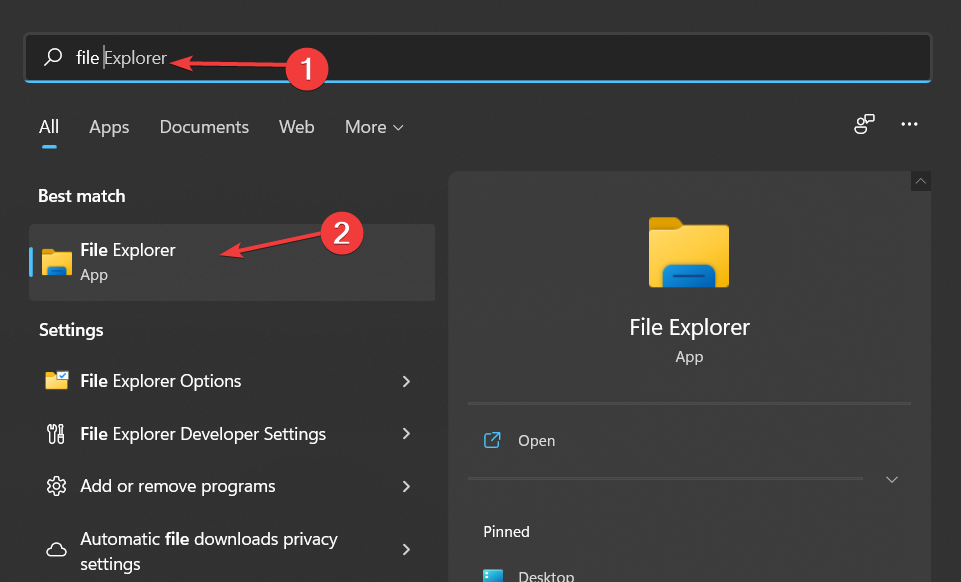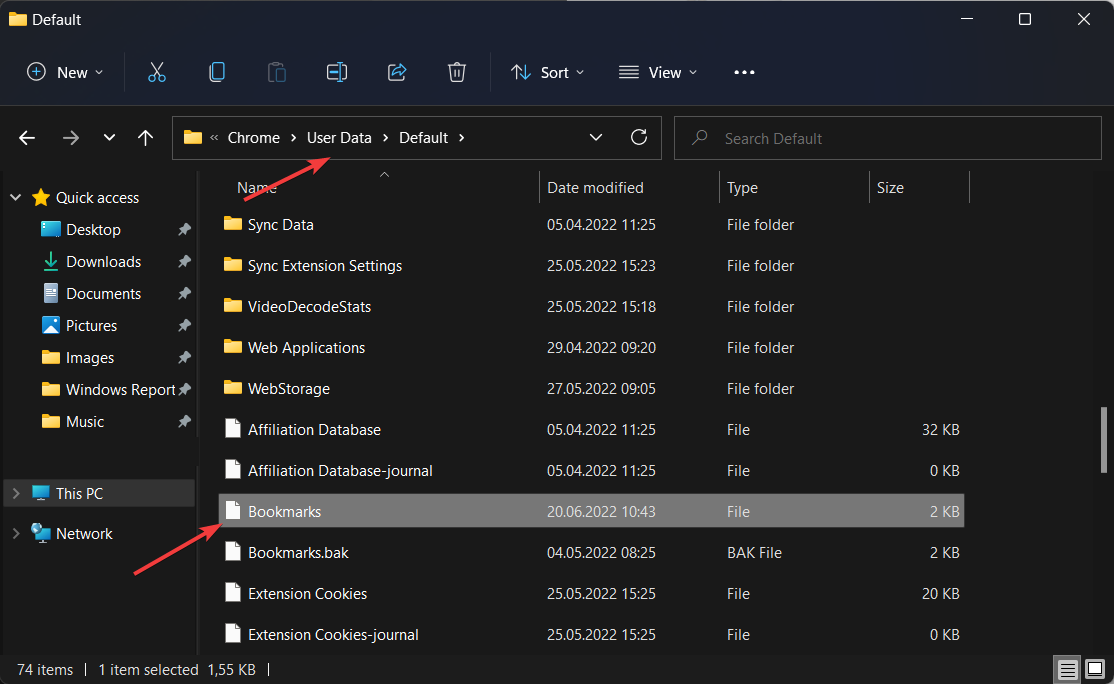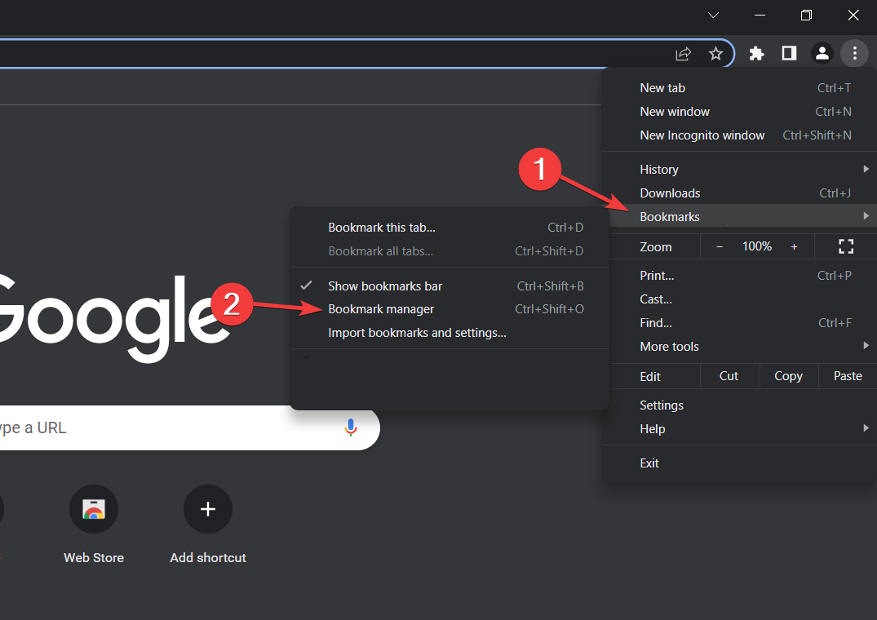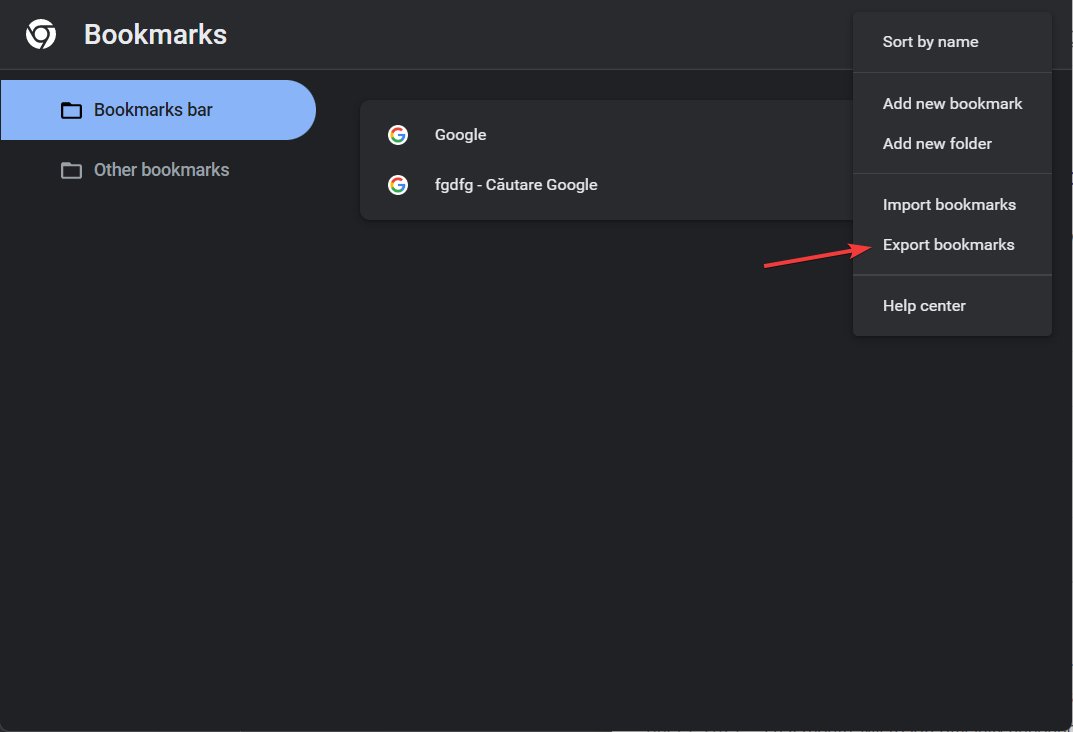Where’s the Location of Chrome Bookmarks in Windows 10, 11 & Mac?
You can't change the location since it will result in a browser bug
- If you've been wondering where Chrome bookmarks are stored in Windows 11, you've come to the right place.
- Below, we will also show you how to find the bookmarks folder in Windows 10 and macOS.
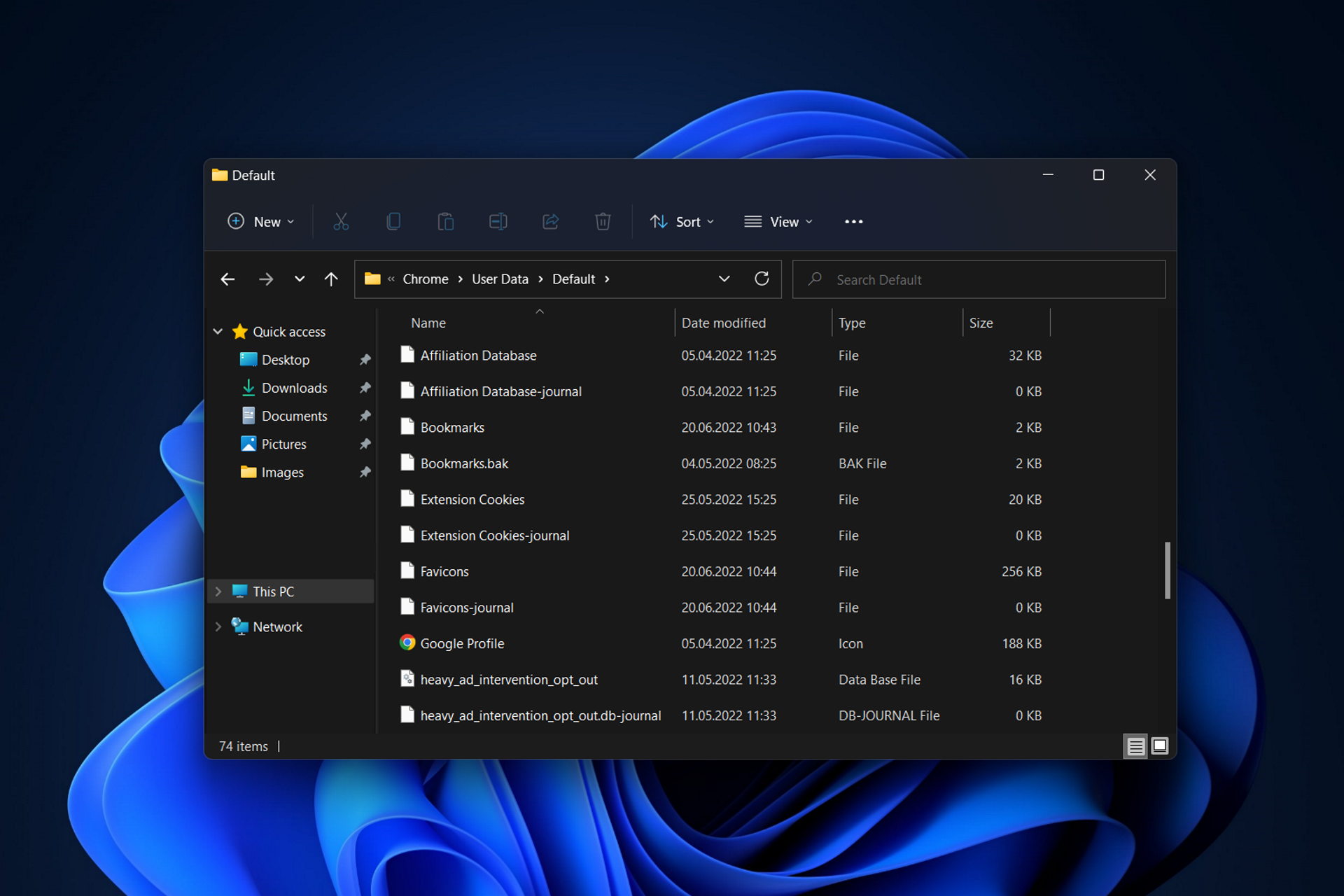
Bookmarks in Google Chrome are simple to organize and quick to retrieve from inside the browser. Whenever necessary, you may quickly add, remove, and rename bookmarks with only a few mouse clicks. You can also find them inside the chrome bookmarks’ location folder.
On the other hand, if you want to move your bookmarks to a different browser without losing them, you will need to locate the file that contains your bookmarks and copy them by hand unless you use the export option to generate a new file.
Follow along as we will show you how to find the location where Chrome saves your bookmarks on Windows 10, 11, and Mac. Keep on reading!
Are my bookmarks saved in Google Chrome?
Chrome maintains each user’s bookmarks in a single location. Therefore, if you are unable to locate the bookmark file, it is possible that you have the incorrect folder open or that you are in the wrong user path.
You may find it in the same folder every time on every machine. However, depending on the operating system (OS) that is being used, such as Windows 10, 11, or macOS, the folder can be located in a different place.
Quick Tip:
The Opera browser allows you to mark a link as a favorite and add it to your bookmark list to return to later. The page URL is added to the bookmarks with a single click on the heart icon in the URL bar.
On the Opera browser, you can manage bookmarks in many ways. You can export the bookmarks list and save it locally on your computer. You may also import saved bookmarks from Chrome.

Opera
It’s so easy to manage bookmarks here since it’s one of the best functions in Opera.Where do I find my Google Chrome bookmarks folder?
1. In Windows 10
- Open a new File Explorer window by typing file explorer inside the Windows search function.
- Enter the following path inside the top search bar to find Chrome bookmarks’ location on PC:
C:Users\AppData\Local\Google\Chrome\UserData\Default\Bookmarks
There you will find all the bookmarks that you have saved on your Chrome browser. If you delete them, the bookmarks will also disappear inside Chrome.
If you wish to change your browser, look at the five best browsers for Windows 10 [Fastest & Safest].
2. In Windows 11
- For Windows 11, start by opening the Windows Search function and typing File Explorer.
- Once you open a new File Explorer tab, go to the following location by copy-pasting it inside the search bar:
C:Users\AppData\Local\Google\Chrome\UserData\Default\Bookmarks
Expert tip:
SPONSORED
Some PC issues are hard to tackle, especially when it comes to corrupted repositories or missing Windows files. If you are having troubles fixing an error, your system may be partially broken.
We recommend installing Restoro, a tool that will scan your machine and identify what the fault is.
Click here to download and start repairing.
That’s it! Here, you will find all the bookmarks that you have previously saved. You will lose your data inside the browser by deleting the Bookmarks file or the Bookmarks.bak file.
3. On Mac
- Open Finder and navigate to the following location:
~/Library/Application Support/Google/Chrome/Default/Bookmarks - There you will find the bookmarks saved on your current user folder. If you wish to discover different bookmarks for different profiles, change the username after the Users folder and before the Library ones.
We recommend you check out our article on the five best lightweight browsers for Mac in case you want to export your bookmarks to another browser.
How can I change Chrome bookmarks’ location?
Your time spent perusing the web is simplified tremendously when you have a collection of bookmarks that has been meticulously organized.
As of now, you can’t change your Chrome bookmarks’ location since it would throw off the entire system and result in an error. However, you may opt to export them to other browses by following the steps below.
When you export your bookmarks, an HTML file is generated. This HTML file may then be imported into various browsers, and all of your bookmarks will be carried across.
You can move them from one Chrome browser to another or even to an entirely new browser if Chrome Sync is not to your liking.
We will walk you through the process of exporting your bookmarks from Google Chrome so that you may import them into another browser of your choice and immediately feel more at home.
- Begin by opening Google Chrome on your Windows or Mac and click on the three-dot menu icon in the top-right corner.
- Hover over the Bookmarks option and choose Bookmark Manager.
- Next, click on the three-dot menu icon in the top bar and choose Export Bookmarks.
- Performing this action will result in the creation of an HTML file that stores all of your bookmarks. You now have the option to select the location in which the file will be saved. After choosing a location, you will have the option to rename the file before clicking the Save button.
If you wish to import Chrome bookmarks into Firefox, check out the article linked to learn how to do so.
Alternatively, take a look at how to import Internet Explorer bookmarks into Google Chrome.
And lastly, don’t miss out on our comprehensive guide on how to fix Chrome bookmarks issues on your PC.
Don’t hesitate to leave a comment in the section below and share your thoughts with us. Thanks for reading!
Still having issues? Fix them with this tool:
SPONSORED
If the advices above haven't solved your issue, your PC may experience deeper Windows problems. We recommend downloading this PC Repair tool (rated Great on TrustPilot.com) to easily address them. After installation, simply click the Start Scan button and then press on Repair All.