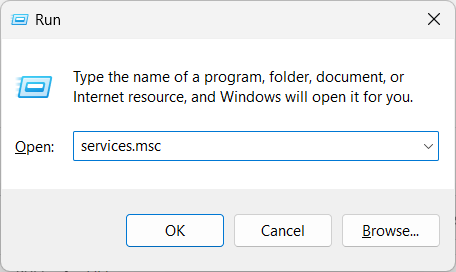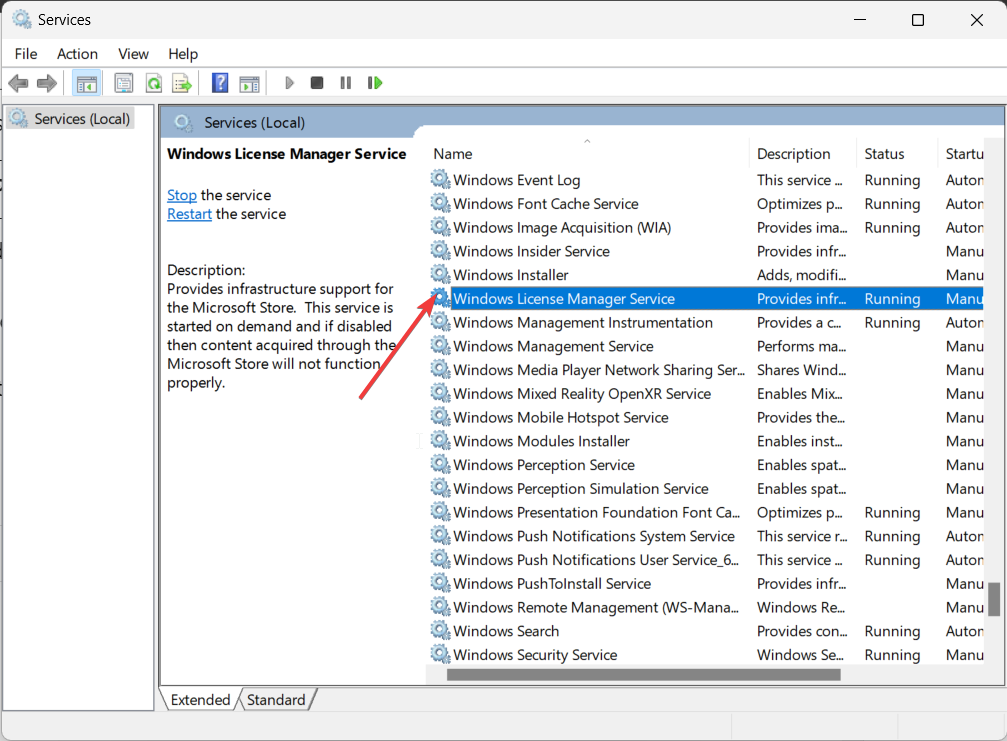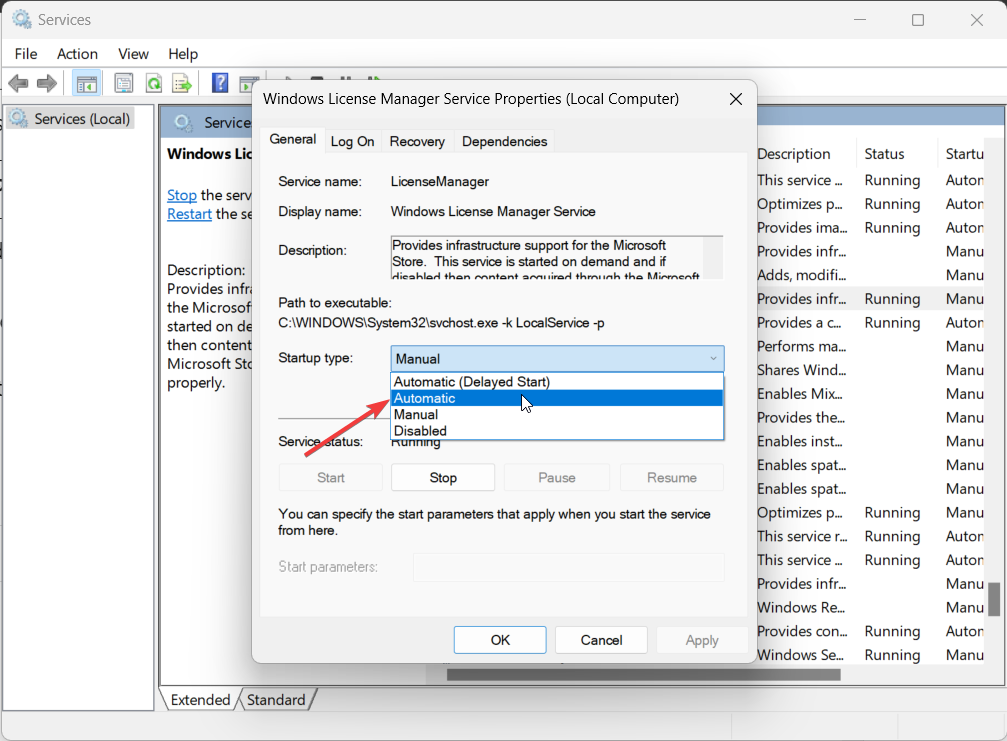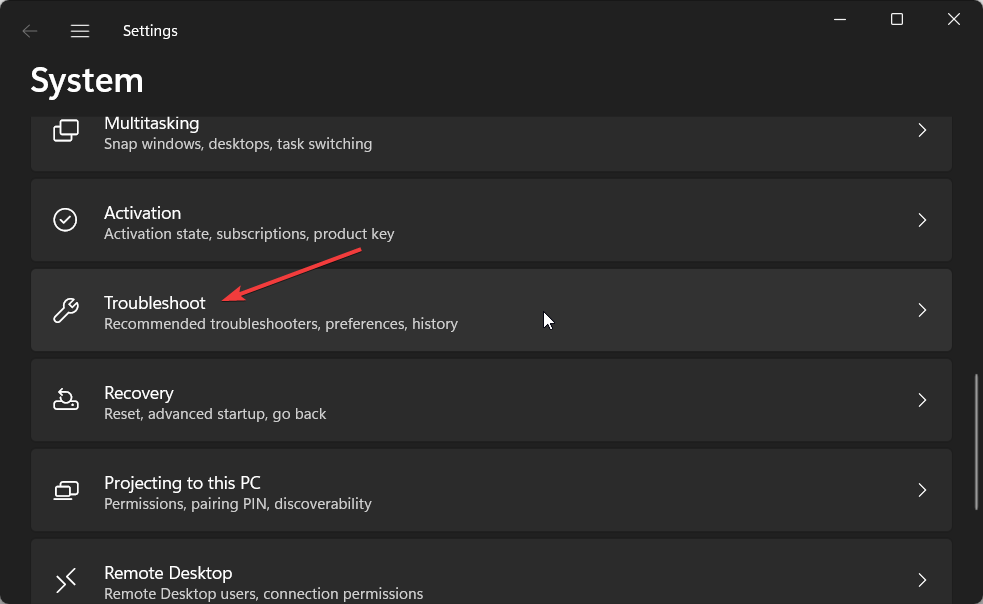File System Error 2144927439: How to Fix it
Try clearing the Windows Store cache using the Run dialogue
- The File System Error 2144927439 error prevents you from running the app in question.
- You can run the Windows Store troubleshooter and fix the problem.
- Else, we would suggest you fix the corrupt system files running the SFC Scan and DISM commands.

Many of our readers have reported facing File System Error 2144927439. This error pops up when they try to open the Start menu, notification center, or any application downloaded from the Microsoft Store.
In this guide, we have compiled a list of solutions that will help you resolve the File System Error 2144927439 on your Windows PC. Let us get right into it.
What is File System Error 2144927439?
After some research at our end, we have deduced a list of reasons that are responsible for triggering the File System Error 2144927439 on your PC.
- Issue with the Microsoft Store – Chances are that there is some issue with the Microsoft Store which is why you are getting this problem.
- Corrupt system files – Some corrupt system files related to the File Explorer process are causing issues on your PC.
- Windows License Manager service is disabled – Some users have reported that turning on the Windows License Manager service fixed the problem for them.
- Store apps are de-registered – Store apps may get de-registered because of conflict with third-party programs, which could be the reason for the issue.
Let us now take a look at the solutions that will help you resolve the File System Error 2144927439 on your PC.
How can I fix File System Error 2144927439?
Before applying the advanced solutions, let us first go through the quick fixes that may resolve the problem at hand.
- Check if restarting your PC help resolve the File System Error 2144927439 or not.
- Close the problematic application and relaunch it to check if this fixes the issue or not.
- Reinstall the app and check if the error persists.
If these workarounds didn’t solve the issue, let’s apply the advanced solutions below.
1. Restart the File Explorer process
- Close the File Explorer.
- Press Ctrl + Shift + Esc buttons to open the Task Manager.
- Select the Windows Explorer app and click on Restart.
Some users have reported fixing the File System Error 2144927439 by restarting the File Explorer process. You can also try this solution and hopefully resolve the issue.
2. Run the SFC and DISM scans
- Press the Win key to open the Start menu.
- Type command prompt and open it as an administrator.
- Type the below command and press Enter:
sfc /scannow - Wait for the process to complete.
- Type the below commands and press Enter after each one:
Dism /Online /Cleanup-Image /CheckHealthDism /Online /Cleanup-Image /ScanHealthDism /Online /Cleanup-Image /RestoreHealth
Fixing corrupt system files can always help you get rid of random errors on your PC. You can run the SFC Scan and DISM commands and check if this resolves the File System Error 2144927439.
You can also repair your corrupt files by using a specialized app like Fortect that has the latest OS repair technology and a massive database with brand-new Windows files.
3. Keep Windows LincenseManager on automatic startup
- Press the Win + R keys to open the Run dialogue.
- Type services.msc and press Enter.
- Locate Windows License Manager and open it.
- Under Startup type, select Automatic.
- Click OK to apply the changes and restart your PC.
You can also try setting the Windows License Manager to automatic as chances are this error could be because of a licensing issue.
4. Re-register Store apps
- Press the Win key to open the Start menu.
- Type Windows PowerShell and run it as an administrator.
- Type the below commands and press Enter after each one:
Get-AppXPackage -AllUsers -Name windows.immersivecontrolpanel | Foreach {Add-AppxPackage -DisableDevelopmentMode -Register “$($_.InstallLocation)\AppXManifest.xml” -Verbose}Get-AppxPackage Microsoft.Windows.ShellExperienceHost | foreach {Add-AppxPackage -register "$($_.InstallLocation)\appxmanifest.xml" -DisableDevelopmentMode}Get-AppXPackage WindowsStore -AllUsers | Foreach {Add-AppxPackage -DisableDevelopmentMode -Register "$($_.InstallLocation)\AppXManifest.xml"}Get-AppXPackage | Foreach {Add-AppxPackage -DisableDevelopmentMode -Register "$($_.InstallLocation)\AppXManifest.xml"} - Restart your PC.
Re-registering the Windows apps helps to register the apps for the account that you are using on your PC. Some third-party apps may cause issues and de-register the apps.
5. Run the Windows Store Apps troubleshooter
- Press the Win + I keys to open the Settings menu.
- Click on Troubleshoot.
- Select Other troubleshooter.
- Scroll down and hit the Run button for Windows Store Apps.
- Follow the on-screen prompts to fix the problem.
The troubleshooting process will help diagnose the problem and fix the issues at the system level. You can also try running the troubleshooter for Windows Store Apps and see if this resolves the issue or not.
6. Reset the Store cache
- Press the Win + R keys to open the Run dialogue.
- Type wsreset.exe and press Enter.
- A Command Prompt will open and after a few seconds will close down.
That is it from us in this guide and we hope that you managed to fix the File System Error 2144927439 with our solutions.
We also recommend reading our guide on how to fix file system errors on Windows 11 for more information.
You can let us know in the comments box below which one of the above solutions resolved the problem for you.
Still experiencing issues?
SPONSORED
If the above suggestions have not solved your problem, your computer may experience more severe Windows troubles. We suggest choosing an all-in-one solution like Fortect to fix problems efficiently. After installation, just click the View&Fix button and then press Start Repair.