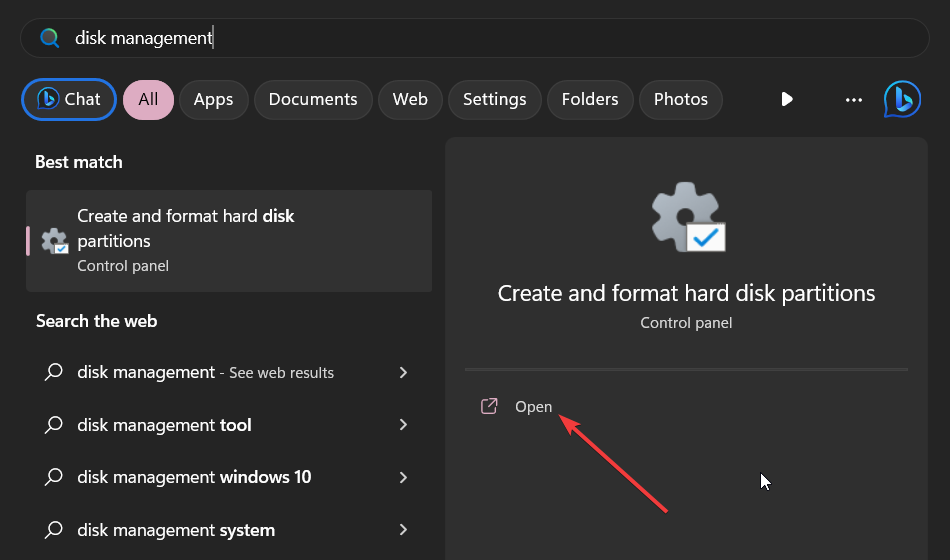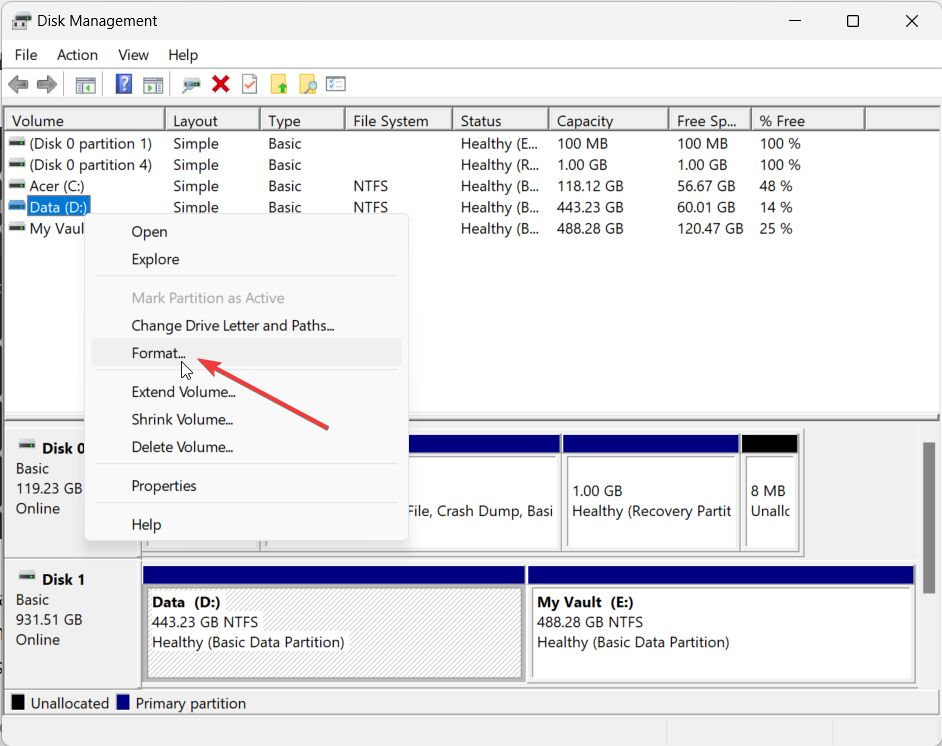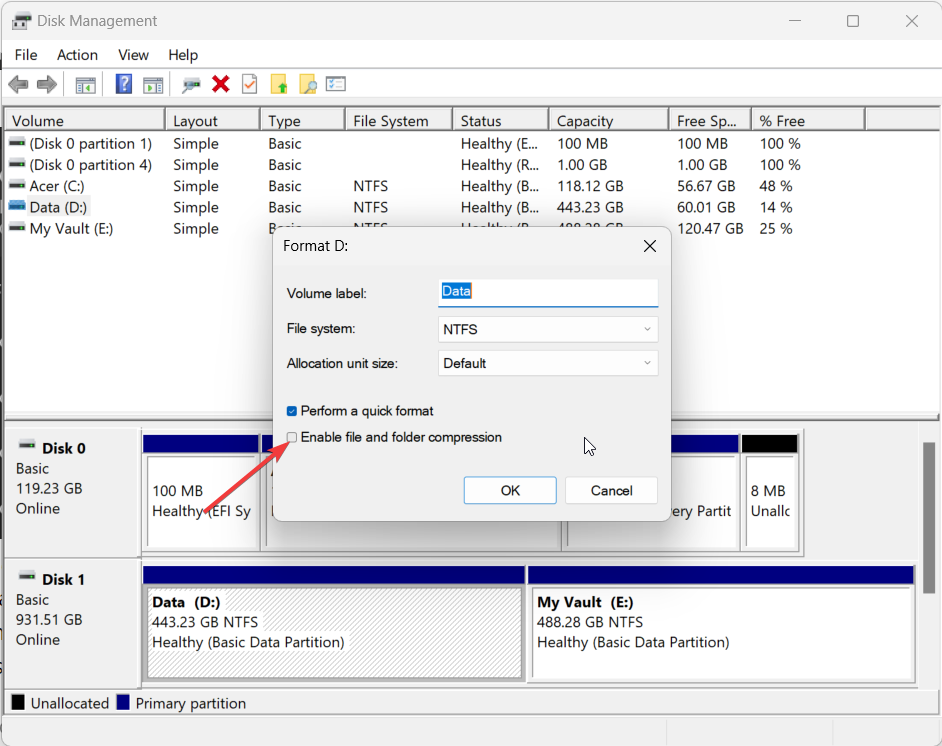Enable File and Folder Compression: What is it & How it Works
The feature works with the partition that is in NTFS format
- File compression can come in handy for SSDs as they come with limited storage.
- The Enable File and Folder Compression feature is only available for the NTFS file system.

Reducing the size of the file or folder gives you some extra space on your PC for other important things. We usually ZIP the file and decompress them when needed.
But Windows OS has a new feature that facilitates enabling file and folder compression. In this guide, we will learn more about this feature and see how it works.
- What is Enable File and Folder Compression feature?
- What is the connection between NTFS and the Enable File and Folder Compression feature?
- What are the ideal cases for enabling file and folder compression?
- How to use Enable File and Folder Compression on Windows?
- When should I not use the file compression feature?
What is Enable File and Folder Compression feature?
Windows OS comes with a feature called Enable File and Folder Compression, that lets you compress the file and folders and use them without decompressing them.
This feature is available within the Disk Management tool. Using the File and Folder Compression feature, a file’s redundant data, text characters in the file, etc. are removed and compressed to save space.
However, do note that since the files are compressed using the Enable File and Folder Compression feature, your PC will take some time to open it since it isn’t practically decompressing it.
The good thing about the Enable File and Folder Compression feature is that it simply allows you to compress the data, you can access everything without losing anything. This is called Lossless Compression.
What is the connection between NTFS and the Enable File and Folder Compression feature?
A lot of our readers have asked the question that what is the relation between NTFS and the Enable File and Folder Compression feature.
They pointed out why the file and folder compression feature isn’t visible for all the drivers or partitions on their PCs.
Expert tip:
SPONSORED
Some PC issues are hard to tackle, especially when it comes to corrupted repositories or missing Windows files. If you are having troubles fixing an error, your system may be partially broken.
We recommend installing Restoro, a tool that will scan your machine and identify what the fault is.
Click here to download and start repairing.
The answer to this question is that the Windows File Compression technique compresses a drive that is a part of the NTFS file system. Notably, the Enable File and Folder Compression feature uses a built-in compression feature called NTFS compression.
So, you are actually using the NTFS compression feature which drives the data into the control unit and compresses each unit automatically and individually.
What are the ideal cases for enabling file and folder compression?
Not always you would want to use the Enable File and Folder Compression feature. Below are some of the best most apt scenarios where you can opt for this compression feature.
- You can compress files and folders that aren’t used regularly. Compressing them will let you open them whenever you need them, while the rest of them won’t eat up the space.
- File compression can come in handy, especially for SSDs that have a limited quota of space available.
- Files that are required to be shared over the network can be compressed using the compression feature and data can be saved while the transfer process can occur at a good speed.
- Also, if the processing power of your PC is slow, you can compress the files freeing up more resources for other important tasks.
How to use Enable File and Folder Compression on Windows?
- Press the Win key to open the Start menu.
- Type Disk Management and open the top result.
- Right-click on the already created NTFS partition or the NTFS partition that you have recently created and select Format.
- Check the box for Enable file and folder compression. Choosing this option will automatically compress everything within the partition.
The above steps are good if you have a NTFS file system partition as the file and folder compression is available for NTFS only.
In case you have a FAT32 file system, you can first convert them into NTFS and then use the File and Folder Compression feature.
When should I not use the file compression feature?
Here are some kinds of files that you should not compress or think of compressing:
- Windows system files and folders. Since compressing these files can affect your system performance, in fact, can break your system.
- Files that are already compressed should not be compressed. This is because you won’t see many improvements and there will be negligible file space saving.
- We would advise you from using the file and folder compression for game folders as it will make the game lag and you won’t get optimal performance.
That is it from us in this guide. In case you want to compress other file formats, you can check out the list of some of the best file compression tools that you can opt for on your Windows PC.
Feel free to let us know in the comments below if you understood how the file and folder compression feature works and when should you use this feature.
Still having issues? Fix them with this tool:
SPONSORED
If the advices above haven't solved your issue, your PC may experience deeper Windows problems. We recommend downloading this PC Repair tool (rated Great on TrustPilot.com) to easily address them. After installation, simply click the Start Scan button and then press on Repair All.