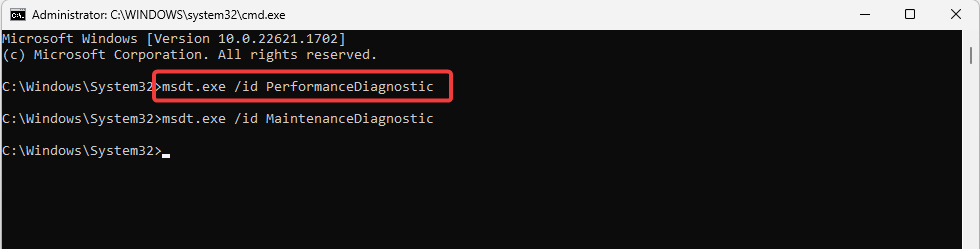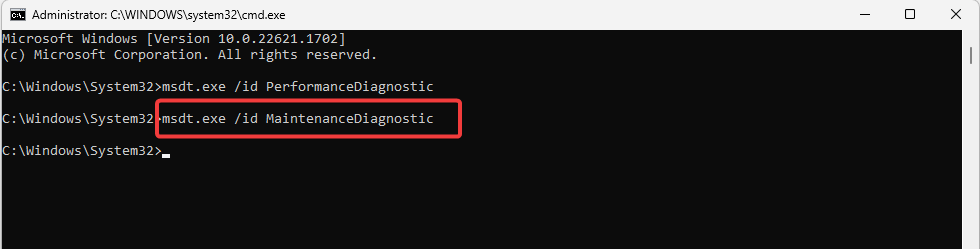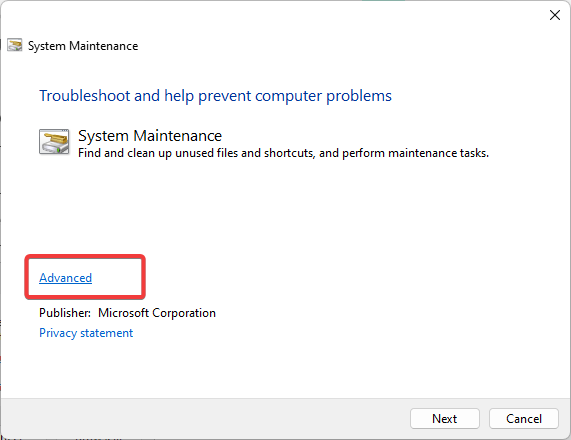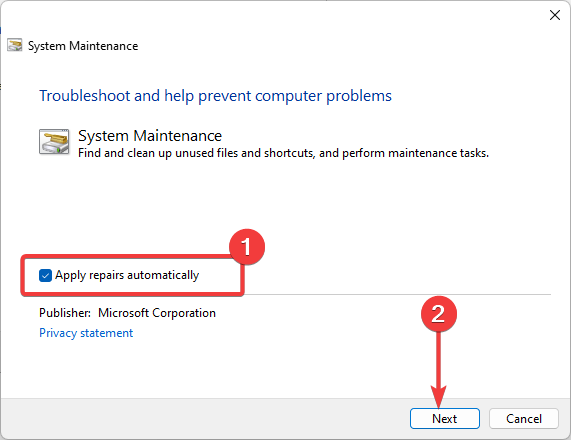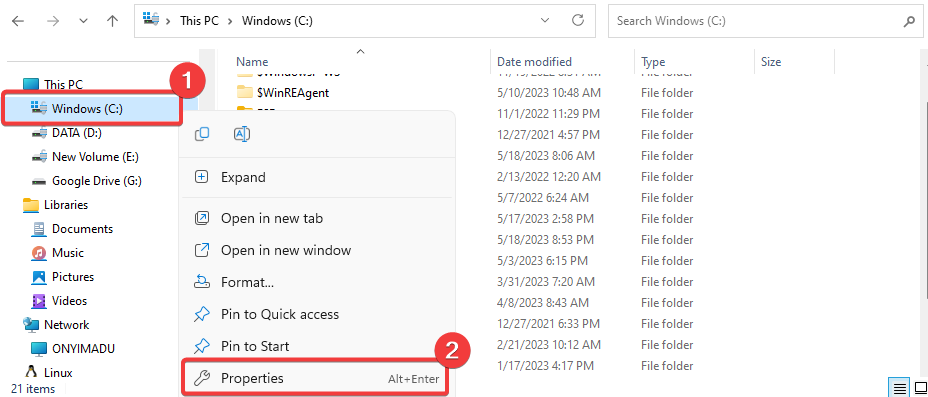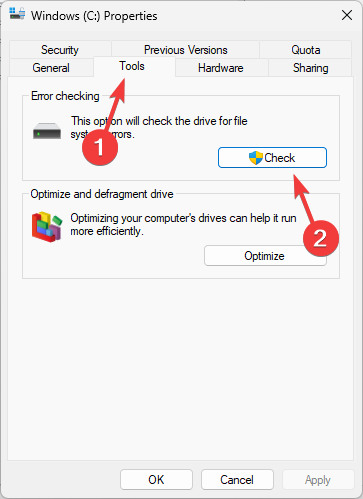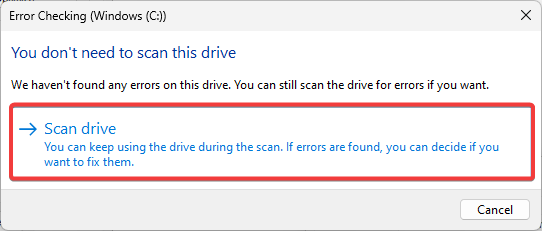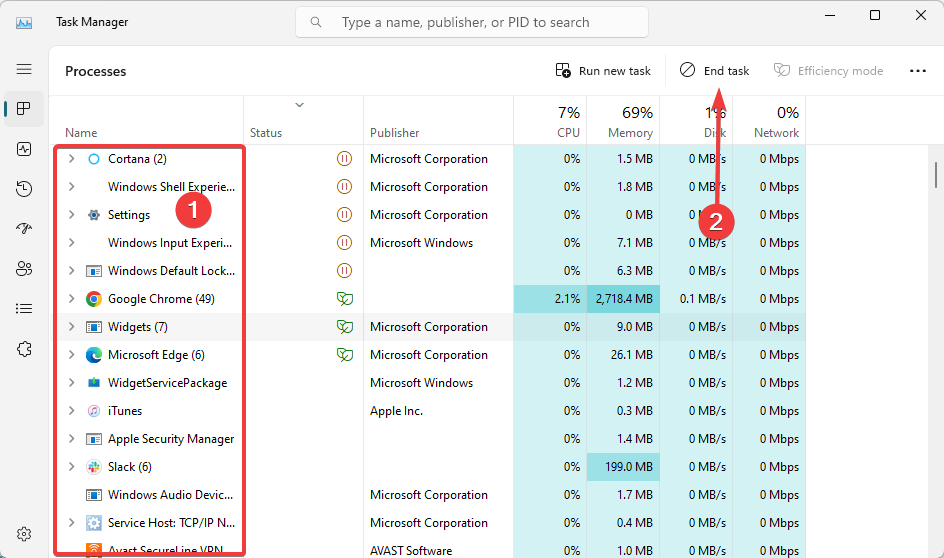Insufficient Resources to Complete the Requested Service [Fix]
Running the Performance and Maintenance troubleshooters helps
- The error message typically indicates that the computer or system you are using does not have enough available resources.
- You may need to close unnecessary programs, install apps, or run maintenance tools to fix the problem.
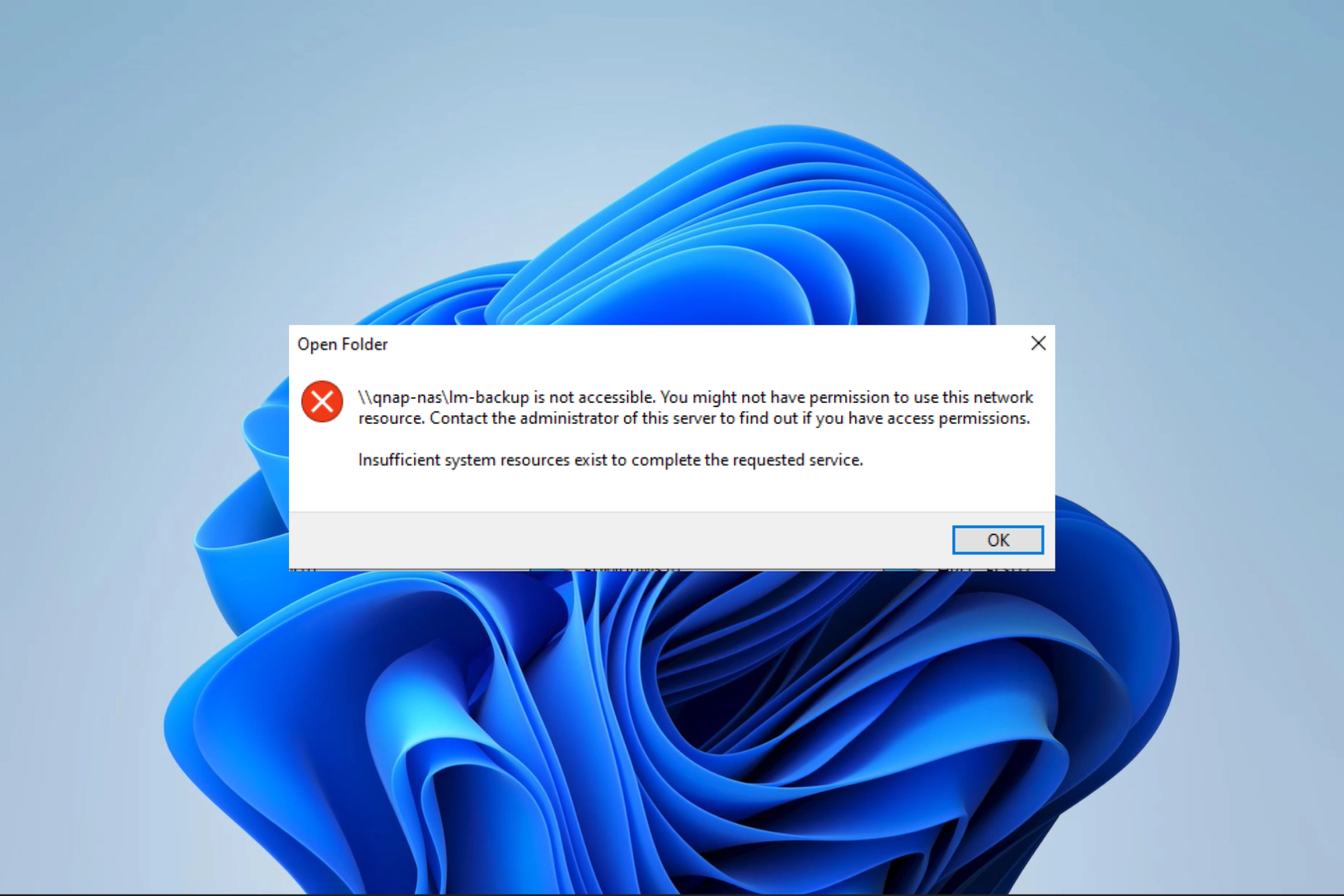
While launching or installing new apps, some of our readers have encountered the notification: insufficient system resources to complete the requested service.
At this point, whatever operation they are working on fails, and you may not be able open applications. So we will help you fix it in this article and introduce some probable triggers.
What does insufficient system resources to complete the requested service mean?
This means the system lacks enough resources for the requested task or service. It is often triggered by any one of the following:
- High CPU utilization – When the processor is overloaded with existing tasks, it leaves limited processing power for the requested service and triggers the error.
- Insufficient memory – For devices that lack enough RAM to accommodate the data and processes required for the requested service, you may expect a notification.
- Low disk space – When your storage devices, such as the hard drive or SSD, run out of space, they will prevent the system from storing or retrieving necessary data.
- Resource allocation issues – Sometimes, it is triggered simply because the system’s resource allocation settings or configuration are inadequate.
- Software conflicts or bugs – Software conflicts, compatibility issues, or bugs within the system can lead to resource shortages and hinder the completion of requested services.
How do I fix the insufficient system resources to complete the requested service error?
There are a few recommended workarounds you should first explore:
- Restart the computer – A reboot is often necessary to end some problematic processes that trigger the error.
- Run a virus scan – Running a scan with a robust antivirus program is often a good precaution before diving into further troubleshooting.
- Close open programs – Ending running applications will free up space on the RAM and may help resolve the issue.
- Uninstall apps – You should uninstall apps you no longer need or use on the device to free up some space.
You may proceed to our solutions below if the error persists after these pre-solutions.
1. Run the Performance and Maintenance troubleshooters
- Press Windows + R to open the Run dialog.
- Type cmd and hit Ctrl + Shift + Enter to open an elevated Command Prompt.
- Input the command below and hit Enter to run the Performance troubleshooter.
msdt.exe /id PerformanceDiagnostic - Input the command below and hit Enter to run the Maintenance troubleshooter.
msdt.exe /id MaintenanceDiagnostic - Click on Advanced.
- Tick Apply repairs automatically and hit Next.
- Follow any additional prompts and wait for the fix to complete, then check if it resolves the insufficient system resources to complete the requested service error.
2. Run a disk scan
- Press Windows + E to open File Explorer.
- Navigate to the drive where the problematic program is stored (this is typically labeled Windows (C)). Right-click on it and select Properties.
- Select the Tools tab and click the Check button.
- Finally, click on Scan drive.
- The scan will commence, and you should follow any prompts given.
3. End running processes
- Press Ctrl + Shift + Enter to open the Task Manager.
- Click on a running process and hit the End task button.
- Repeat Step 2 for as many tasks as possible.
The insufficient system resources to complete the requested service error is not a complex issue,, and any solutions in this guide should work.
Even though they are not written in any particular order, we suggest starting from the workarounds, as they may be huge time savers.
Please let us know in the comments section if you have success with these fixes.
Still experiencing issues?
SPONSORED
If the above suggestions have not solved your problem, your computer may experience more severe Windows troubles. We suggest choosing an all-in-one solution like Fortect to fix problems efficiently. After installation, just click the View&Fix button and then press Start Repair.