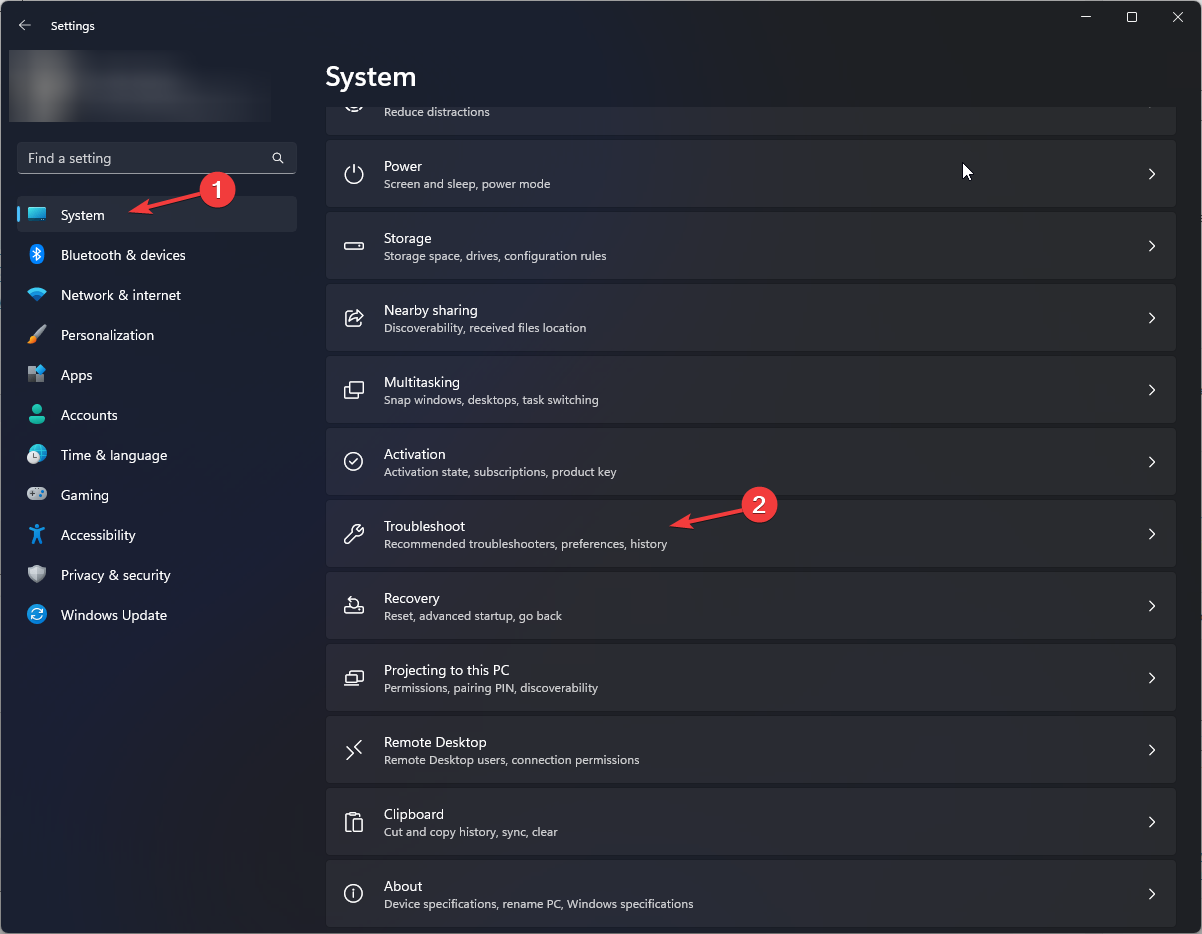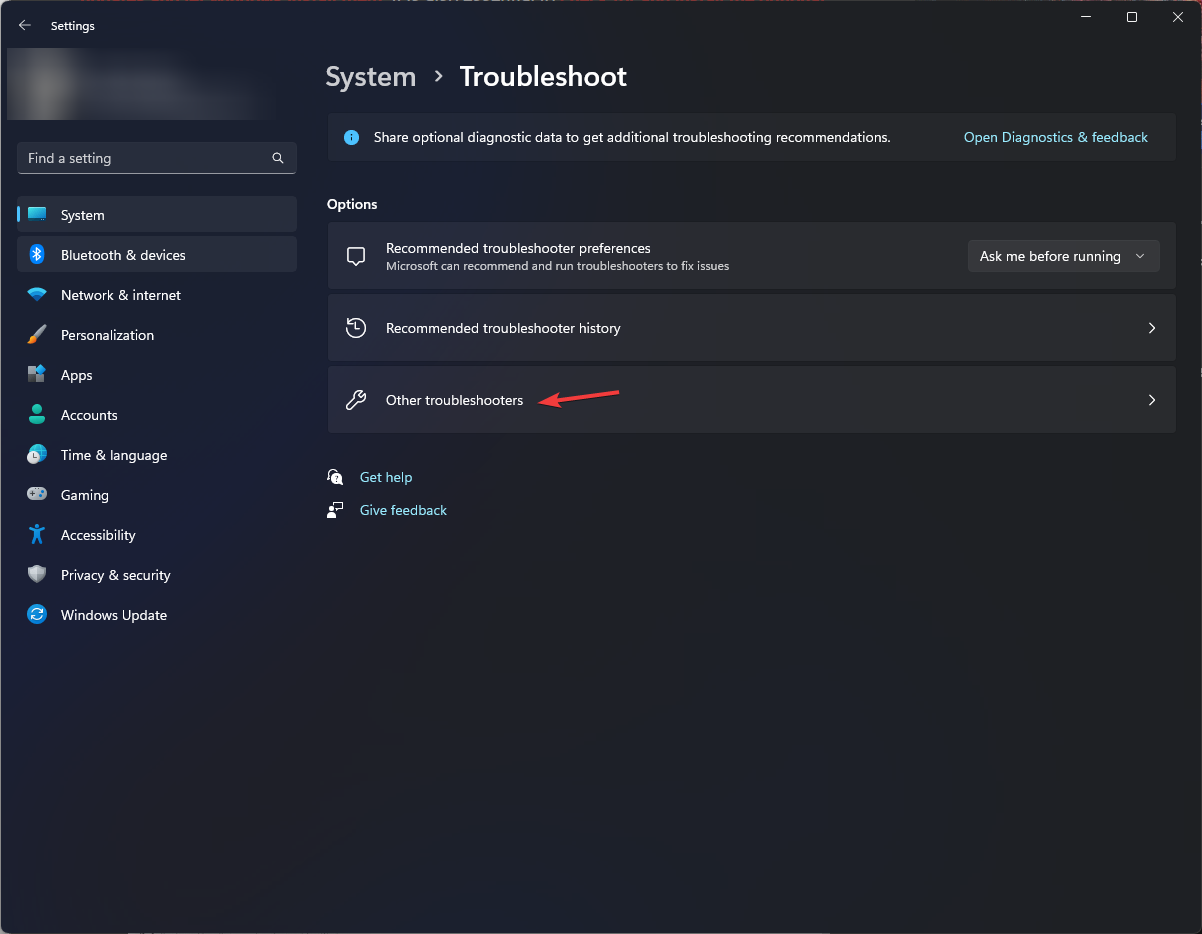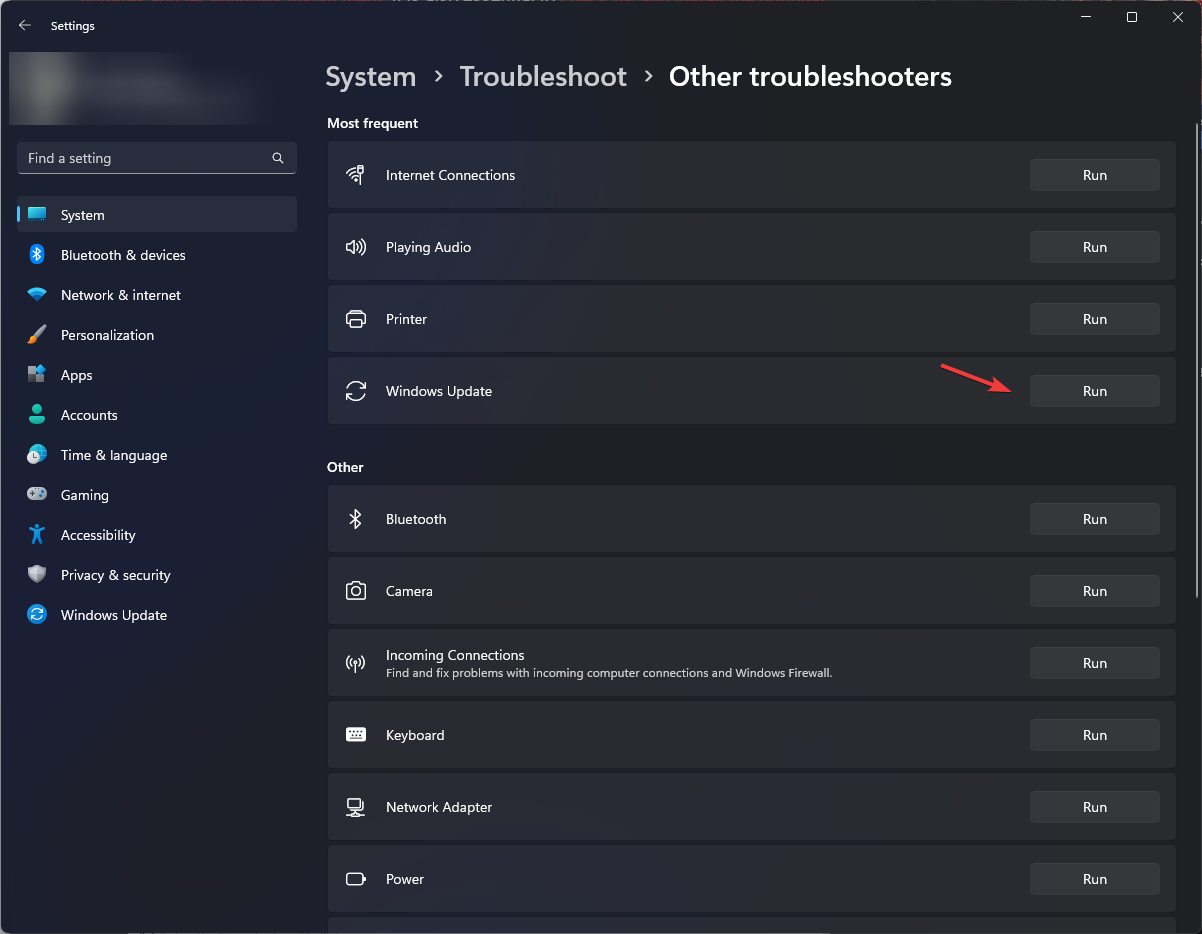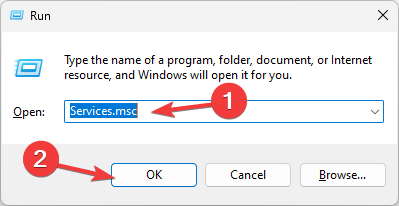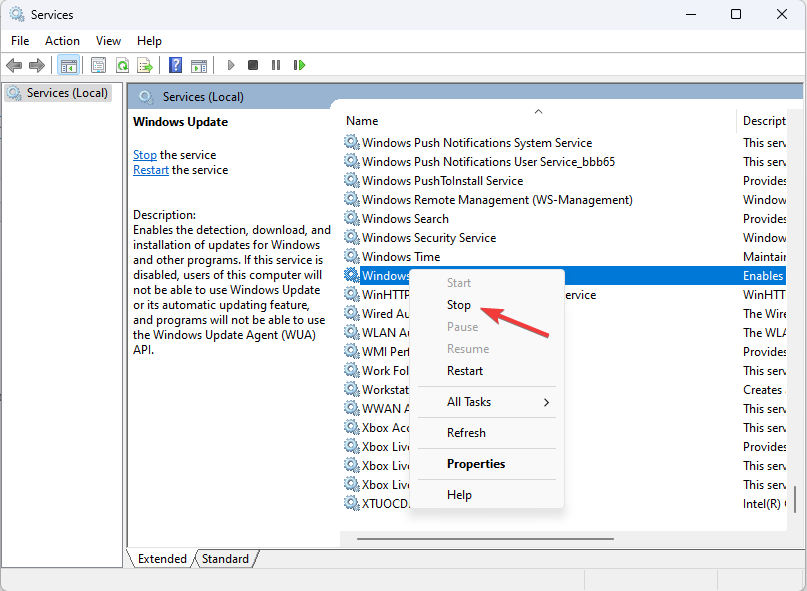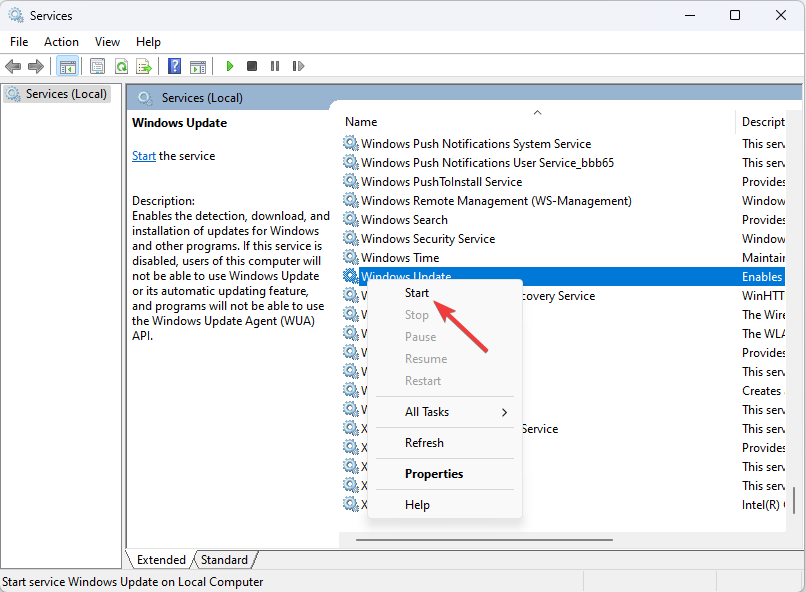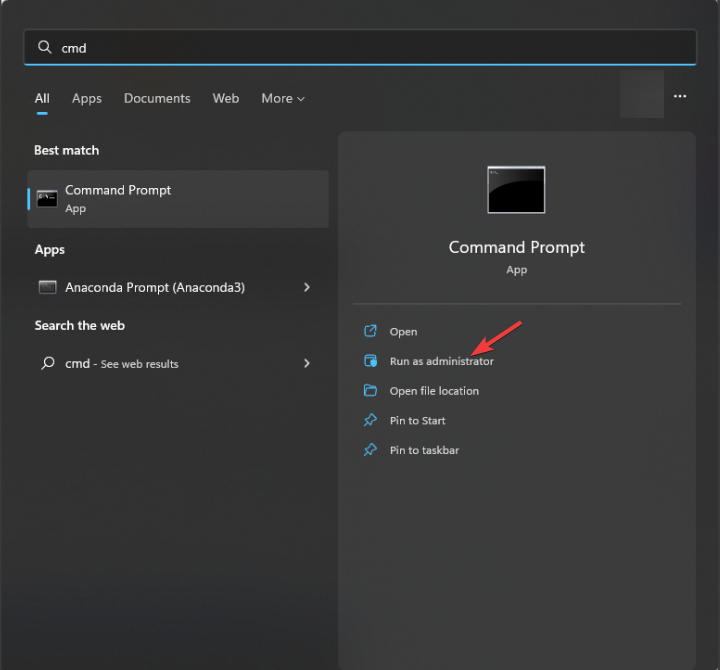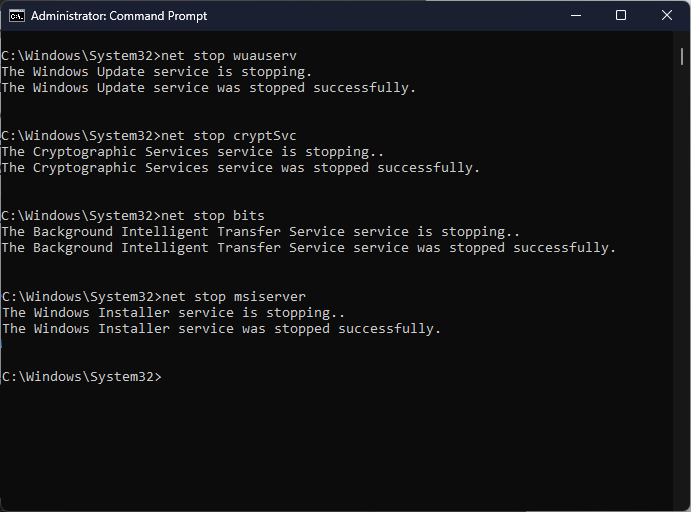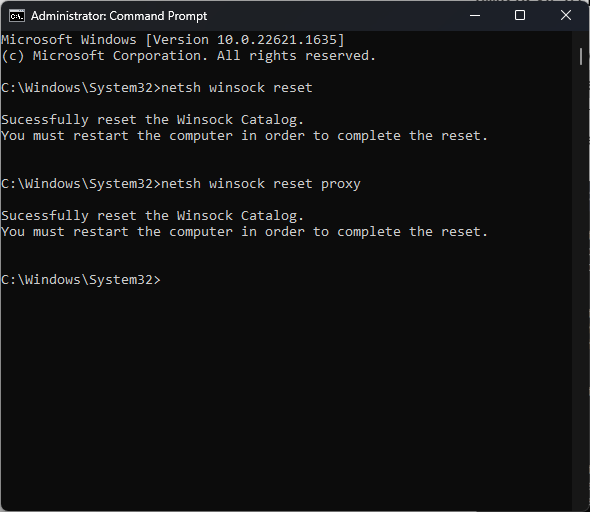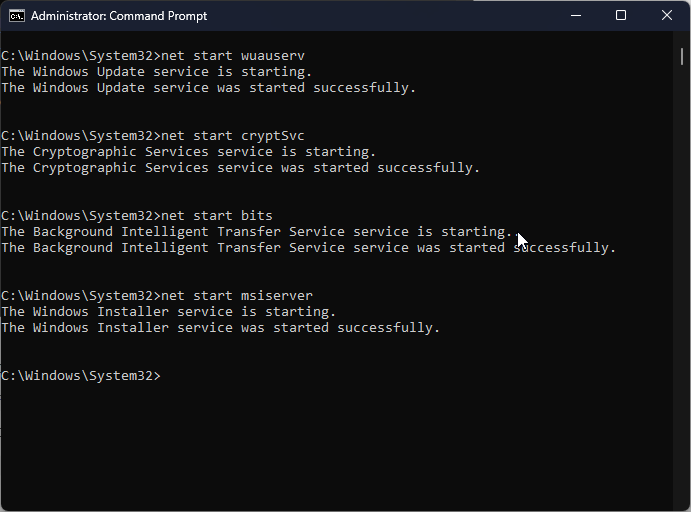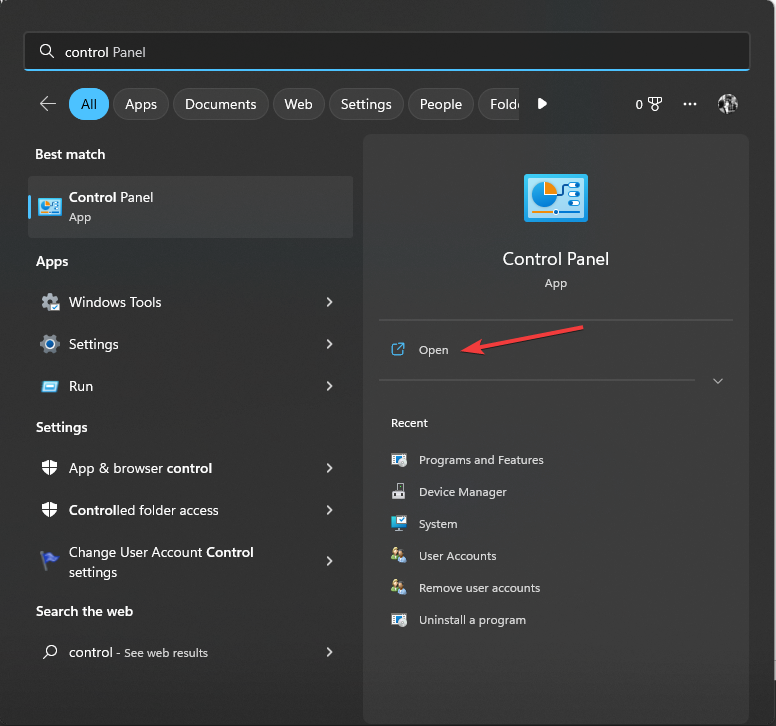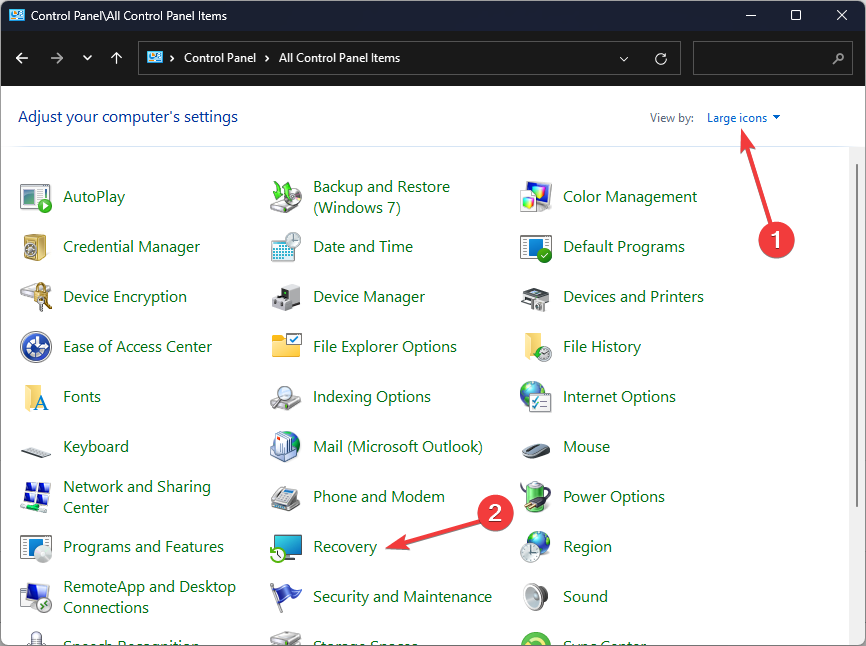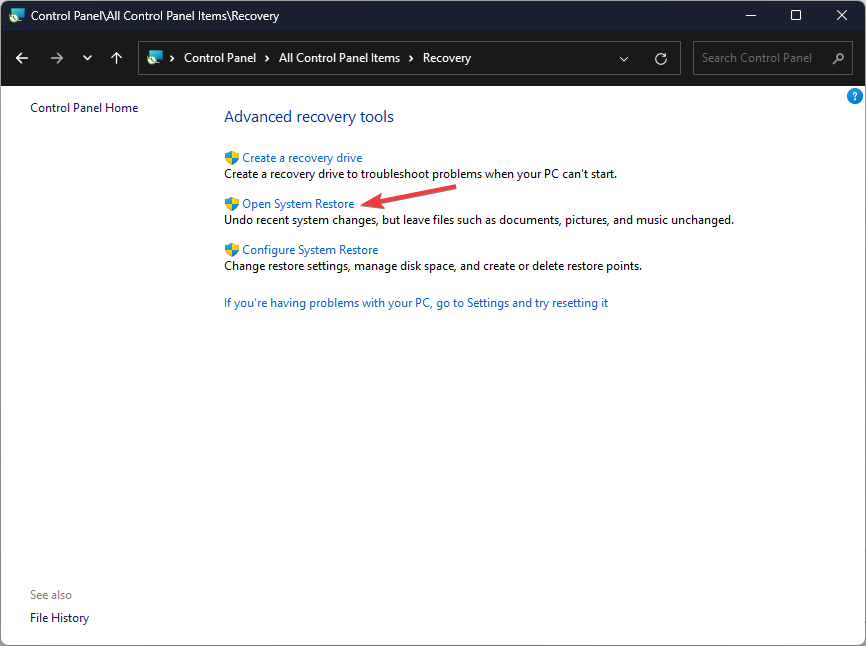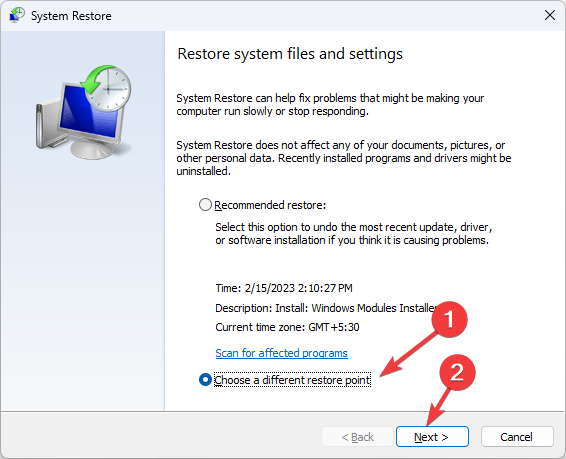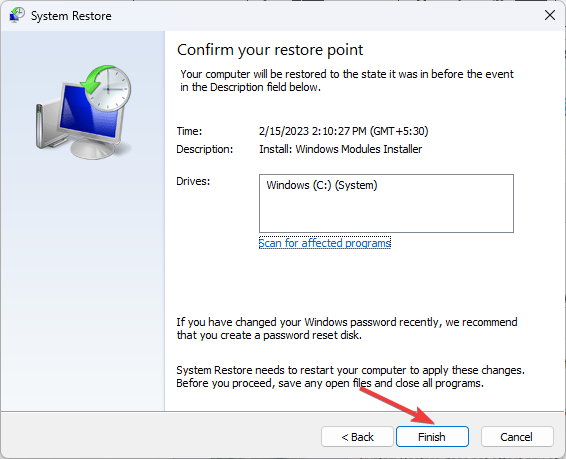0x80090017 Windows Update Error: How to Fix It
First, check your internet connection
- This error could occur due to a weak internet connection, low disk space, or malware infection.
- To fix it, you can retrieve disk space, run a Windows Update troubleshooter or reset Windows Update components.
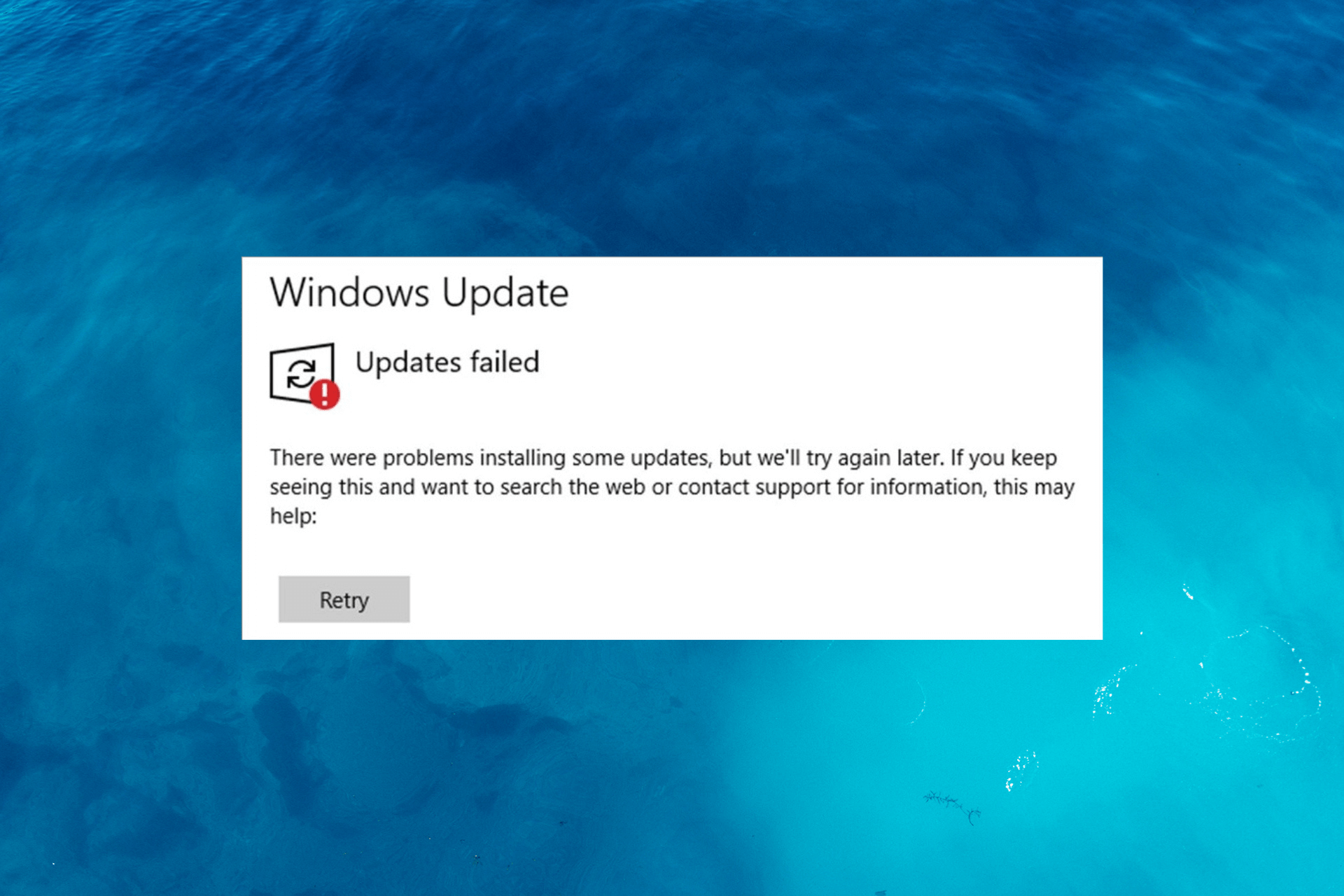
If you encountered the 0x80090017 Windows Update error while updating Windows, this guide could help! We will cover all the methods to get rid of this error right after discussing the causes.
What causes the 0x80090017 Windows Update error?
There could be various reasons for this update error; some of the common ones are mentioned here:
- Corrupted Cryptographic service provider – If the Cryptographic Service Provider on your PC becomes corrupted or damaged, it can lead to this update issue.
- Third-Party Software Interference – Some third-party security software may conflict with cryptographic operations performed during Windows Updates, leading to the problem.
- Outdated cryptographic algorithms – When the cryptographic algorithms used by the Cryptographic Service Provider are obsolete or incompatible with Windows, you may see the error.
- Misconfigured group policies – Group Policy settings, if misconfigured or altered incorrectly, can impact the Cryptographic Service Provider functionality, leading to these problems.
So, these are the causes for the error; let us check out the solutions for the problem.
How can I fix the 0x80090017 Windows Update error?
Before engaging in advanced troubleshooting steps, you should consider performing the following checks:
- Check your internet connection or talk to your ISP.
- Restart your computer & router.
- Try disabling the third-party antivirus tool temporarily.
- Run disk cleanup to retrieve space on your PC.
Expert tip:
SPONSORED
Some PC issues are hard to tackle, especially when it comes to missing or corrupted system files and repositories of your Windows.
Be sure to use a dedicated tool, such as Fortect, which will scan and replace your broken files with their fresh versions from its repository.
If these minor fixes didn’t work for you, move to the methods mentioned below.
1. Run the Windows Update troubleshooter
- Press Windows + I to open the Settings app.
- Go to System, then select Troubleshoot.
- Click Other troubleshooters.
- Locate Windows Update and click Run.
- Follow the onscreen instructions if prompted.
2. Restart the Windows Update Service
- Press Windows + R to open the Run dialog box.
- Type services.msc and click OK to open the Services app.
- Locate and right-click Windows Update service and click Stop.
- Now wait for it to stop; once done, right-click it again and select Start.
- Let the service start, then close the Services app.
If you are not able to update Windows via the Settings app, then we advise you to read this guide to update Windows 10 offline.
3. Reset the Windows Update components
- Press the Windows key, type cmd and click Run as administrator.
- Copy & paste the following commands to stop Windows Update, BITS & Cryptographic services, one by one and hit Enter after every command:
- To delete the qmgr*.dat files, type the following command and press Enter:
Del "%ALLUSERSPROFILE%\Application Data\Microsoft\Network\Downloader\qmgr*.dat" - Copy & paste the following commands one by one to clear the Windows Update cache to allow Windows to re-download the updates, and hit Enter after every command:
rmdir %systemroot%\SoftwareDistribution /S /Q
rmdir %systemroot%\system32\catroot2 /S /Q
- To reset the BITS and Windows Update service to the default security descriptor, type the following commands one by one and press Enter after every command:
sc.exe sdset bits D:(A;;CCLCSWRPWPDTLOCRRC;;;SY)(A;;CCDCLCSWRPWPDTLOCRSDRCWDWO;;;BA)(A;;CCLCSWLOCRRC;;;AU)(A;;CCLCSWRPWPDTLOCRRC;;;PU)
sc.exe sdset wuauserv D:(A;;CCLCSWRPWPDTLOCRRC;;;SY)(A;;CCDCLCSWRPWPDTLOCRSDRCWDWO;;;BA)(A;;CCLCSWLOCRRC;;;AU)(A;;CCLCSWRPWPDTLOCRRC;;;PU)
- Copy & paste the following command and hit Enter:
cd /d %windir%\system32 - To re-register the BITS files & the Windows Update-related DLL files, type the following commands one after the other and press Enter after every command:
regsvr32.exe /s atl.dll
regsvr32.exe /s urlmon.dll
regsvr32.exe /s mshtml.dll
regsvr32.exe /s shdocvw.dll
regsvr32.exe /s browseui.dll
regsvr32.exe /s jscript.dll
regsvr32.exe /s vbscript.dll
regsvr32.exe /s scrrun.dll
regsvr32.exe /s msxml.dll
regsvr32.exe /s msxml3.dll
regsvr32.exe /s msxml6.dll
regsvr32.exe /s actxprxy.dll
regsvr32.exe /s softpub.dll
regsvr32.exe /s wintrust.dll
regsvr32.exe /s dssenh.dll
regsvr32.exe /s rsaenh.dll
regsvr32.exe /s gpkcsp.dll
regsvr32.exe /s sccbase.dll
regsvr32.exe /s slbcsp.dll
regsvr32.exe /s cryptdlg.dll
regsvr32.exe /s oleaut32.dll
regsvr32.exe /s ole32.dll
regsvr32.exe /s shell32.dll
regsvr32.exe /s initpki.dll
regsvr32.exe /s wuapi.dll
regsvr32.exe /s wuaueng.dll
regsvr32.exe /s wuaueng1.dll
regsvr32.exe /s wucltui.dll
regsvr32.exe /s wups.dll
regsvr32.exe /s wups2.dll
regsvr32.exe /s wuweb.dll
regsvr32.exe /s qmgr.dll
regsvr32.exe /s qmgrprxy.dll
regsvr32.exe /s wucltux.dll
regsvr32.exe /s muweb.dll
regsvr32.exe /s wuwebv.dll
- Copy & paste the following commands one by one to reset winsock and hit Enter after every command:
- Type the following commands to start Windows Update, BITS & Cryptographic services, and press Enter after every command:
- Reboot your PC to confirm the changes.
4. Perform a System Restore
- Press Windows key, type control panel and click Open.
- Select Large icons for View by and click Recovery.
- Click Open System Restore.
- On the System Restore window, select Choose a different restore point and click Next.
- Select the restore point and click Next.
- Click Finish to complete the process.
Now Windows will restart and restore the machine to the selected version. If the System Restore is not working for you, then we suggest you check our informative guide on it to know the solutions.
So these are the solutions that you can use to fix the 0x80090017 Windows Update error. If you have questions or suggestions, feel free to mention them in the comments section below.
Still experiencing issues?
SPONSORED
If the above suggestions have not solved your problem, your computer may experience more severe Windows troubles. We suggest choosing an all-in-one solution like Fortect to fix problems efficiently. After installation, just click the View&Fix button and then press Start Repair.