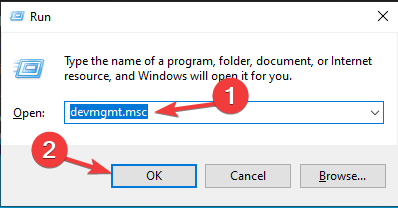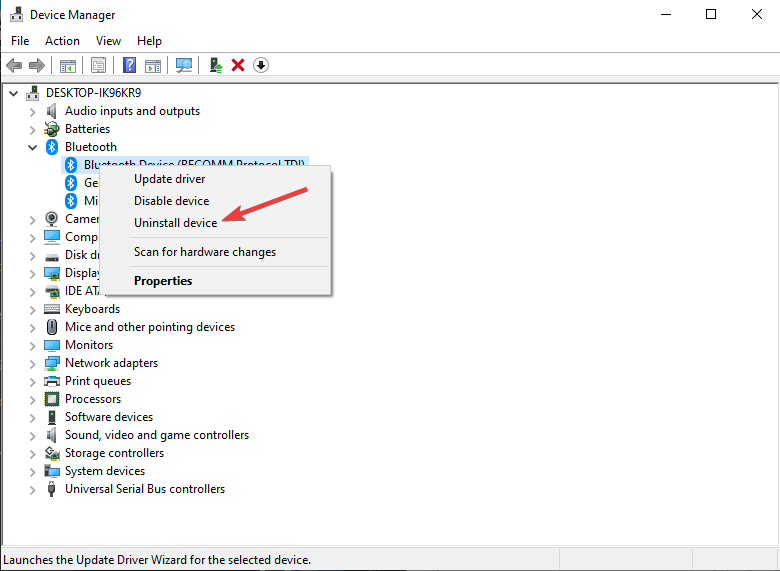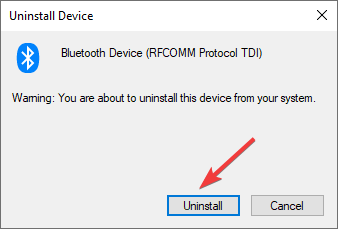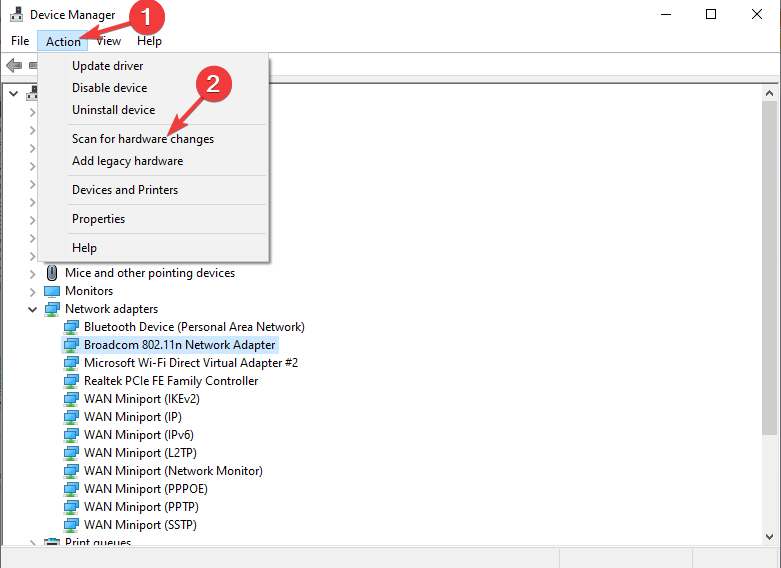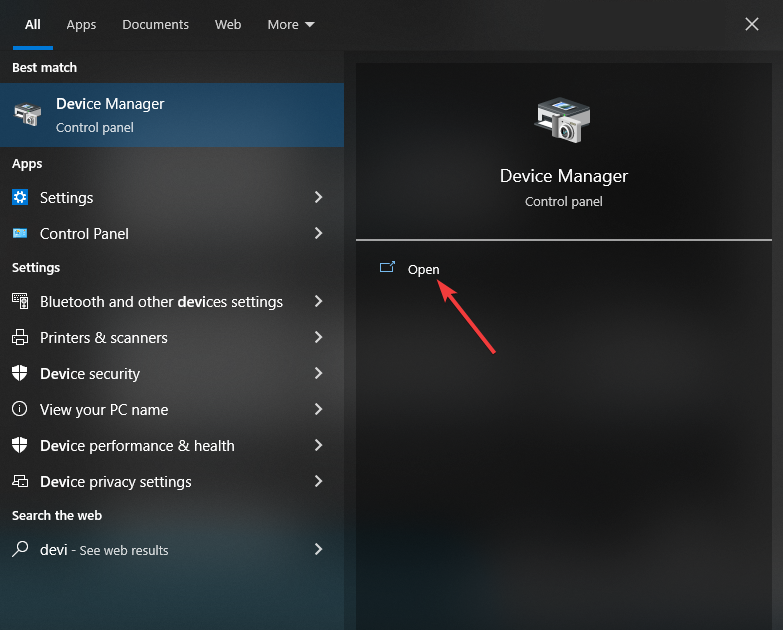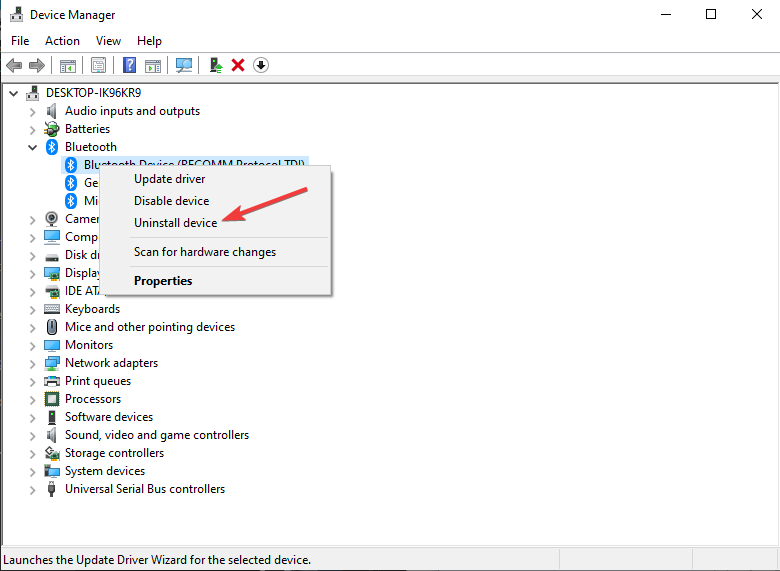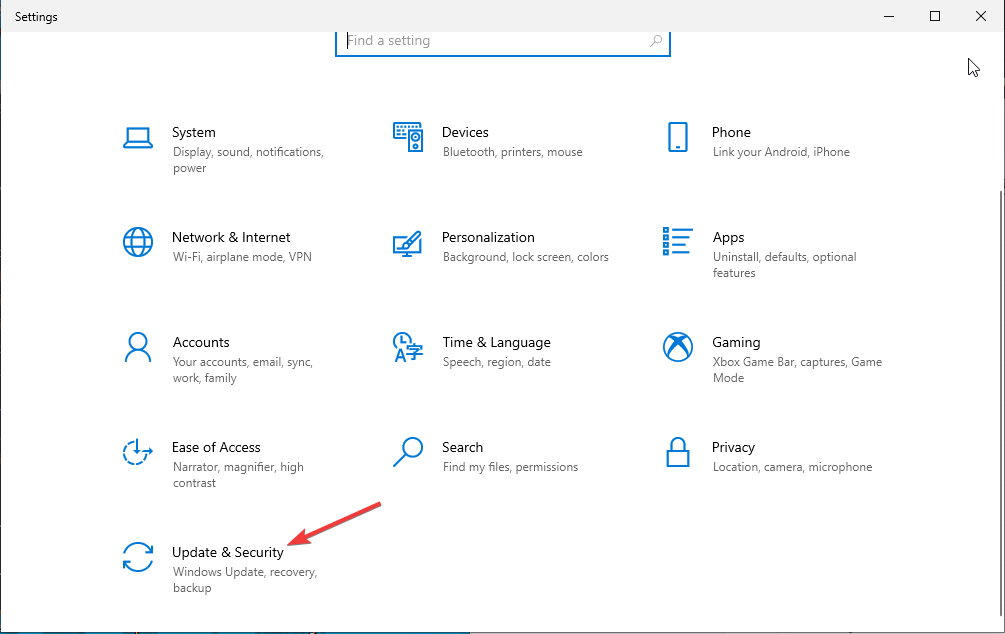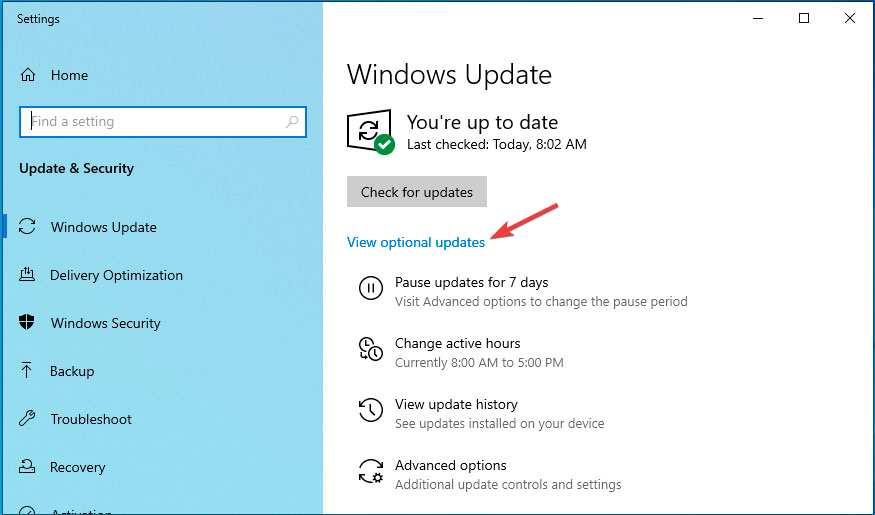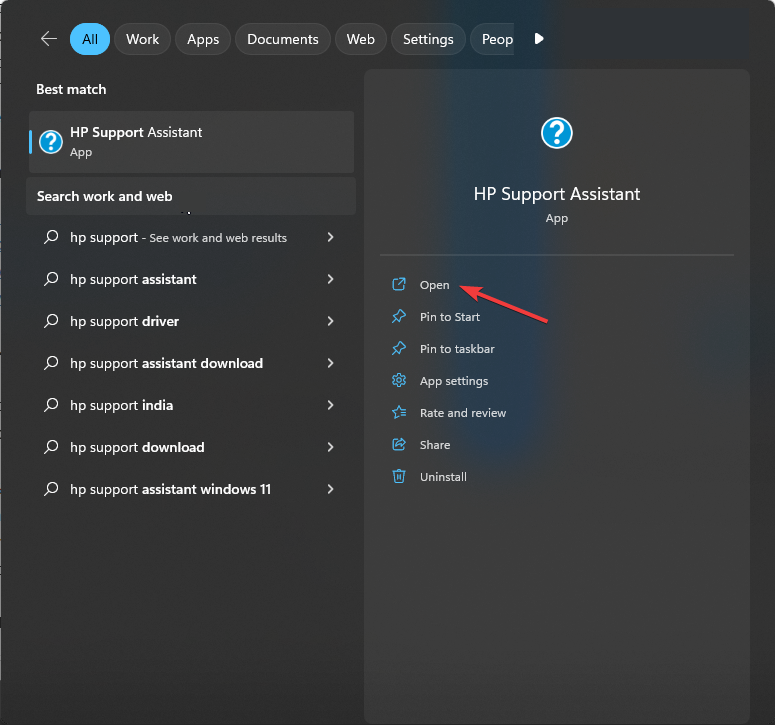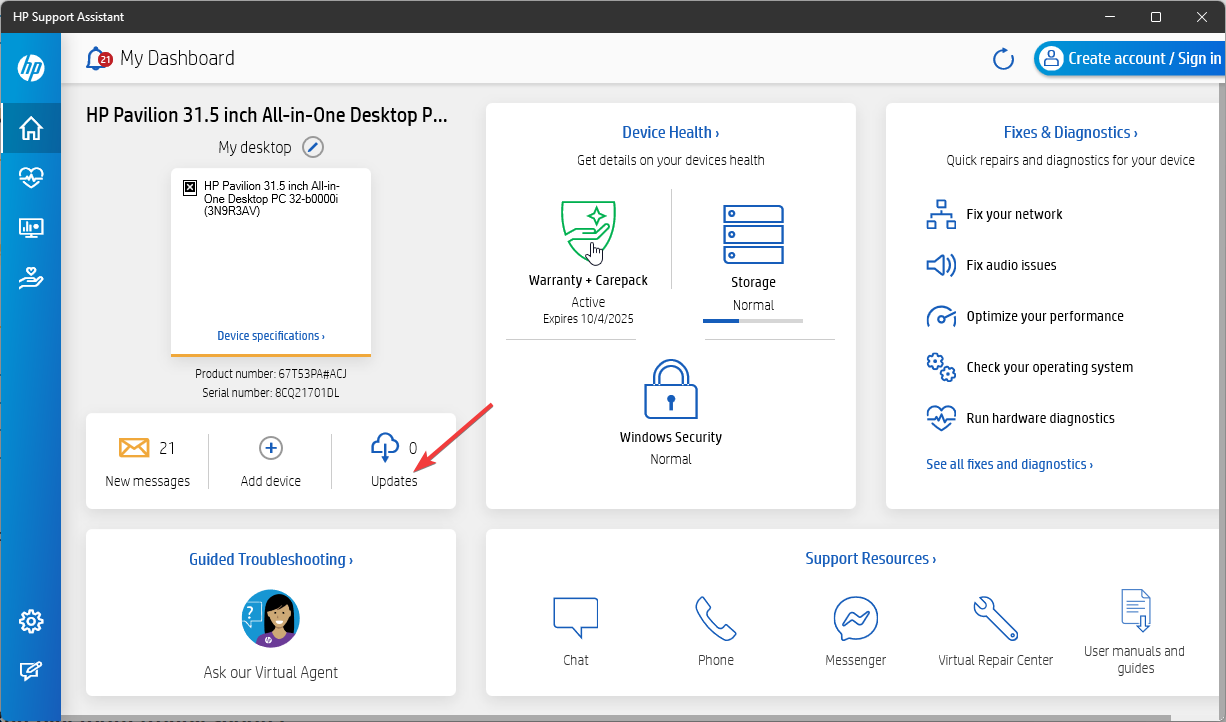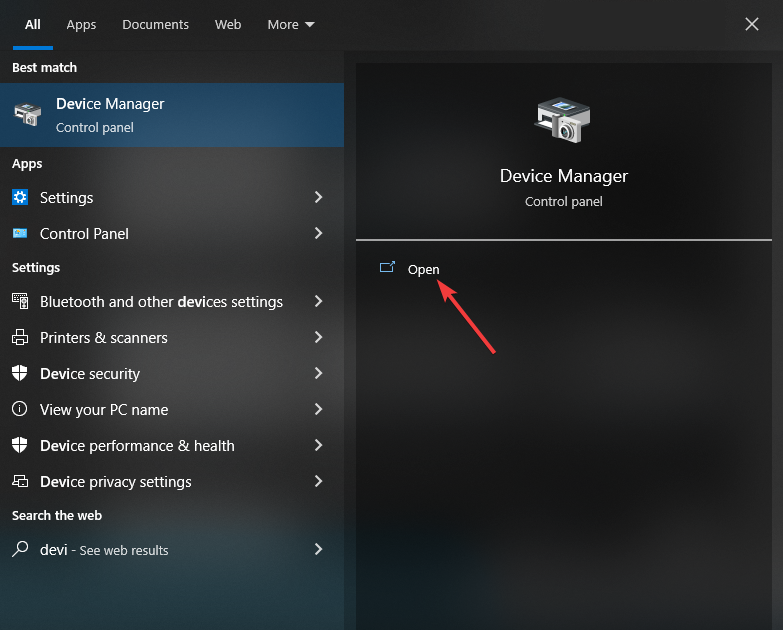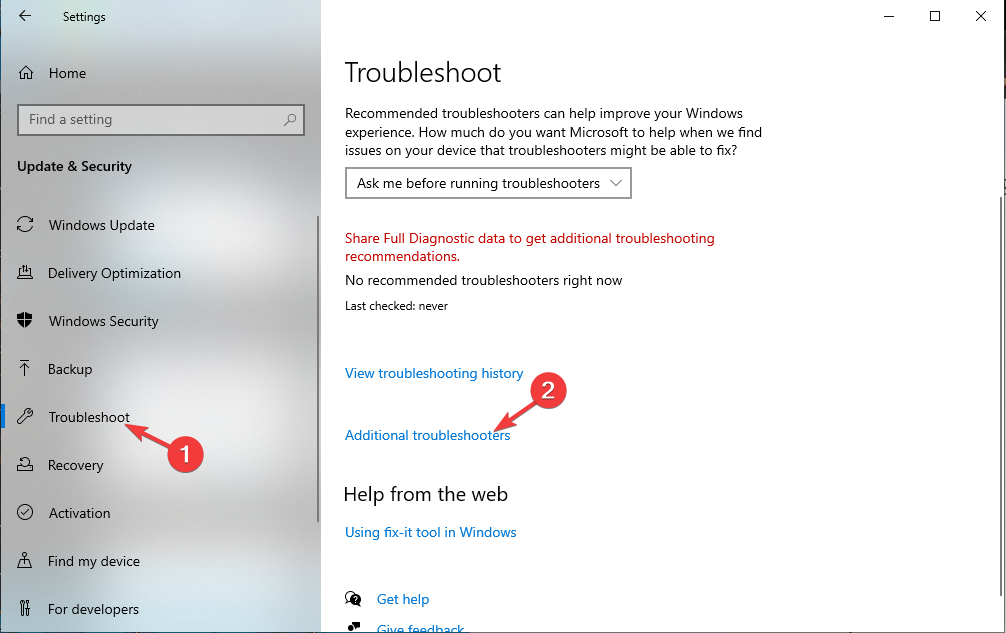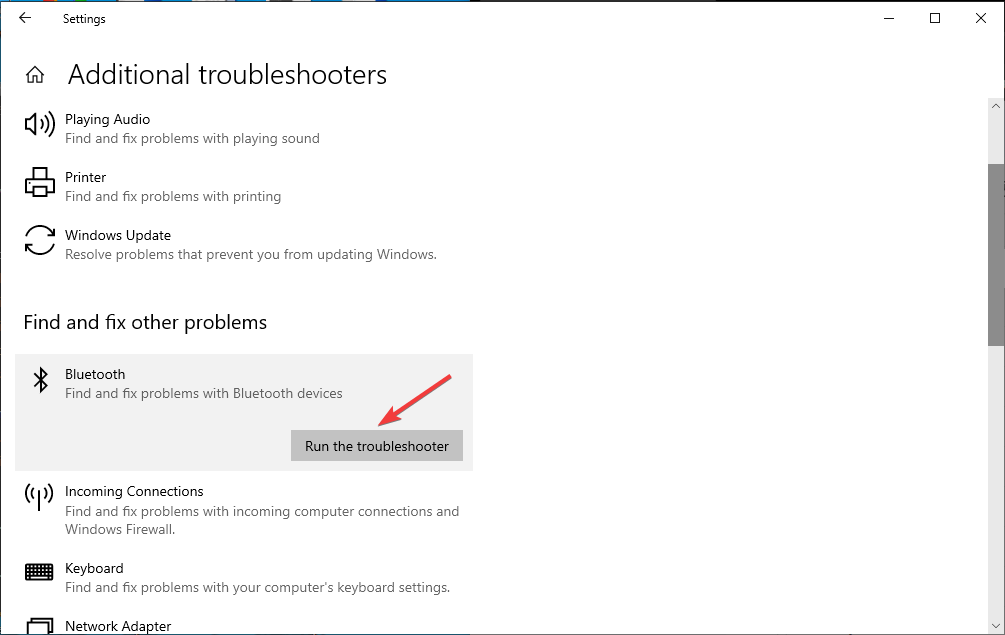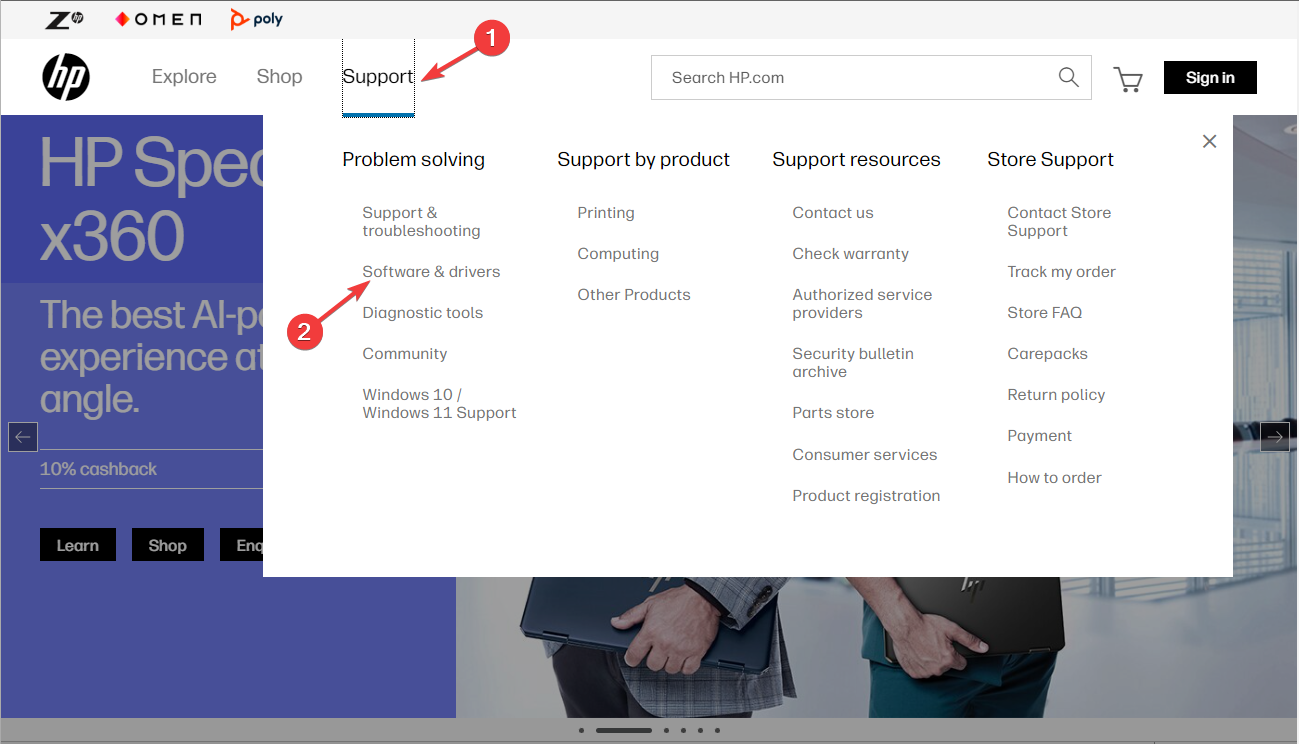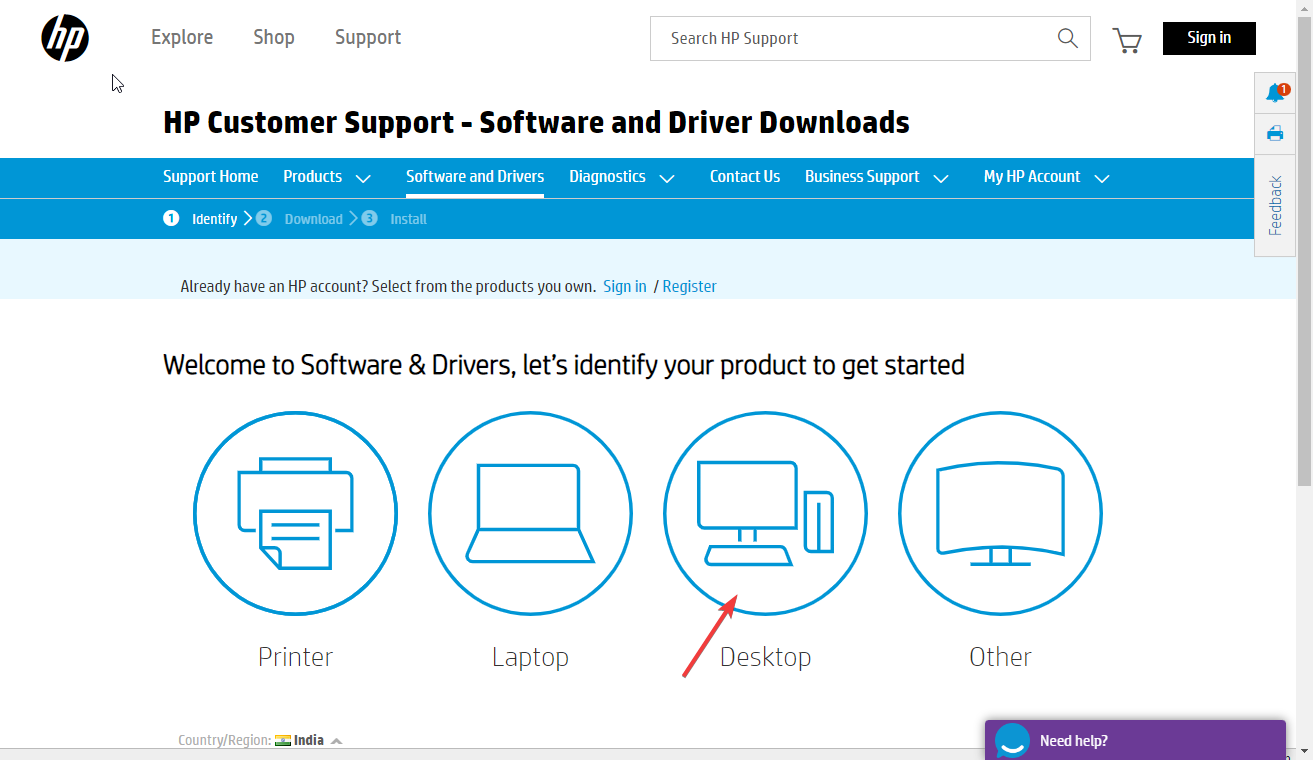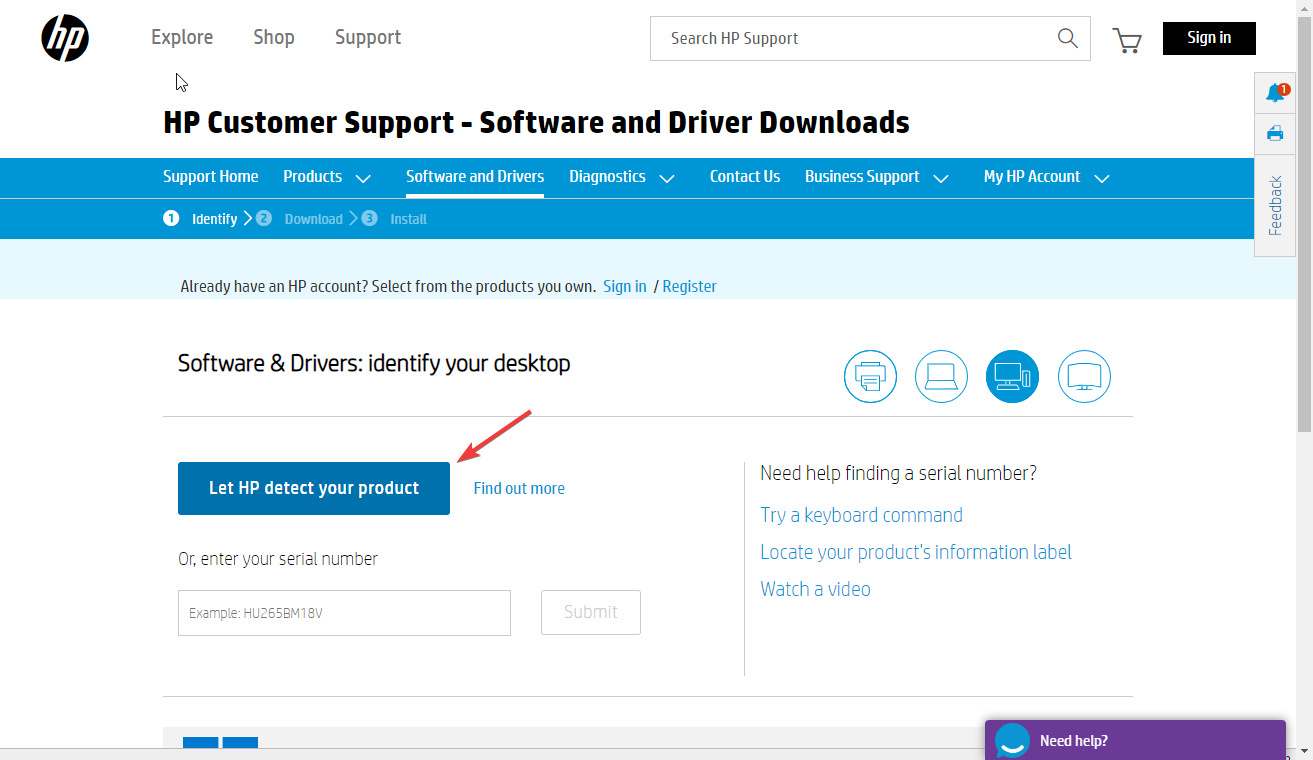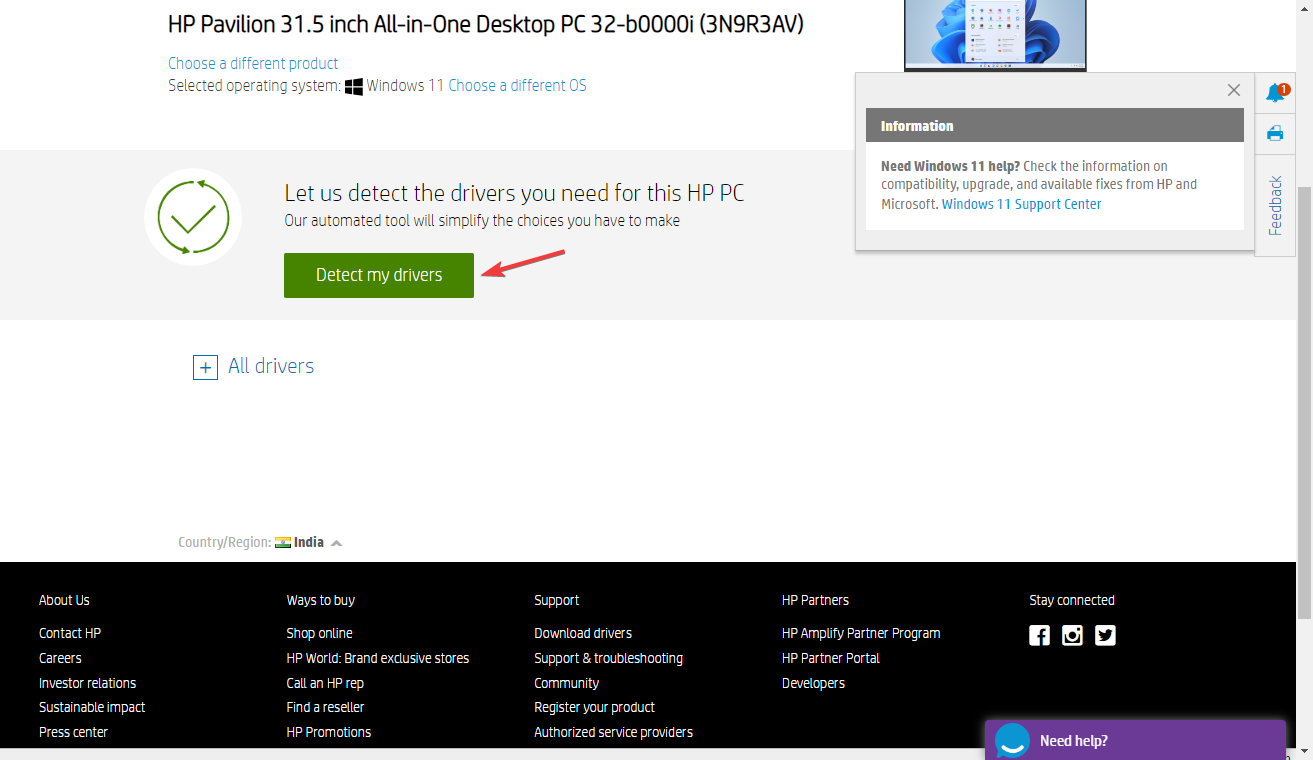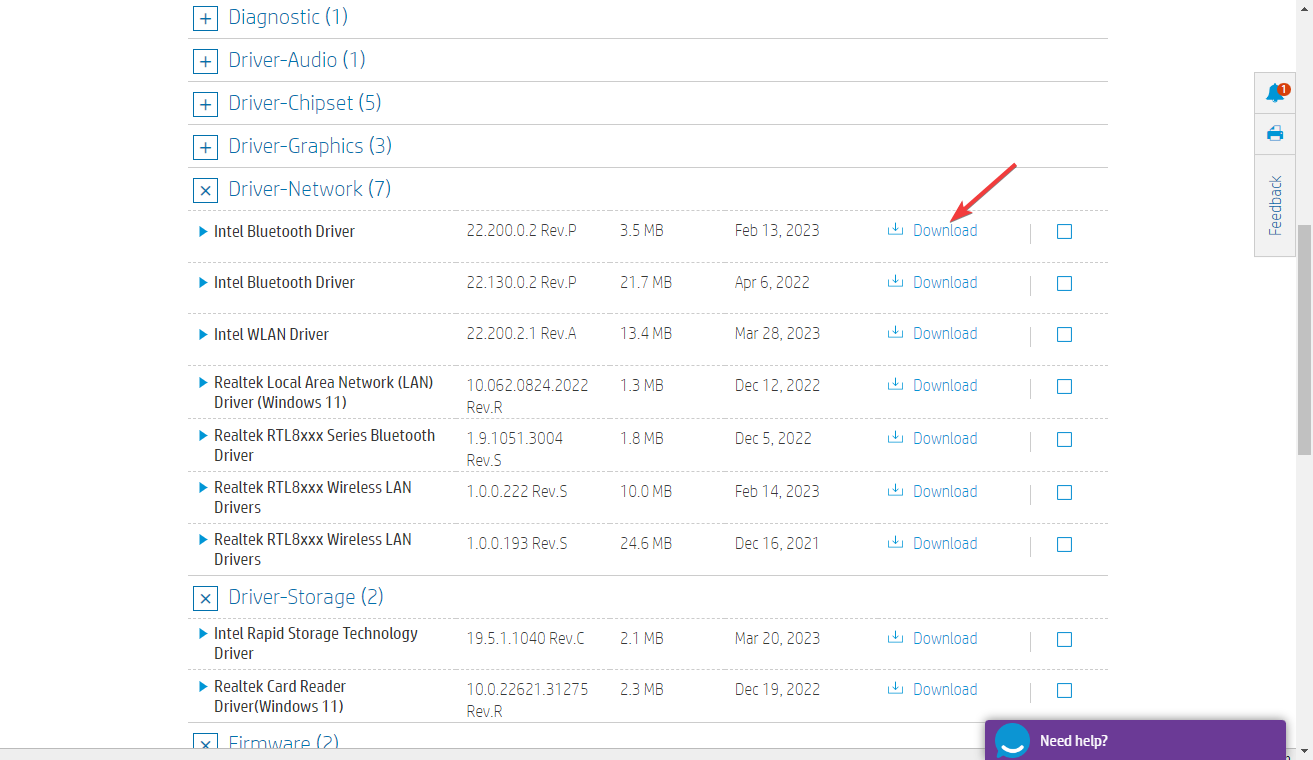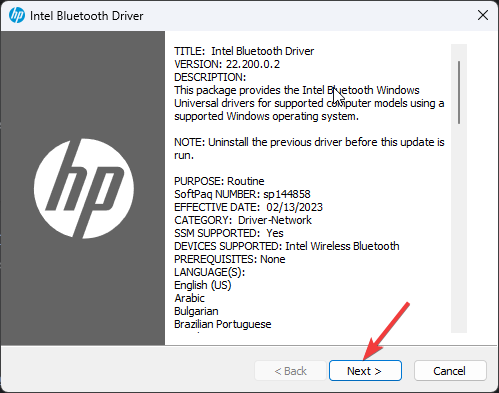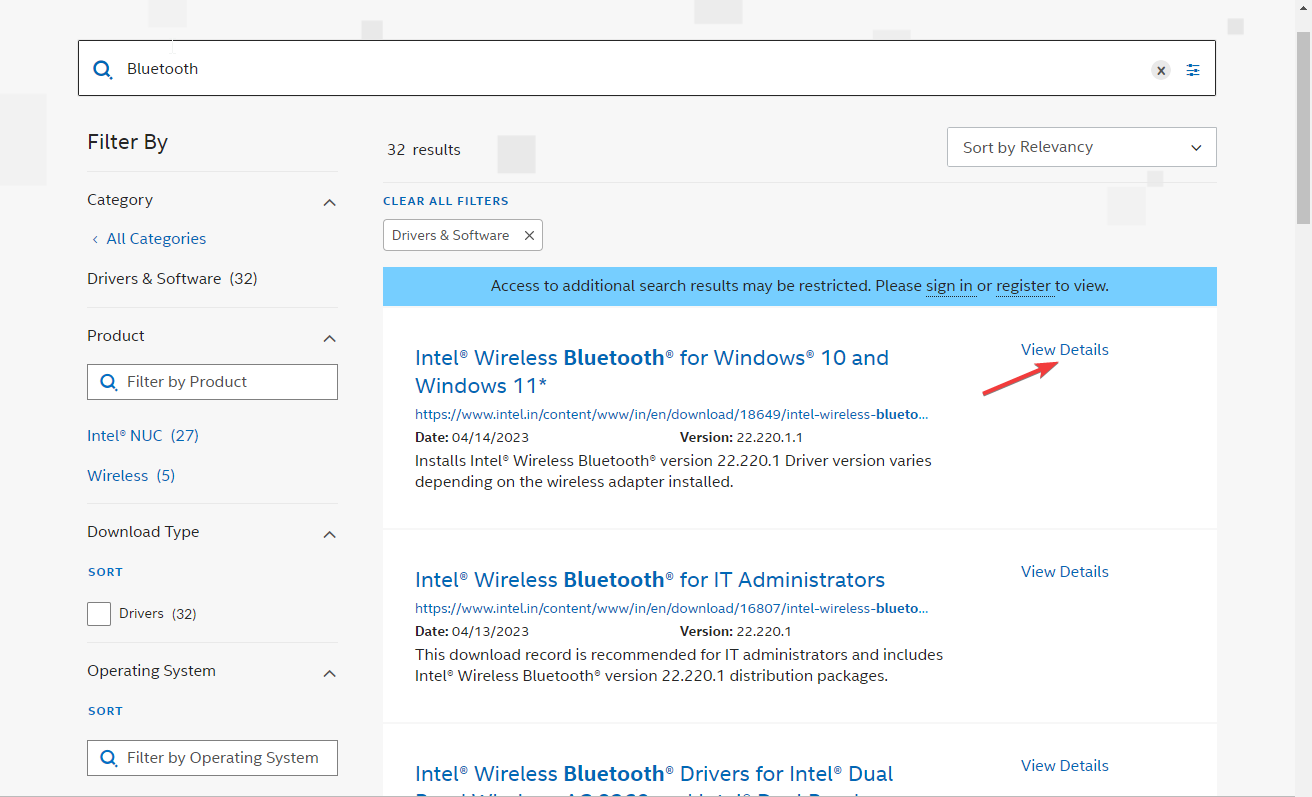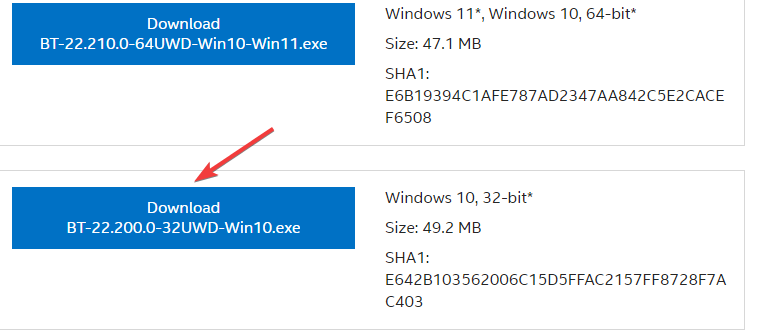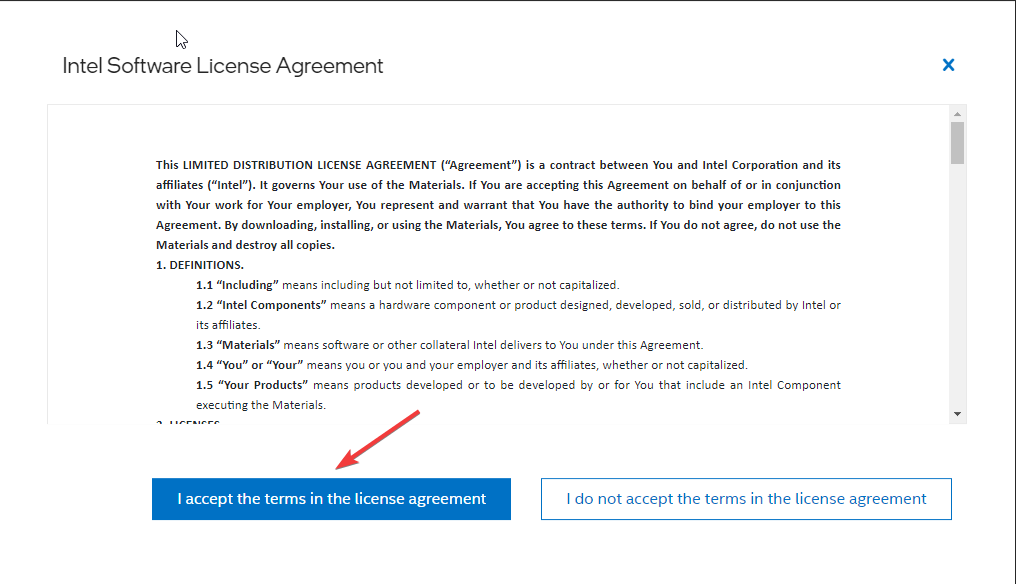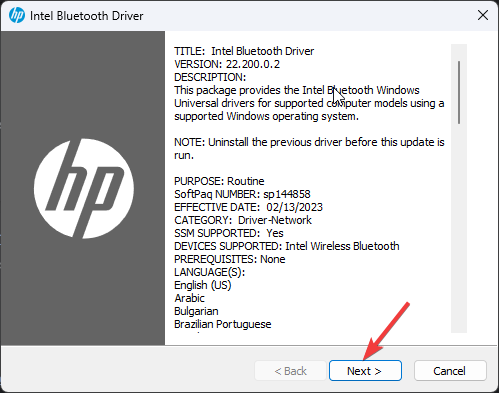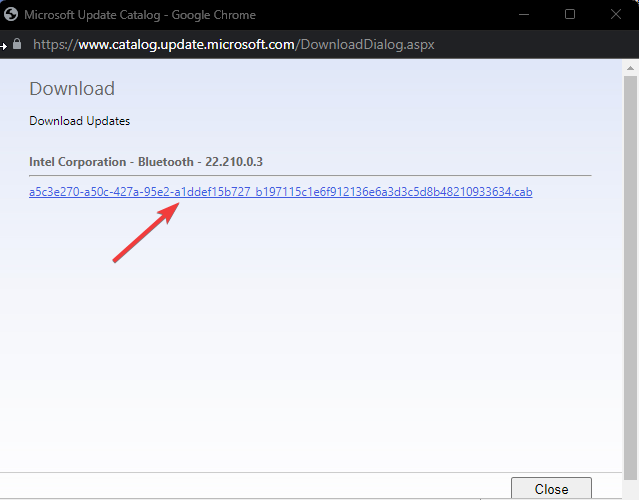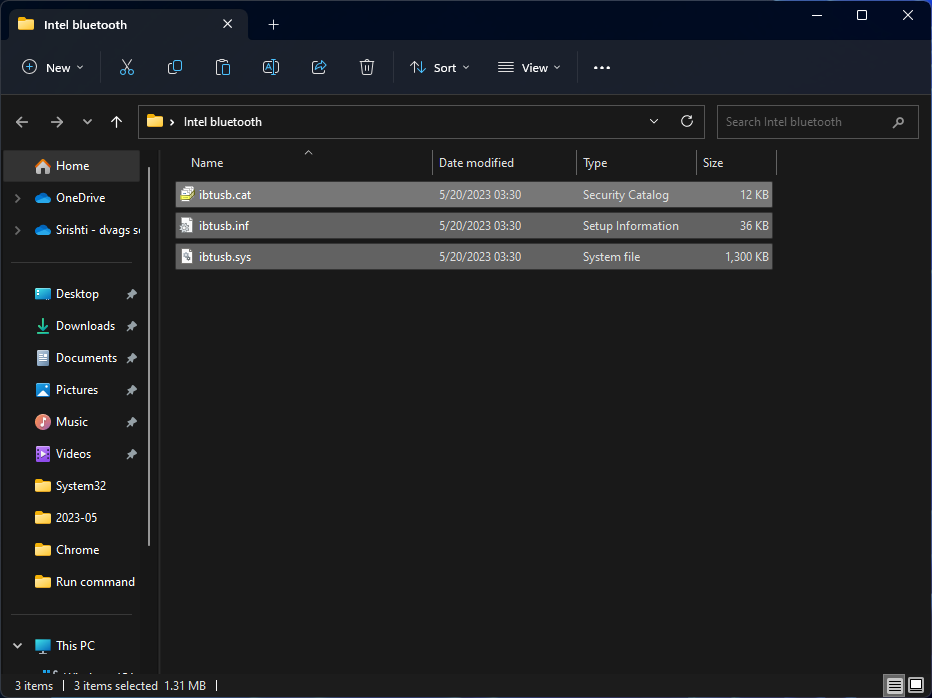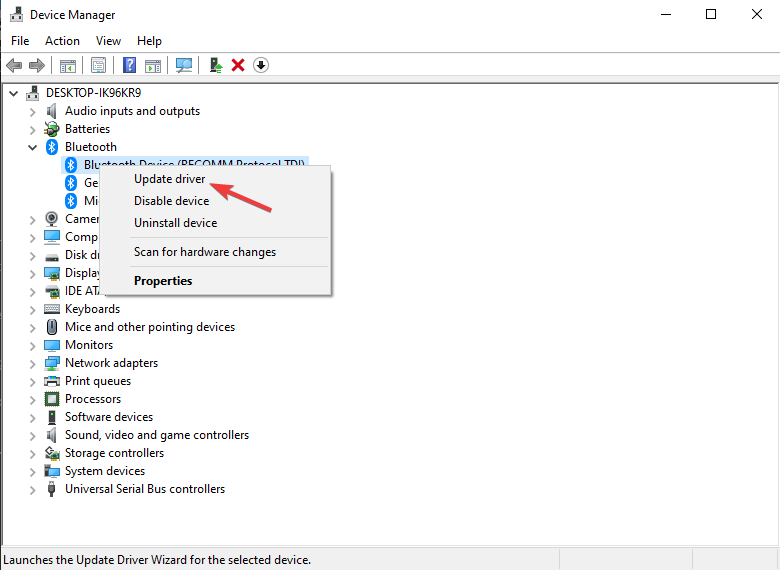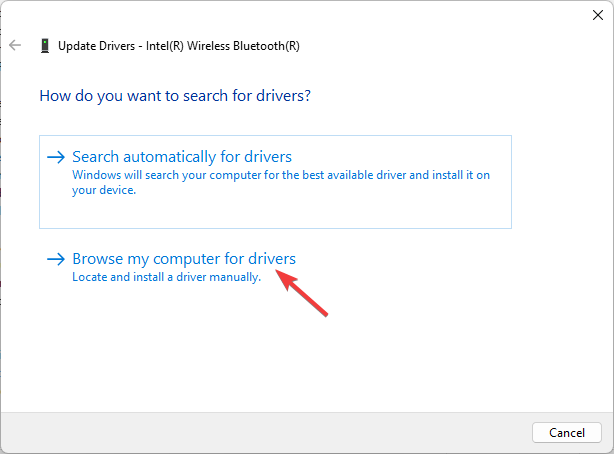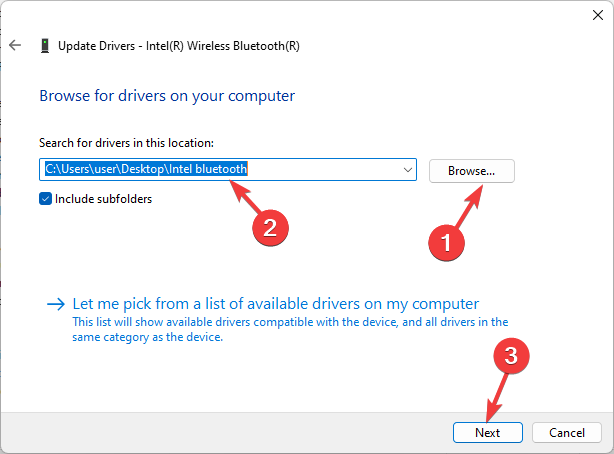7 Ways to Reinstall the Bluetooth Driver in Windows 10
Explore the easiest methods to get this done
- You can download the latest driver from the manufacturer's website to reinstall the Bluetooth driver in Windows 10.
- Use Device Manager to uninstall the Bluetooth driver and then restart your computer for automatic reinstallation.
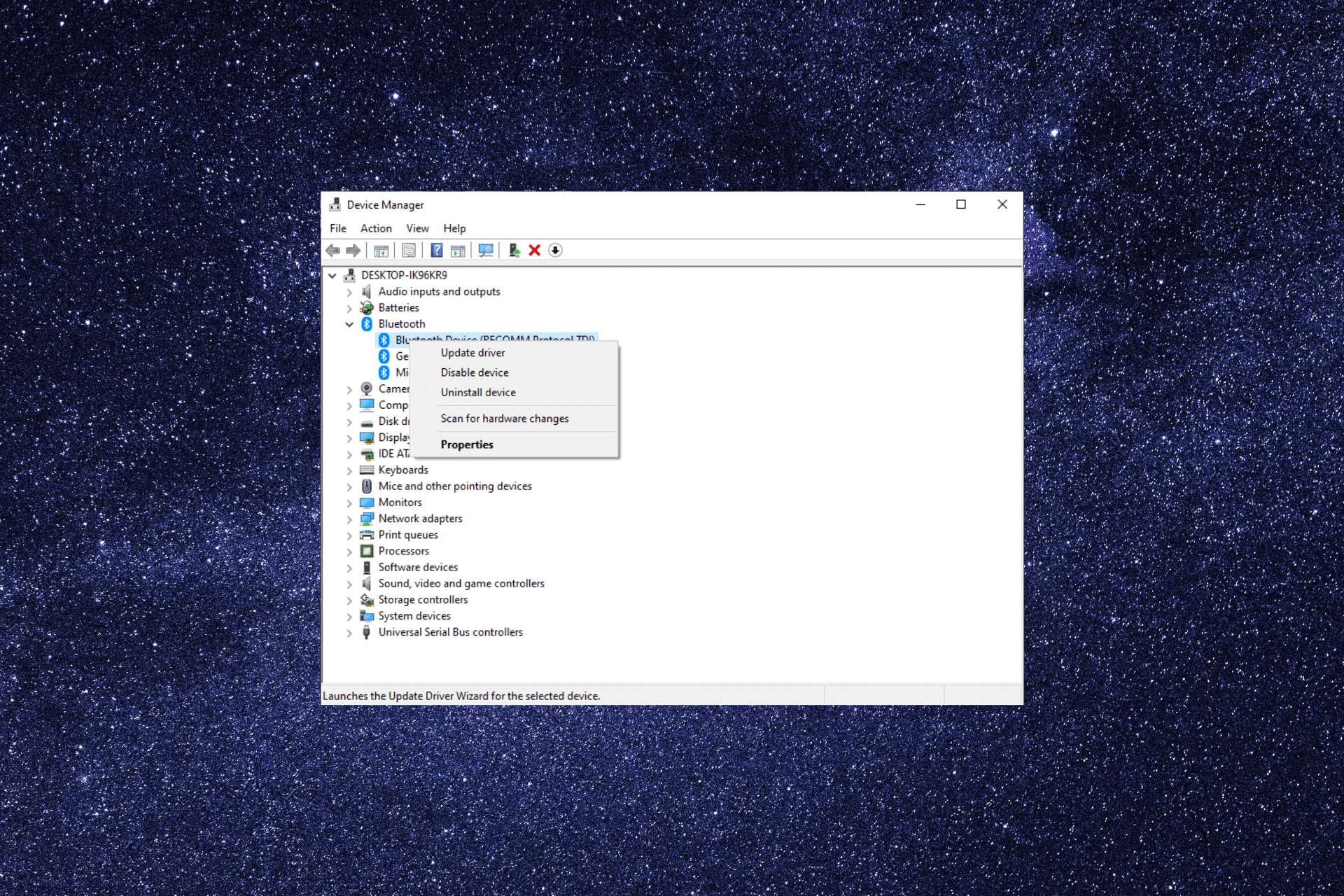
Bluetooth connectivity is important for all wireless devices, including speakers, headphones, mice, and keyboards, to establish a connection.
If you’re experiencing issues with your connection, reinstalling the Bluetooth driver can often resolve the problem. In this guide, we will cover all the different methods to reinstall the Bluetooth driver on Windows 10.
How can I reinstall the Bluetooth driver in Windows 10?
Before proceeding with any steps for reinstalling it, make sure you have the following prerequisites in place:
- To reinstall a driver manually, then you must look for a version compatible with your specific Bluetooth hardware and Windows operating system.
- Verify you have a stable internet connection; a wired network is preferred as Bluetooth is not working.
- Must have access to the administrator account of the device.
- Back up your important data.
Once you have checked these are met, you can proceed with the reinstallation of the driver on your Windows.
The methods mentioned below are the same for all the devices, including HP, Lenovo, Dell, Acer, and Asus. Here, we are using HP for demonstration.
1. Use Device Manager
- Press Windows + R to open the Run dialog box.
- Type devmgmt.msc and click OK to open the Device Manager.
- Locate and expand Bluetooth, right-click the driver, and choose Uninstall device.
- Click Uninstall.
- Go to Action and click Scan for hardware changes. Windows will download and install the appropriate version of the driver for your computer.
You can also restart your computer after the driver is uninstalled. Upon restart, Windows will reinstall the Bluetooth driver automatically.
- Download and install DriverFix.
- Launch the software.
- Wait for the detection of all your faulty drivers.
- DriverFix will now show you all the drivers that have issues, and you just need to select the ones you’d liked fixed.
- Wait for the app to download and install the newest drivers.
- Restart your PC for the changes to take effect.

DriverFix
Keep your PC components drivers working perfectly without putting your PC at risk.2. Get the driver using Windows Update
- Press the Windows key, type device manager, and click Open.
- Expand Bluetooth, right-click the driver, and click Uninstall device.
- Press Windows + I to open the Settings app.
- Go to Update & Security.
- Click the Check for updates button.
- Click the View optional updates option.
- Go to the Drivers tab and select any update available for the Bluetooth driver.
- Now click Download & Install. Your computer may restart to complete the process, so save your work before it prompts you to restart.
3. Use HP Support Assistant
 NOTE
NOTE
- Press the Windows key, type device manager, and click Open.
- Expand Bluetooth, right-click the driver, and click Uninstall device.
- Press the Windows key, type hp support assistant, and click Open.
- Click Updates.
- The tool will scan and show you the updates available. If you see any update for the Bluetooth driver, Click Download & Install.
With the latest machines, manufacturers are including an app to help users manage drivers and fix issues related to network, audio, performance, and more. For HP machines, it is called HP Support Assistant.
4. Run the Bluetooth troubleshooter
- Press the Windows key, type device manager, and click Open.
- Expand Bluetooth, right-click the driver, and click Uninstall device.
- Press Windows + I to open Settings.
- Go to Update & Security.
- Click Troubleshoot, then select Additional troubleshooters.
- Locate Bluetooth and click Run the troubleshooter.
- Follow the onscreen instructions to complete the process.
5. Download the driver from the computer manufacturer’s website
- Press the Windows key, type device manager, and click Open.
- Expand Bluetooth, right-click the driver, and click Uninstall device.
- Go to the manufacturer’s website (in our example, the HP website) & go to Support, then click Software and drivers.
- Select the device, Laptop, or Desktop.
- Click Let HP detect your product.
- Click Detect my drivers and a list of drivers available.
- Go to Bluetooth, expand it, and click Download.
- Click Yes on the UAC prompt.
- Double-click the downloaded file. Click Next on the Intel Bluetooth driver wizard and follow the onscreen prompts to complete.
We provided an example on how to get the Bluetooth driver for HP machines but the procedure is similar for other manufacturers.
6. Download it from the Intel website
- Press the Windows key, type device manager, and click Open.
- Expand Bluetooth, right-click the driver, and click Uninstall device.
- Go to the Intel website, and search for the device name.
- You will get the list of available downloads, select the appropriate one, click View Details.
- Click Download.
- Click I agree the terms in the license agreement.
- Click Yes on the UAC prompt.
- Double-click the downloaded file on the Intel Bluetooth driver wizard and click Next.
- Now follow the onscreen instructions to complete the process.
7. Use the Microsoft Update Catalog website
7.1 Download the driver
- Press the Windows key, type device manager, and click Open.
- Expand Bluetooth, right-click the driver, and click Uninstall device.
- Go to the Microsoft Update Catalog website.
- In the search bar, type the driver’s name.
- You will get a list of entries; look at their version and date of release, find the appropriate one, and click Download.
- In a popup window, click on the link below the driver’s name.
- Once it is downloaded, you can see a .cab file. You can double-click it to open, press Ctrl + A to select all the files, and click the Copy button.
- Now go to Desktop, create a folder, and name it accordingly. Open the folder and paste the files into it.
- Wait for the process to complete.
7.2 Reinstall the driver
- Open Device Manager using Step 1 from the above solution.
- Expand Bluetooth, right-click the driver, and click Update driver.
- Click Browse my computer for drivers.
- Now click Browse and find the folder you created.
- Click Next and follow the onscreen instructions to complete the installation.
If you are looking for simple ways to download & install Bluetooth drivers for Windows 11, we suggest you go through this guide.
So, these are different methods to reinstall the Bluetooth driver in Windows 10. If you have any questions or concerns, please let us know in the comments section below.
Still having issues? Fix them with this tool:
SPONSORED
Some driver-related issues can be solved faster by using a dedicated tool. If you're still having problems with your drivers, just download DriverFix and get it up and running in a few clicks. After that, let it take over and fix all of your errors in no time!