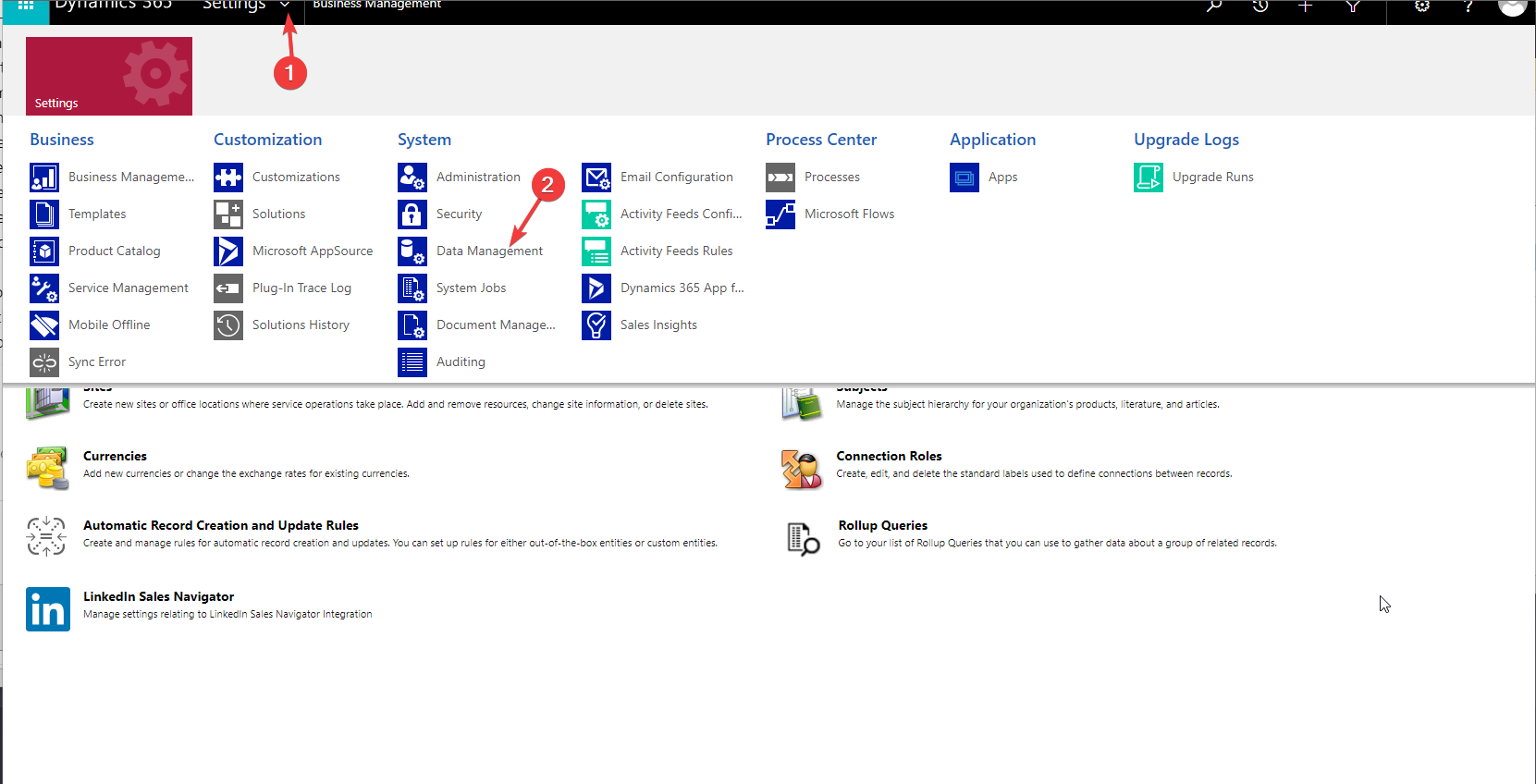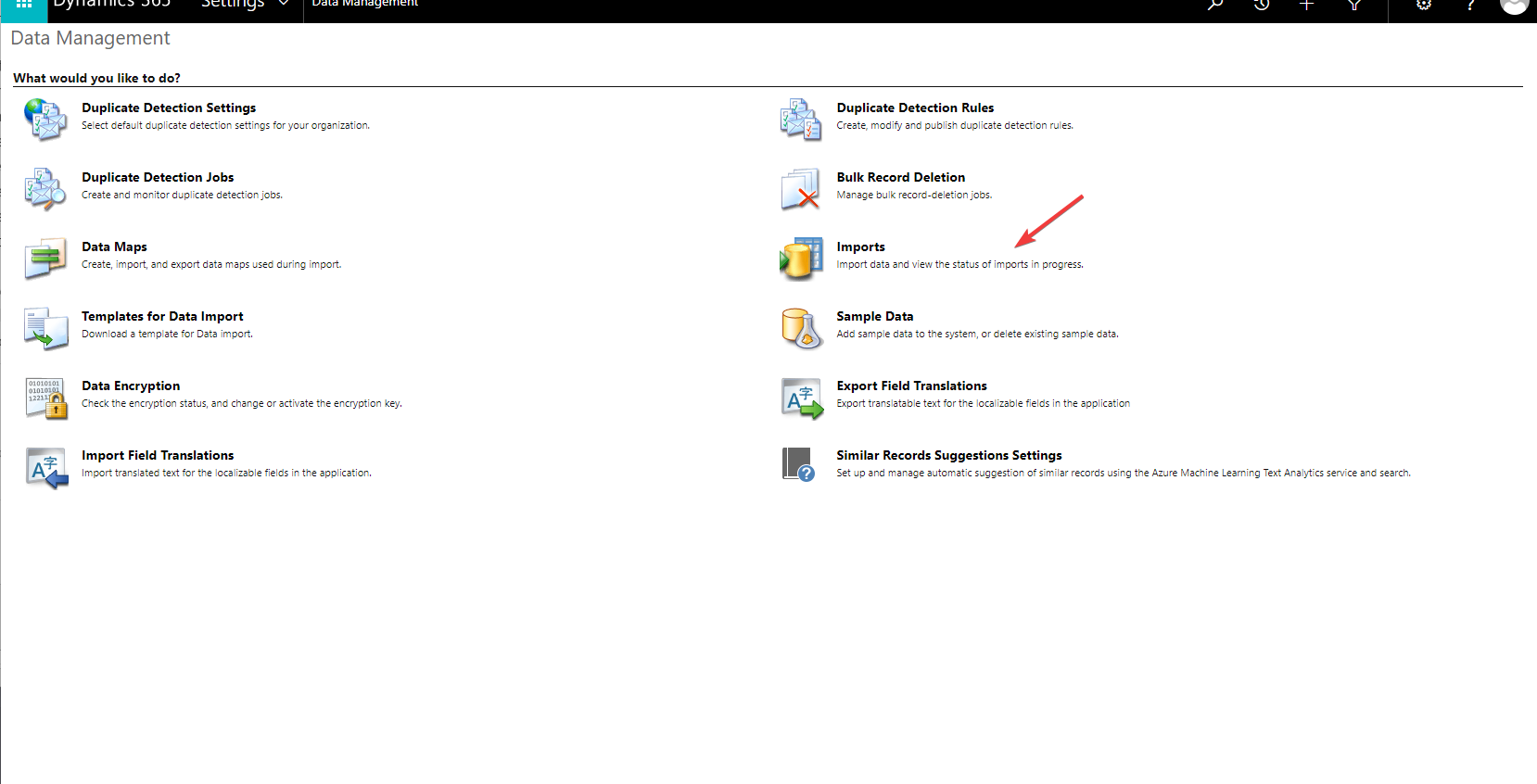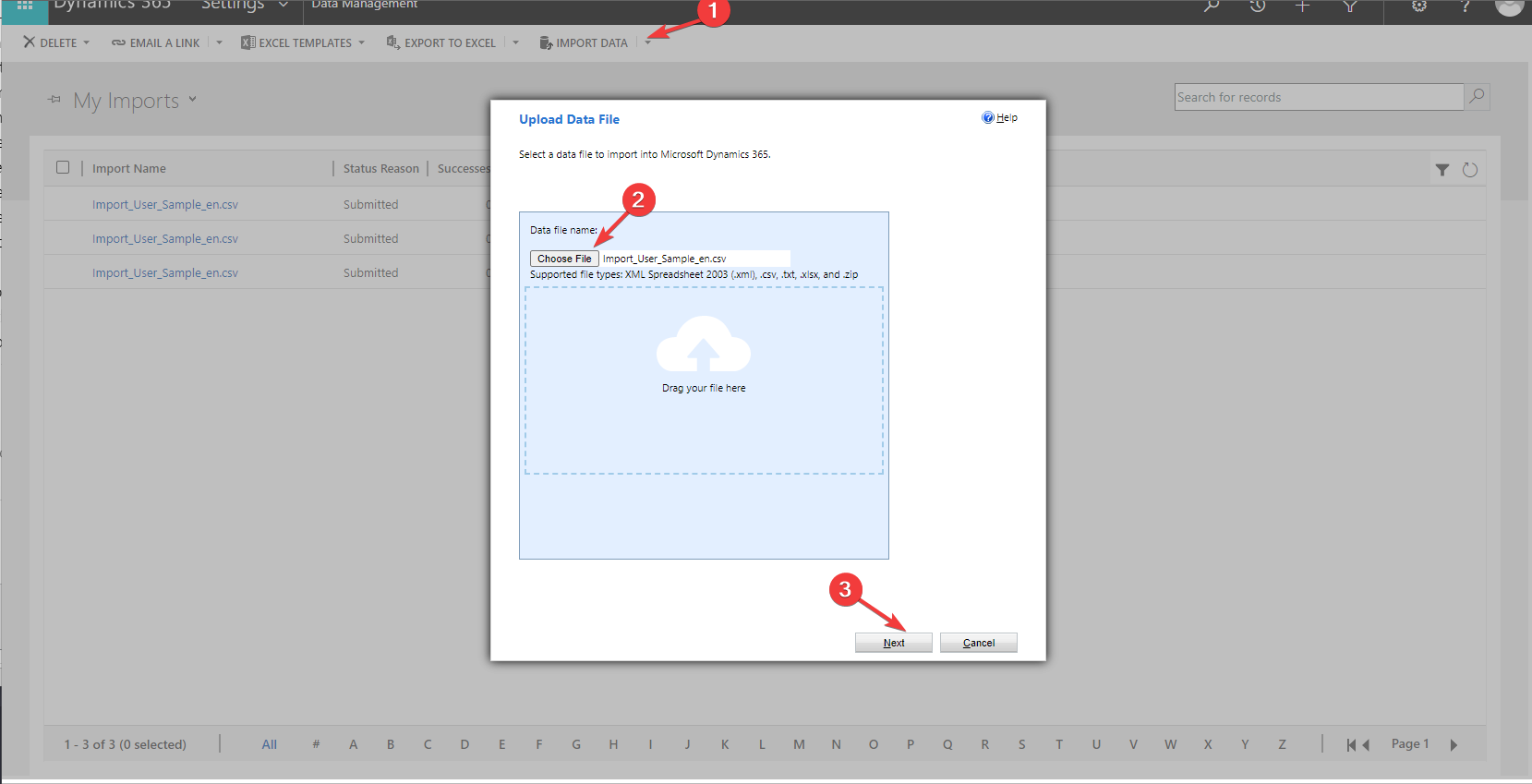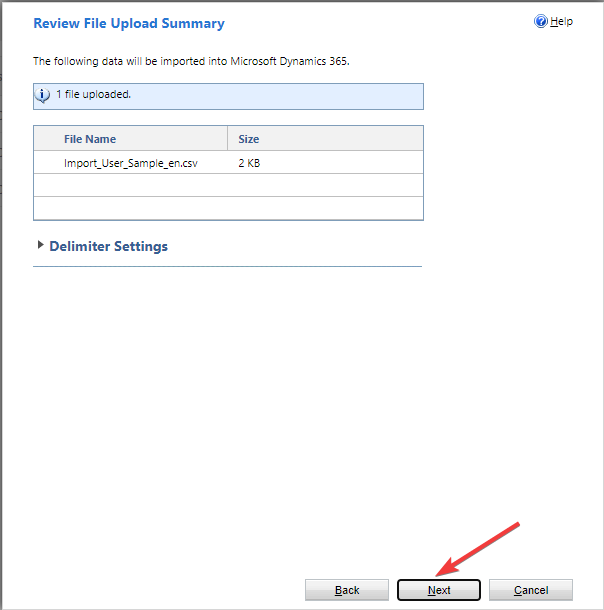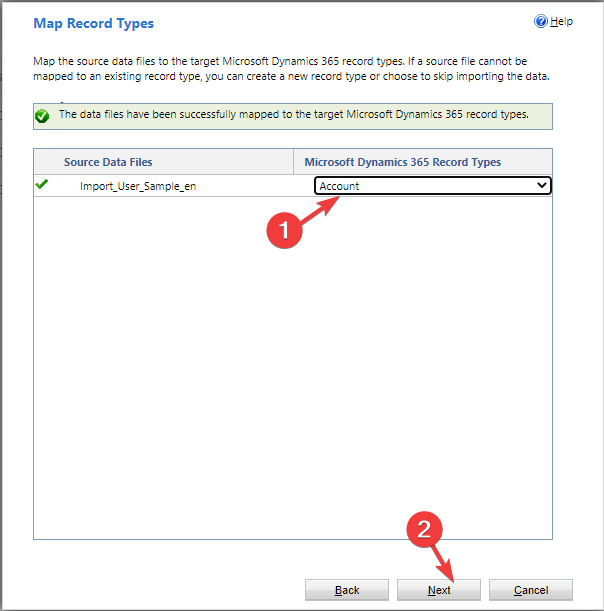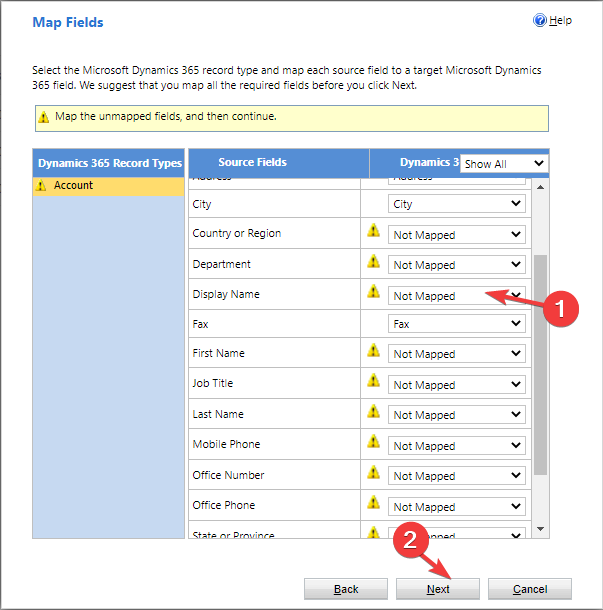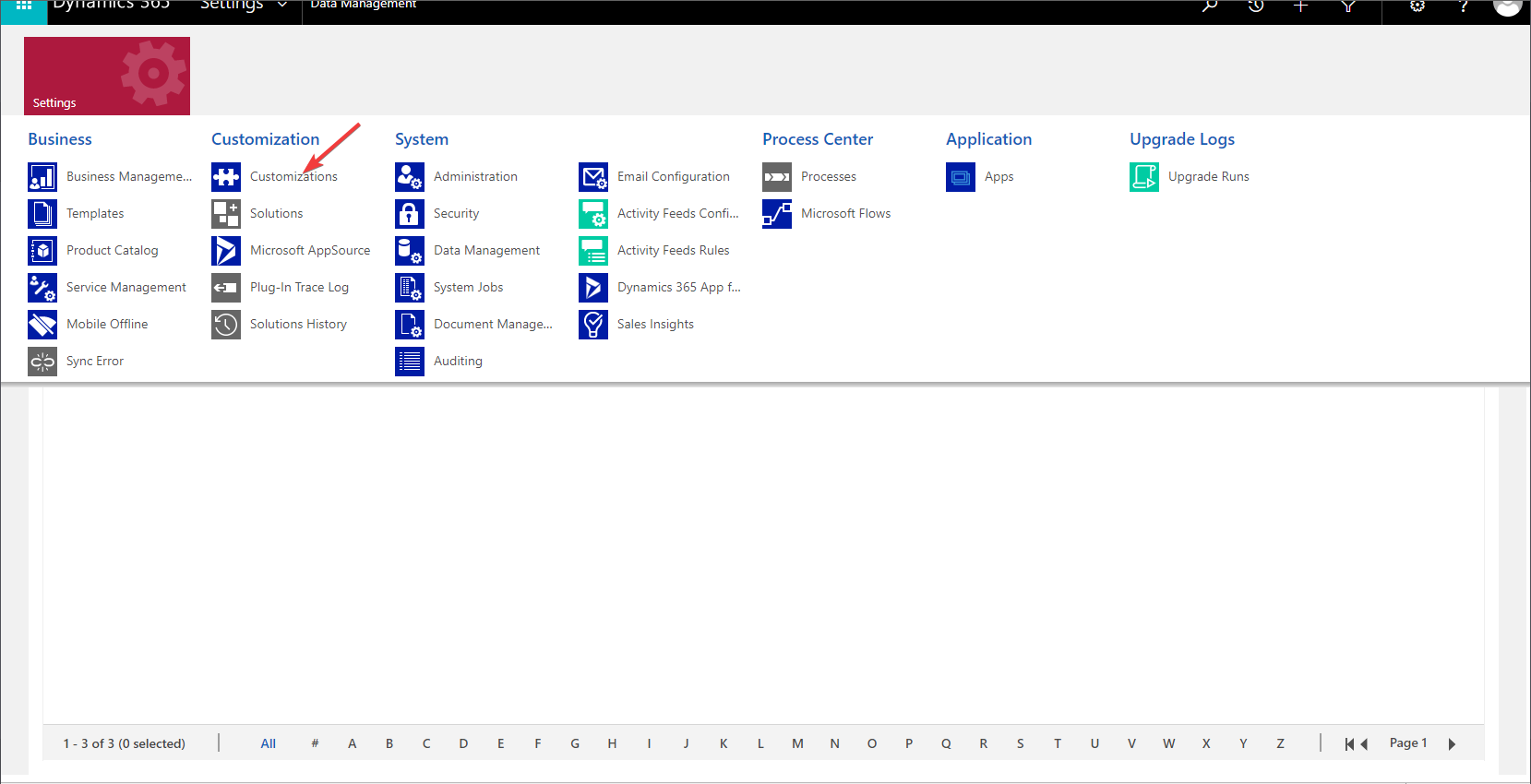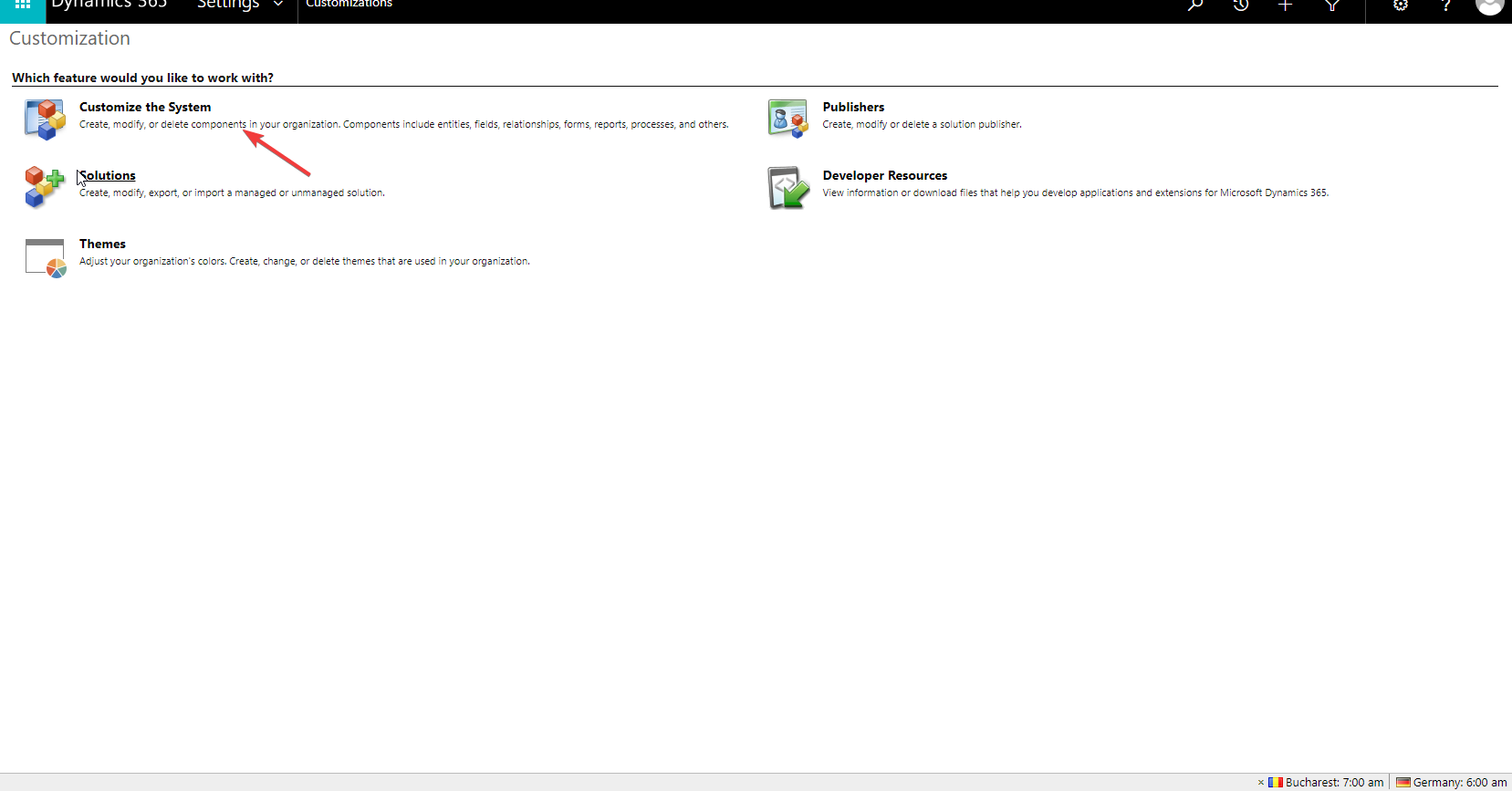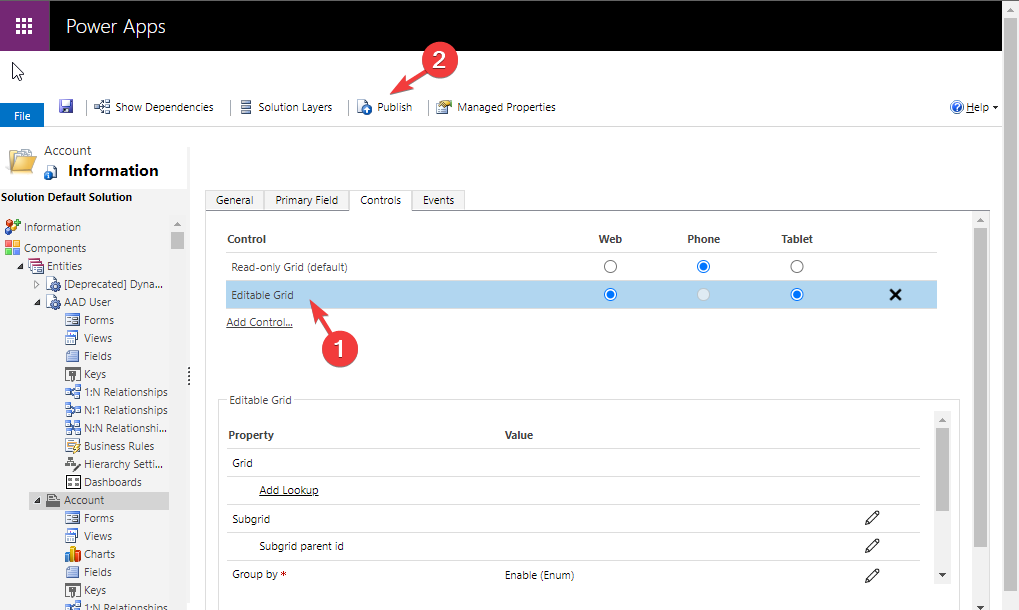0x80040216 Import Failed: How to Fix This Error
Explore the expert tested methods to resolve the error
- The 0x80040216 Import Failed error may occur if the import mapping is incorrect or the Editable Grid option is selected.
- To fix it, verify the data format, review and adjust import mapping or disable the Editable Grid option.

Importing data from Excel into Dynamics 365 is a common task for managing and updating records. If you have encountered the 0x80040216 Import Failed error when attempting to import data from Excel into Dynamics 365, it can be frustrating.
In this guide, we will explore the causes of the error and provide step-by-step instructions to help you resolve it.
What causes the 0x80040216 Import Failed error?
There are various reasons for this error to occur during the import process; some of the common ones are mentioned here:
- Invalid data format – If the file you are trying to import has an unsupported format or incompatible data structure for Dynamics 365, you can face this error.
- Incorrect import mapping – Incomplete or inaccurate mapping of fields during the import process can lead to errors and cause this issue.
- Editable Grid option enabled – If the Editable Grid option is enabled for the entity throwing the error, you can face this issue.
- Data validation failures – The import process includes data validation checks, and if any records fail validation rules, it can trigger the problem.
- Insufficient user rights – You may see this error if your user account does not have the necessary privileges to perform the import operation.
Now that you know the causes, let us move to the solutions to fix the error.
How can I fix the 0x80040216 Import Failed error?
Before engaging in advanced troubleshooting steps, you should consider performing the following checks:
- Check if you are using your device’s updated version of Dynamics 365.
- Try refreshing the page and repeat the process if using a web version.
- Verify the Excel file you are trying to import is in a supported format, such as CSV, .xls, or .xlsx.
- Ensure your user account has the necessary privileges to perform the import operation.
If you have checked these things and can still not perform the operation, check out the detailed solutions to fix the problem.
1. Review and adjust import mapping
- Launch Dynamic 365 and click Settings.
- On the Settings page, click the drop-down and choose Data Management.
- Click Imports to access the import management page.
- Click the Imports data option.
- Choose a compatible file you want to import and click Next.
- The file will be uploaded; click Next to proceed.
- Now select the options appropriately to proceed and click Next.
- Choose the data map and click Next.
- Again, on the Map Record Types page, choose an appropriate option and click Next.
- On the Map fields page, you will see the Optional Fields on the left and the corresponding Dynamics 365 fields on the right. Now check the mapping for each column to its respective field and ensure the column’s data types match the ones of the corresponding fields. If not, select the option accordingly and click Next.
- Follow the onscreen instructions to complete and click Submit to complete.
2. Disable the Editable Grids option
- Launch Dynamic 365 and click Settings.
- On the Settings page, click the drop-down and choose Customizations.
- Click Customize the System.
- Now go to Components and click Entities.
- Choose the entity for which you want to make the changes.
- Go to Controls, locate Editable Grid, uncheck it for Web, Tablet, and Phone, then click Publish to save the changes.
So, these are the steps to fix the 0x80040216 Import Failed error on Dynamics 365. If you are looking for browsers that support Dynamics 365, we suggest you read this guide.
If you have any questions or suggestions, feel free to mention them in the comments section below.
Still having issues? Fix them with this tool:
SPONSORED
If the advices above haven't solved your issue, your PC may experience deeper Windows problems. We recommend downloading this PC Repair tool (rated Great on TrustPilot.com) to easily address them. After installation, simply click the Start Scan button and then press on Repair All.