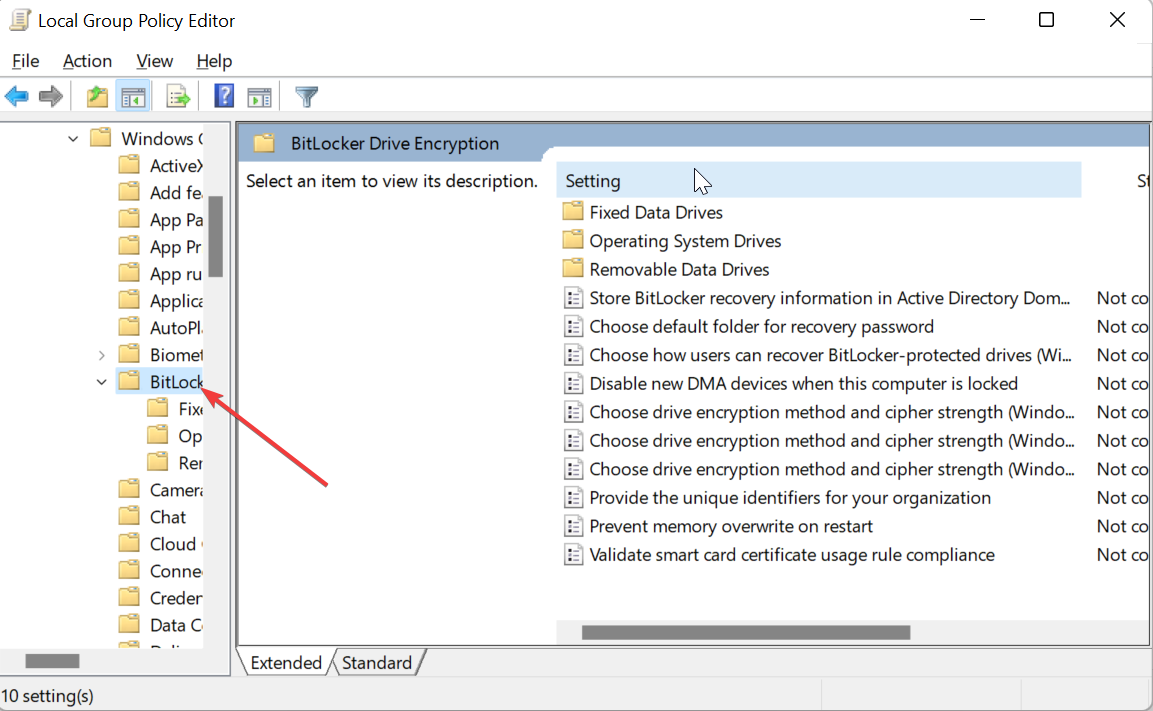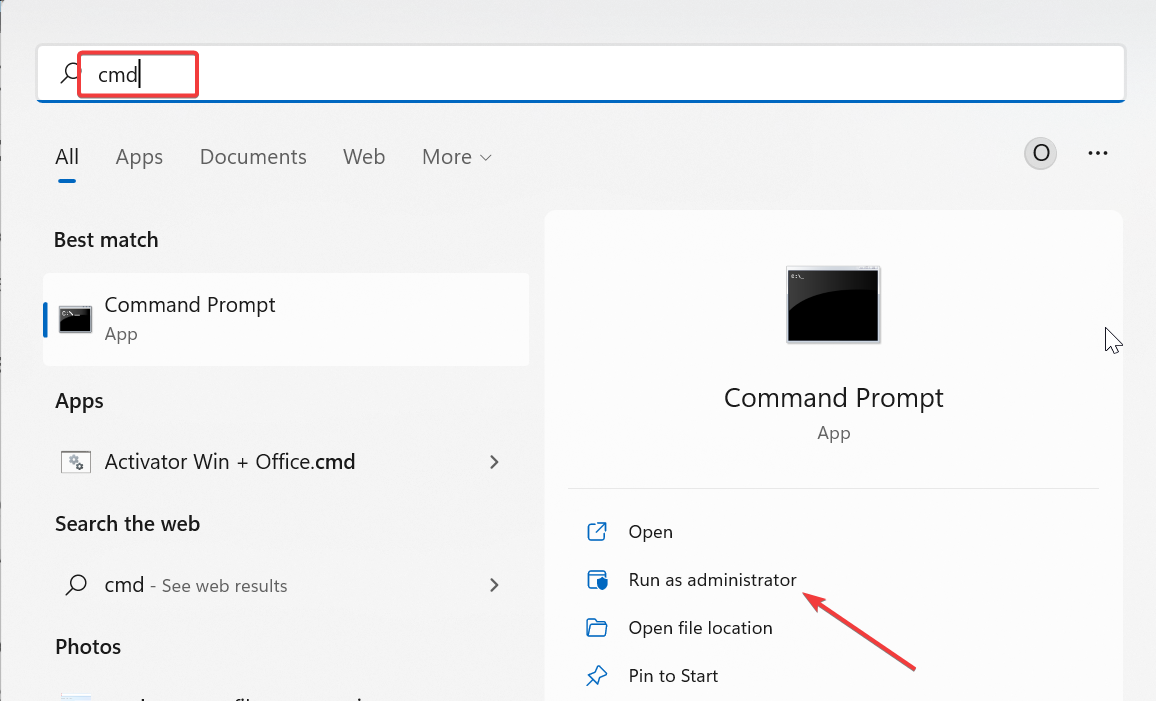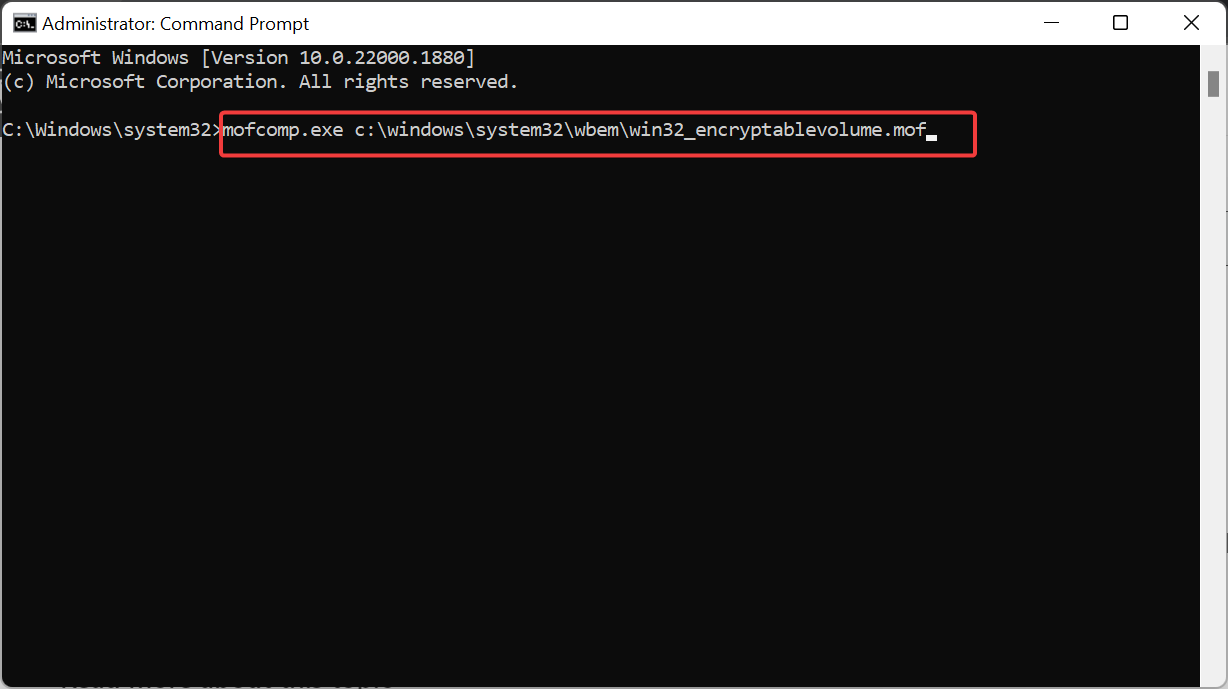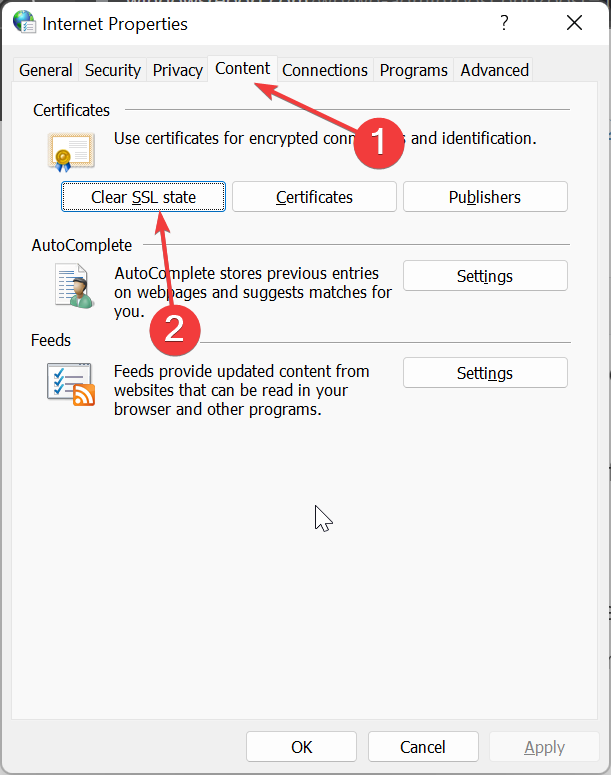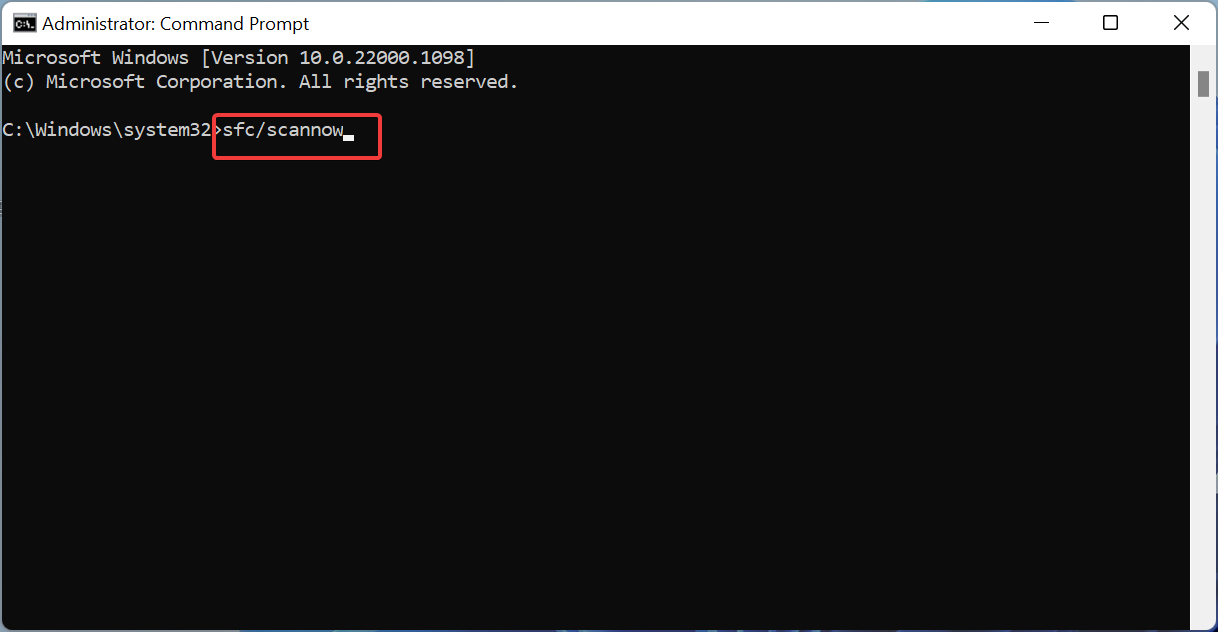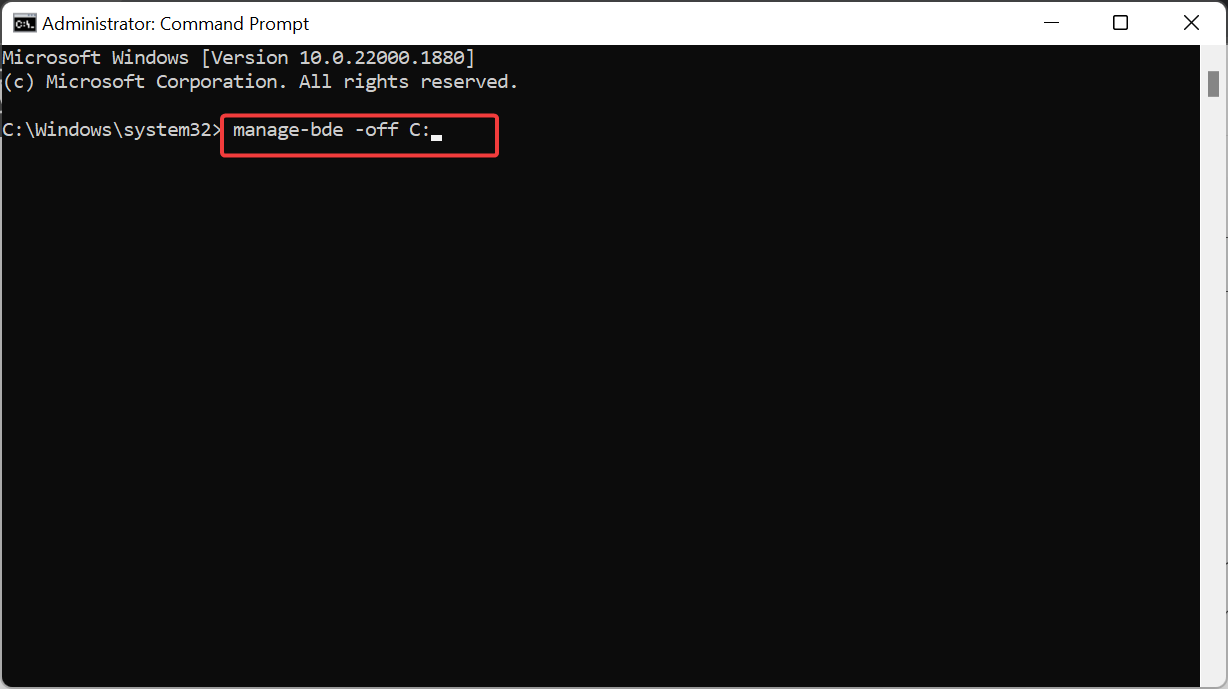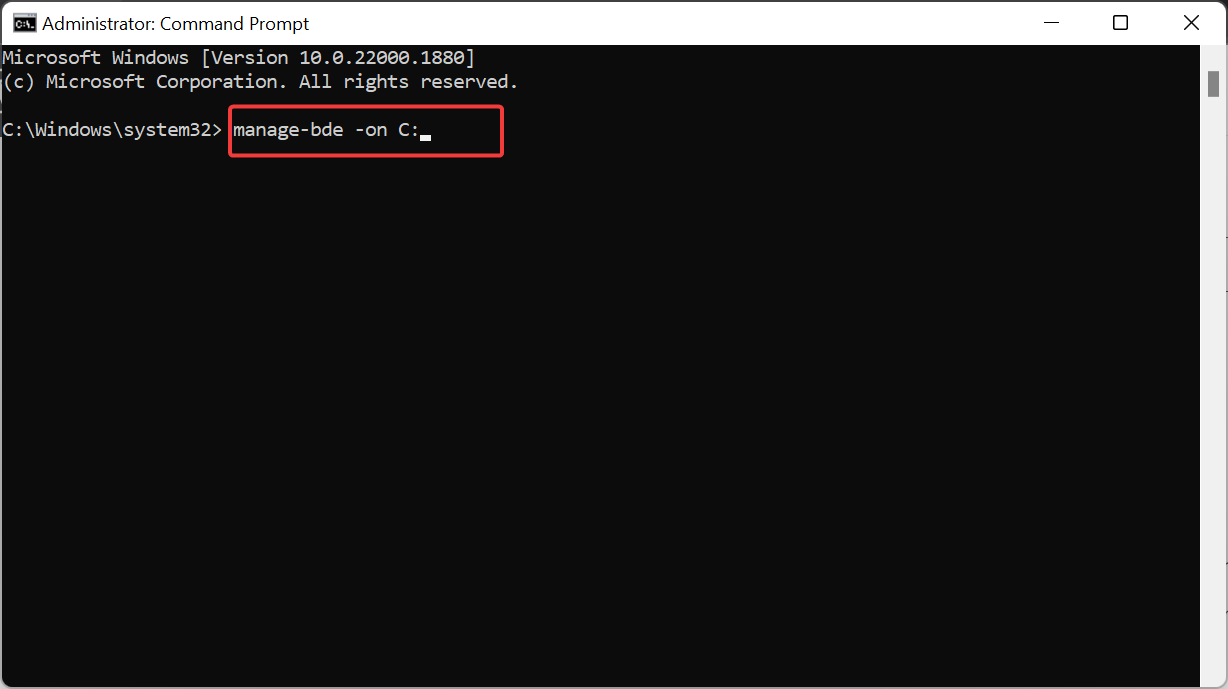0x80072f9a BitLocker Error: How to Fix It in 5 Steps
Running an SFC scan should fix this easily
- If you are disturbed by the BitLocker 0x80072f9a error, it might be because of corrupt system files.
- You can fix this issue for good by re-registering the BitLocker WMI class.
- Another effective solution is to clear the SSL state.
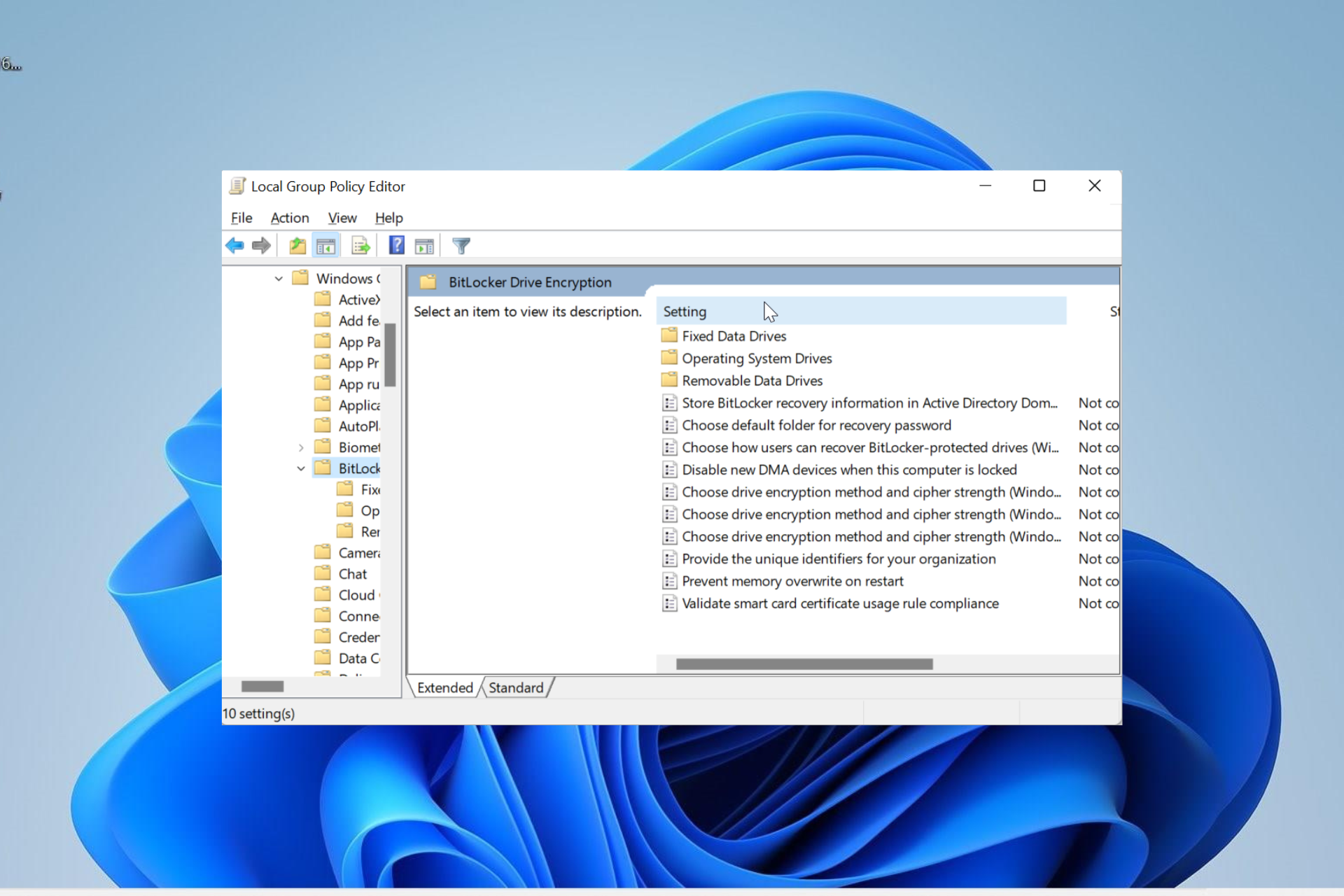
The BitLocker 0x80072f9a error is a code that shows up when there is a problem validating a server’s certificate. While problems with WMI class usually cause this issue, other factors can also be culpable.
Irrespective of the cause, we will show you how to fix the issue convincingly in this detailed guide.
Why am I getting the BitLocker 0x80072f9a error?
Below are some of the potential causes of the 0x80072f9a error on Windows 10 and 11:
- Wrong group policy settings: If your BitLocker policy settings are wrongly configured wrongly, it can lead to this error. Hence, you need to verify that things are set correctly.
- Corrupt system files: Problems with crucial system files can be the reason you are getting this error. You can restore normal service by repairing these files.
- Antivirus interference: Sometimes, your third-party antivirus software might be interfering with the operations of BitLocker, thereby causing this issue. Disabling the security software should do the trick here.
How can I fix the BitLocker 0x80072f9a error?
Listed below are some of the troubleshooting steps to try before proceeding to the more sophisticated solutions:
- Restart the PC.
- Disable your third-party antivirus.
If the issue persists, you can now delve into the solutions below:
1. Verify BitLocker Group Policy settings
- Press the Windows key + R, type gpedit.msc, and click the OK button.
- Follow the path below in the left pane:
Computer Configuration > Administrative Templates > Windows Components > BitLocker Drive Encryption - Finally, configure the settings to suit your needs.
There are a series of Group Policy settings that need to be in place for BitLocker to work properly. Else, you will encounter issues like the 0x80072f9a error.
So, you need to configure the settings required to prevent these problems.
2. Re-register the BitLocker WMI (win32_encryptablevolume) class
- Press the Windows key, type cmd, and click Run as administrator under Command Prompt.
- Now, type the command below and hit Enter:
mofcomp.exe c:\windows\system32\wbem\win32_encryptablevolume.mof - Finally, wait for the command to finish running successfully and restart your PC.
Expert tip:
SPONSORED
Some PC issues are hard to tackle, especially when it comes to corrupted repositories or missing Windows files. If you are having troubles fixing an error, your system may be partially broken.
We recommend installing Restoro, a tool that will scan your machine and identify what the fault is.
Click here to download and start repairing.
Issues with the WMI class are one of the major causes of the 0x80072f9a error. Re-registering for this class will help you restart the process for good.
3. Clear SSL state
- Press the Windows key + S, type internet, and choose Internet Options.
- Click the Content option at the top.
- Finally, click the Clear SSL state button and follow the onscreen instructions to complete the process.
Sometimes, the BitLocker 0x80072f9a error can be caused by problems with the SSL certificate state. You can fix this for good by clearing the SSL state from the internet options.
4. Repair system files
- Press the Windows key + S, type cmd, and select Run as administrator under Command Prompt.
- Type the command below and hit Enter to run it:
sfc /scannow - Finally, wait for the command to finish running.
Faulty or corrupt system files might be the reason there is a reason validating your server, leading to the 0x80072f9a error. You can fix this issue for good by running the SFC command and restarting your PC after.
However, to make the process easy and fast, we recommend using a dedicated system file repairer. This tool will repair any broken or corrupt system file with little to no effort from you.
5. Disable and re-enable BitLocker
- Launch Command Prompt as an admin.
- Now, run the below to disable BitLocker:
manage-bde -off C: - Wait for the command to finish running. Now, run the Command below to enable BitLocker:
manage-bde -on C: - Finally, wait for the command to finish running.
At times, it might be difficult to pinpoint the cause of the 0x80072f9a error. What you need to do here is to disable and re-enable BitLocker. This should clear the potential glitches that might be causing the issue.
We have reached the end of this article. You should now be able to easily fix the BitLocker 0x80072f9a error, provided you follow the instructions therein carefully.
If BitLocker cannot be enabled for some reason, check our detailed guide to restore it.
Feel free to let us know the solution that helped you fix this issue in the comments below.
Still having issues? Fix them with this tool:
SPONSORED
If the advices above haven't solved your issue, your PC may experience deeper Windows problems. We recommend downloading this PC Repair tool (rated Great on TrustPilot.com) to easily address them. After installation, simply click the Start Scan button and then press on Repair All.