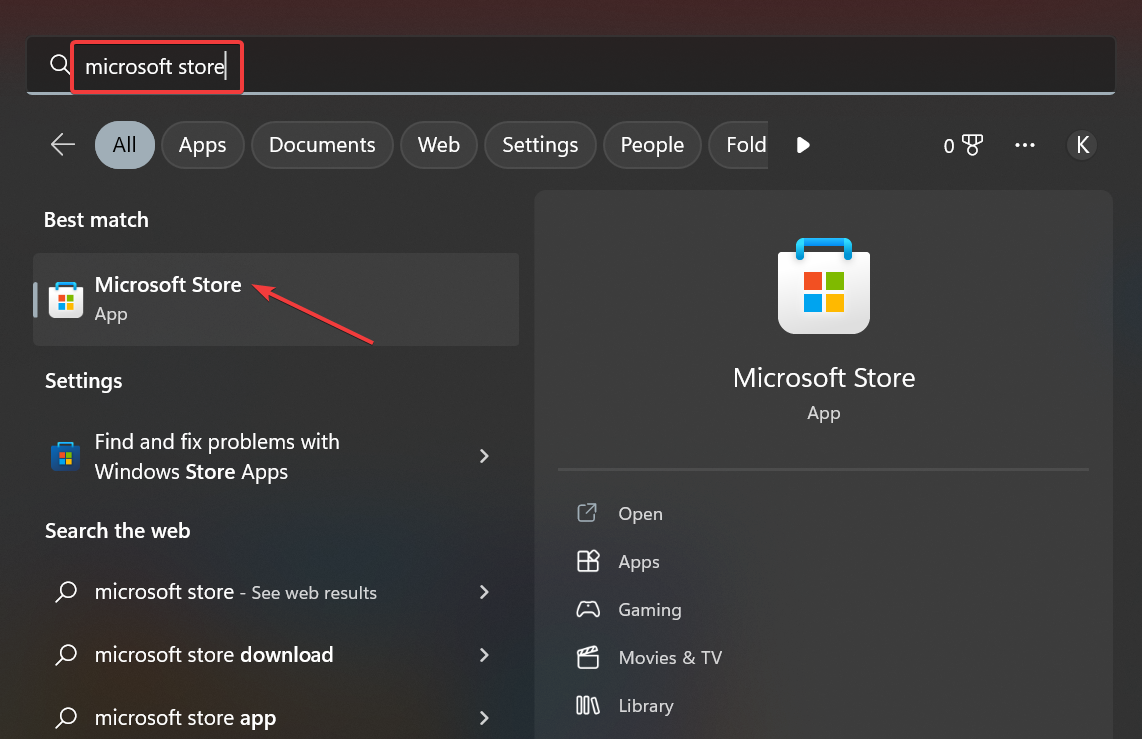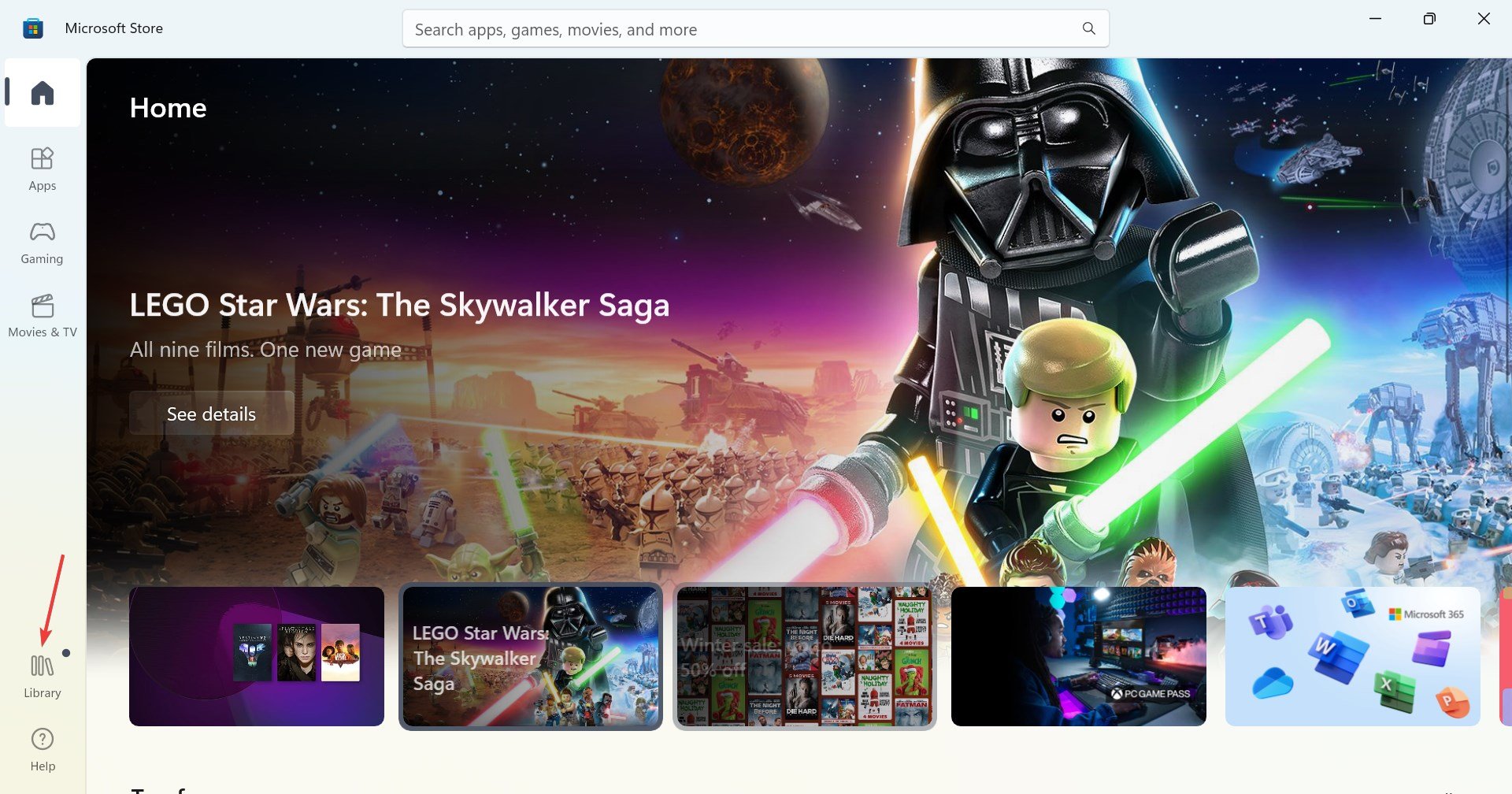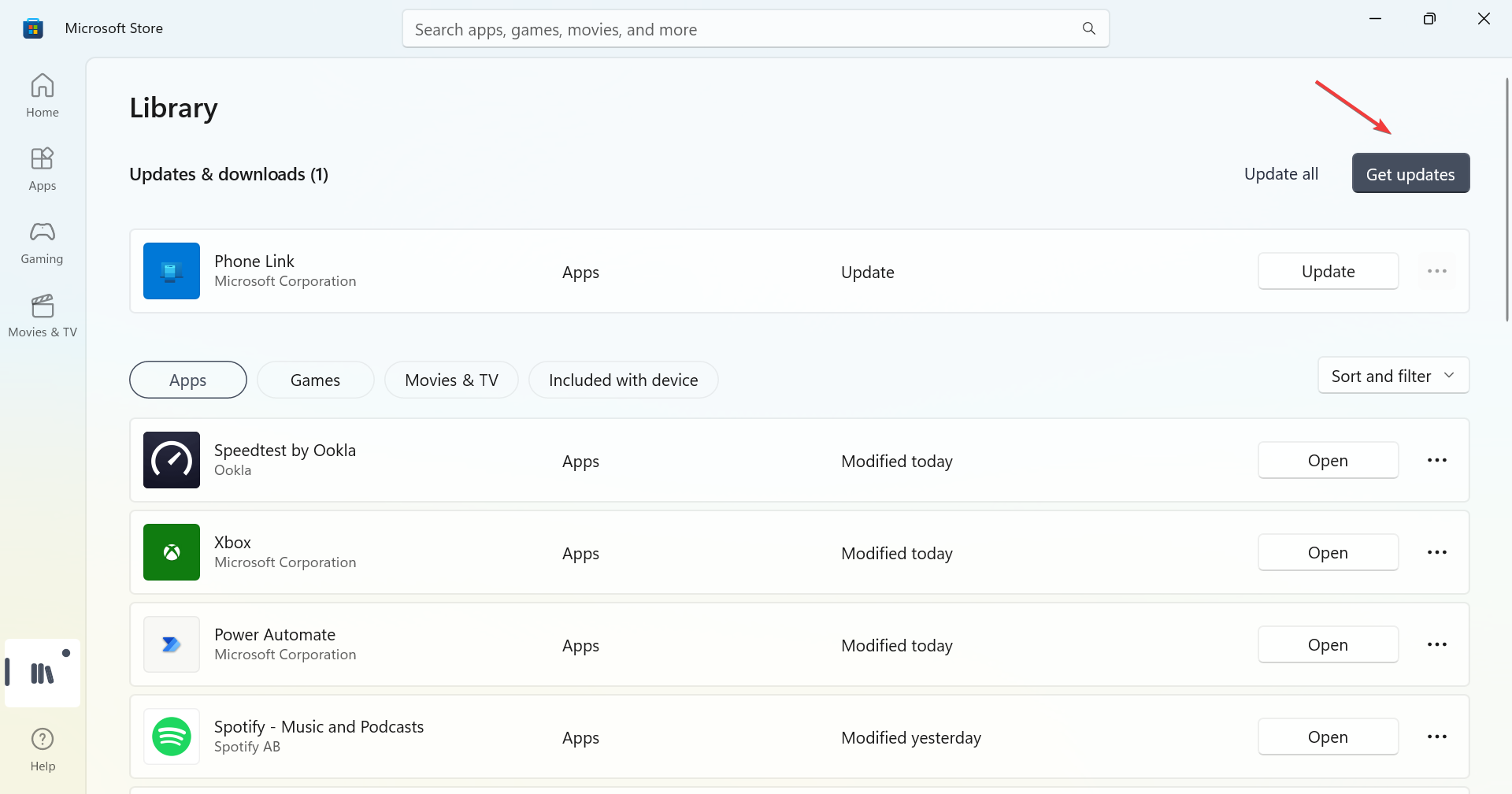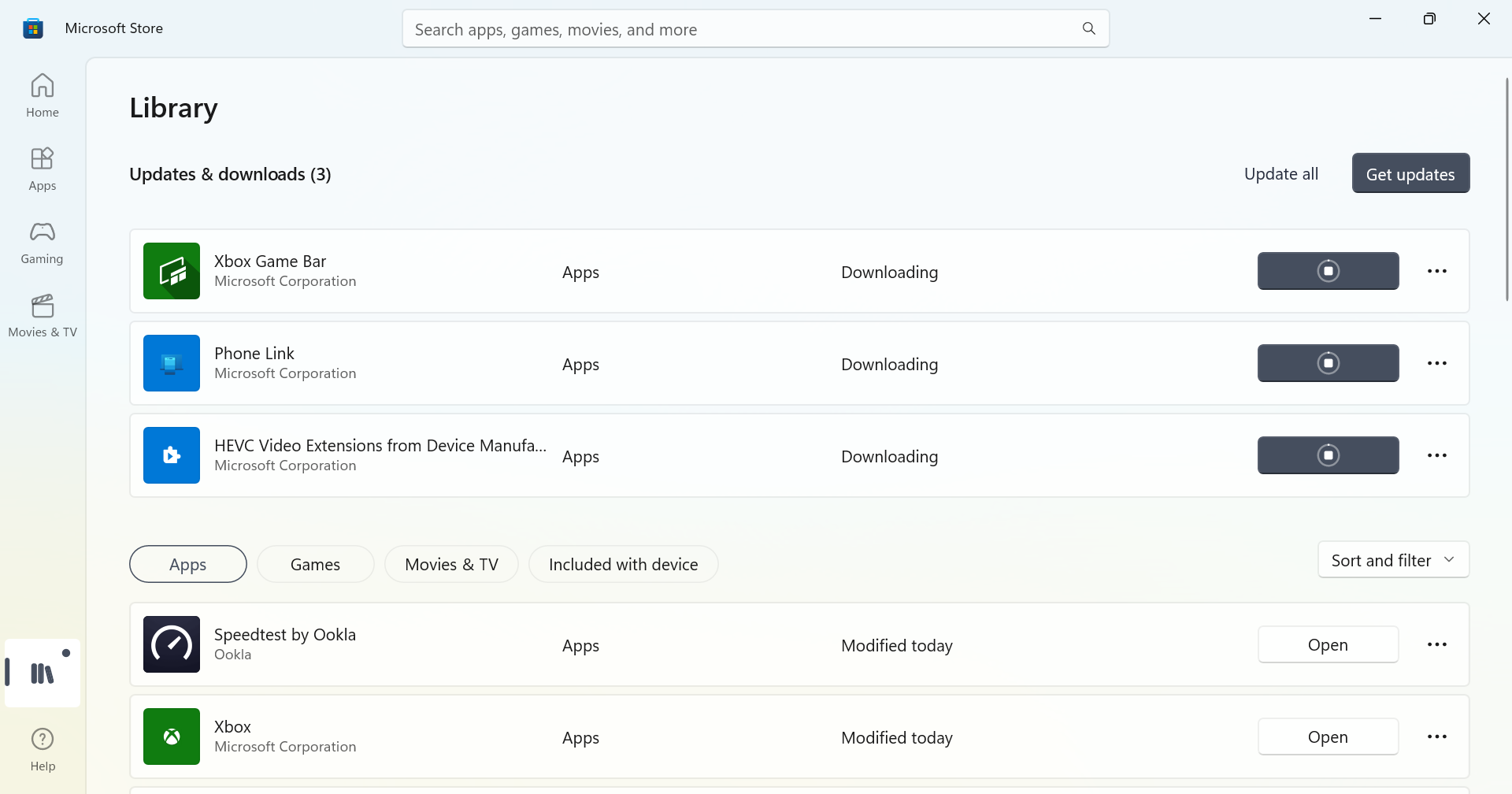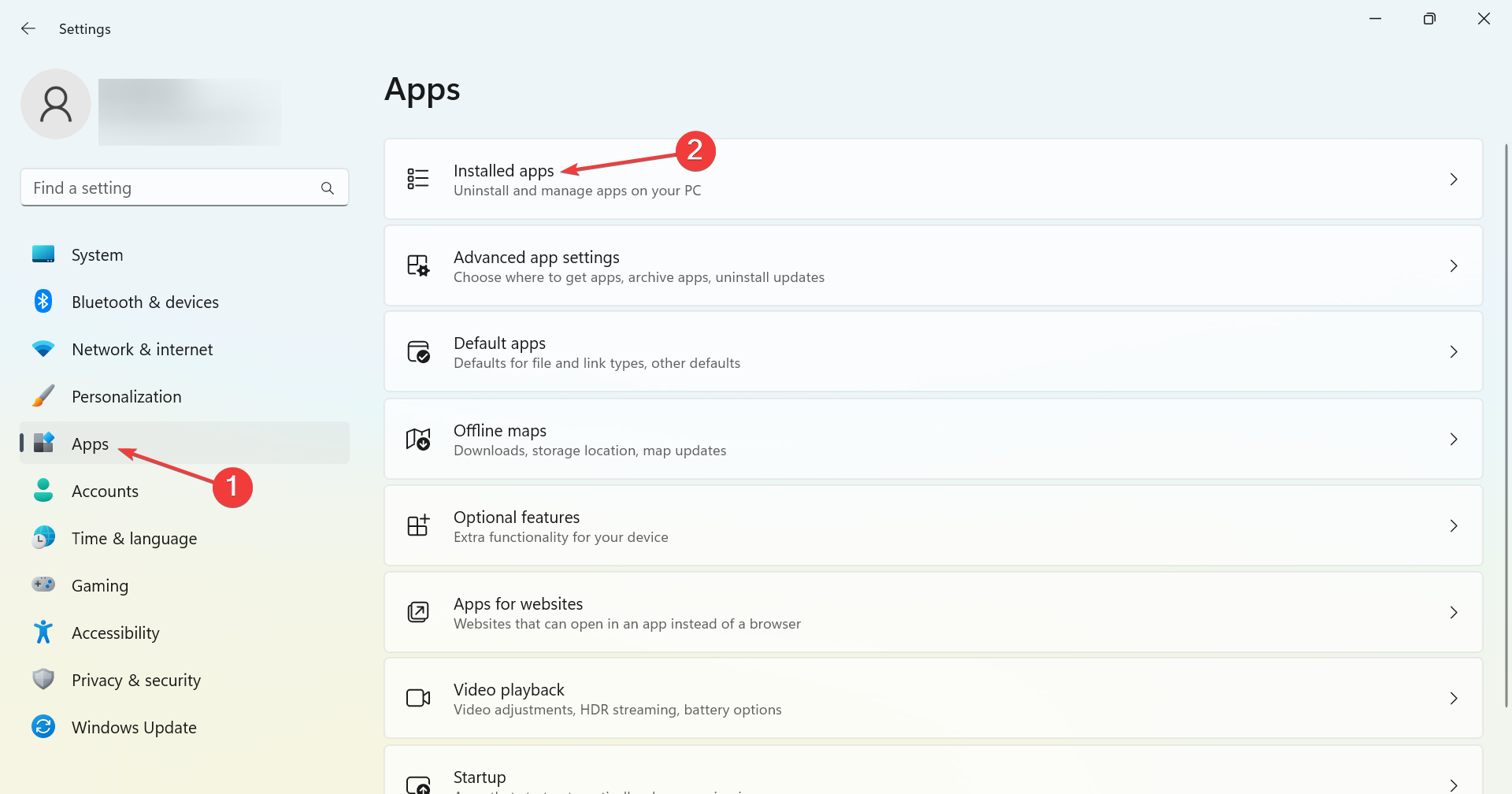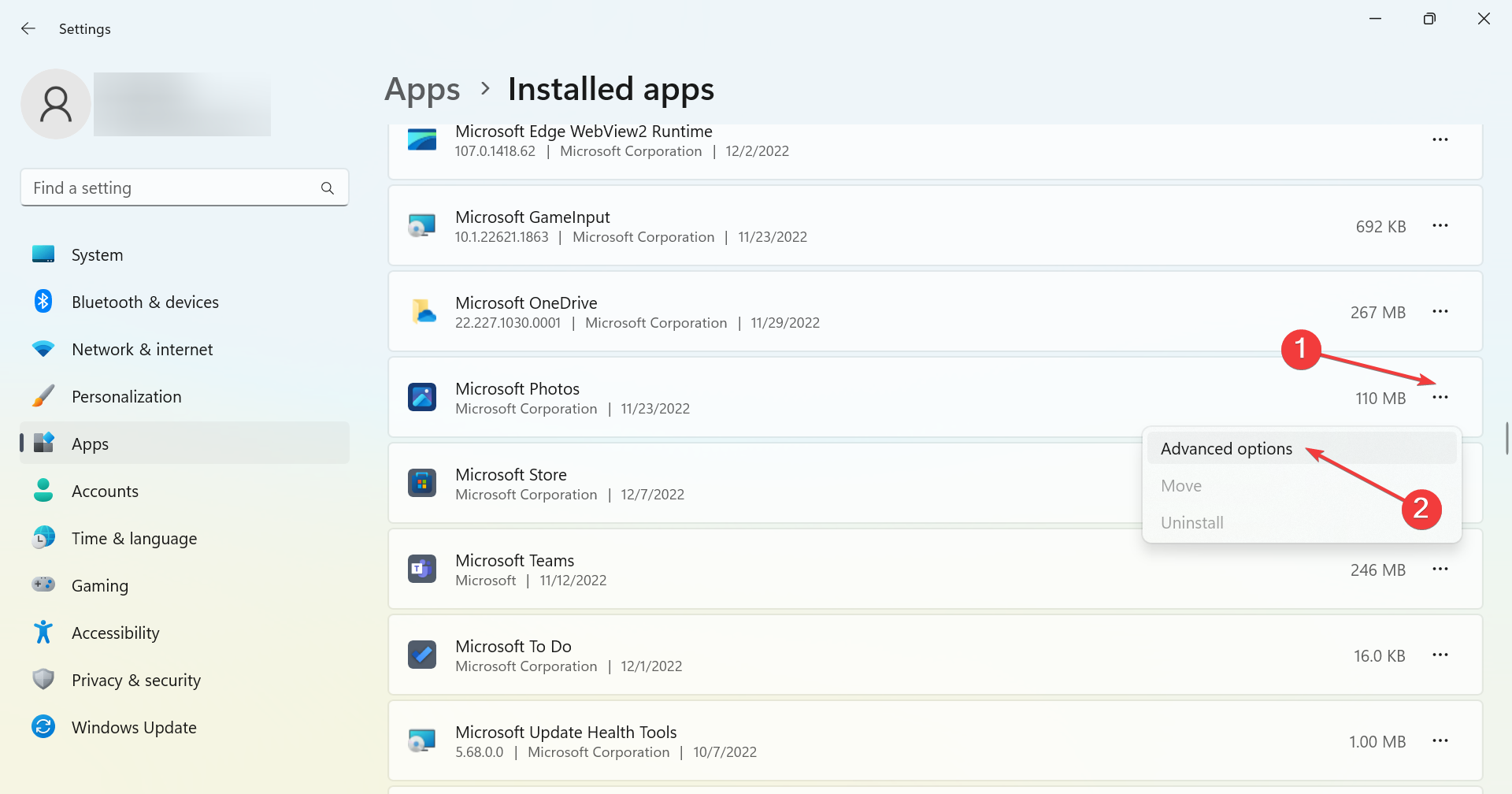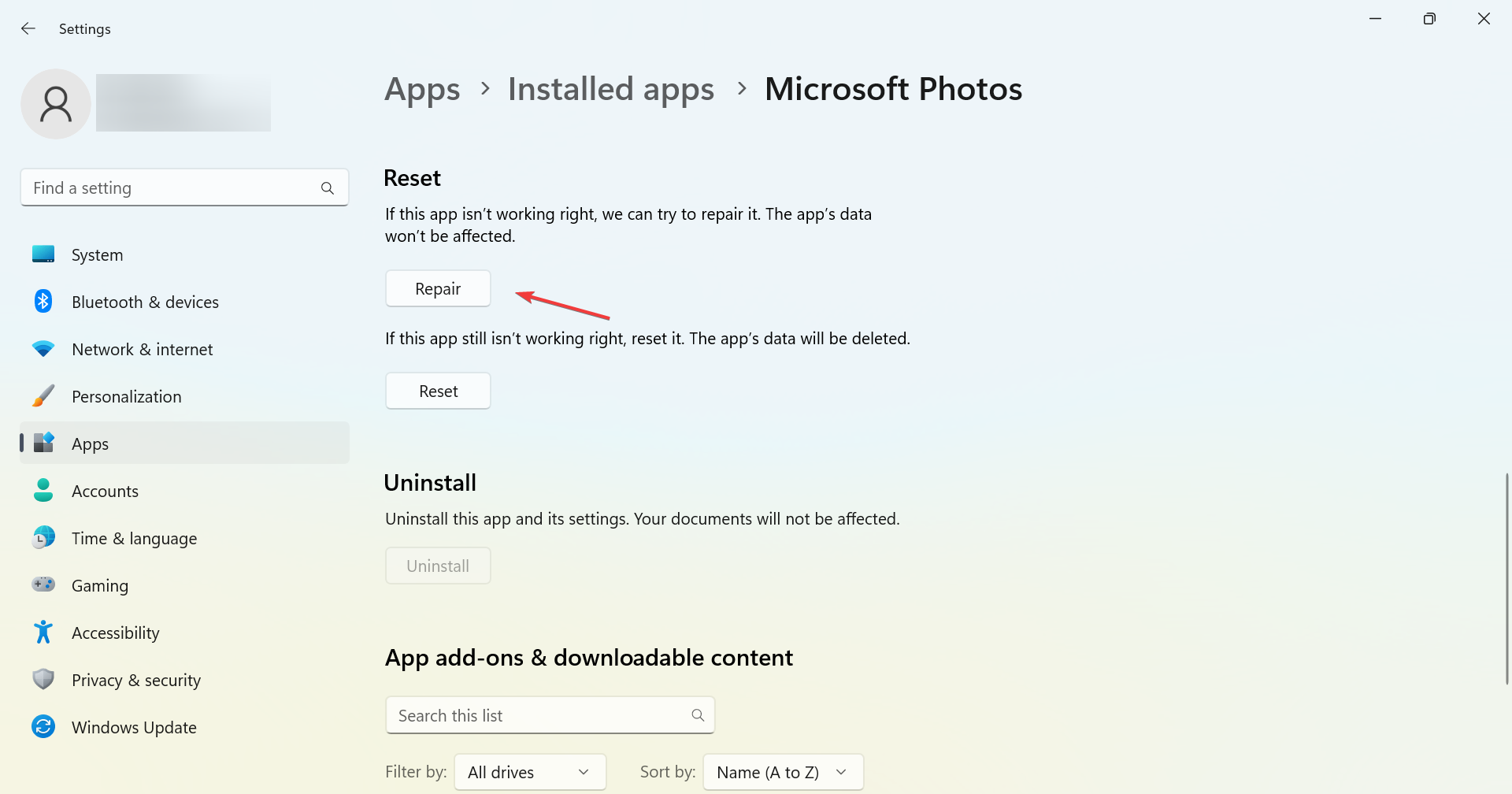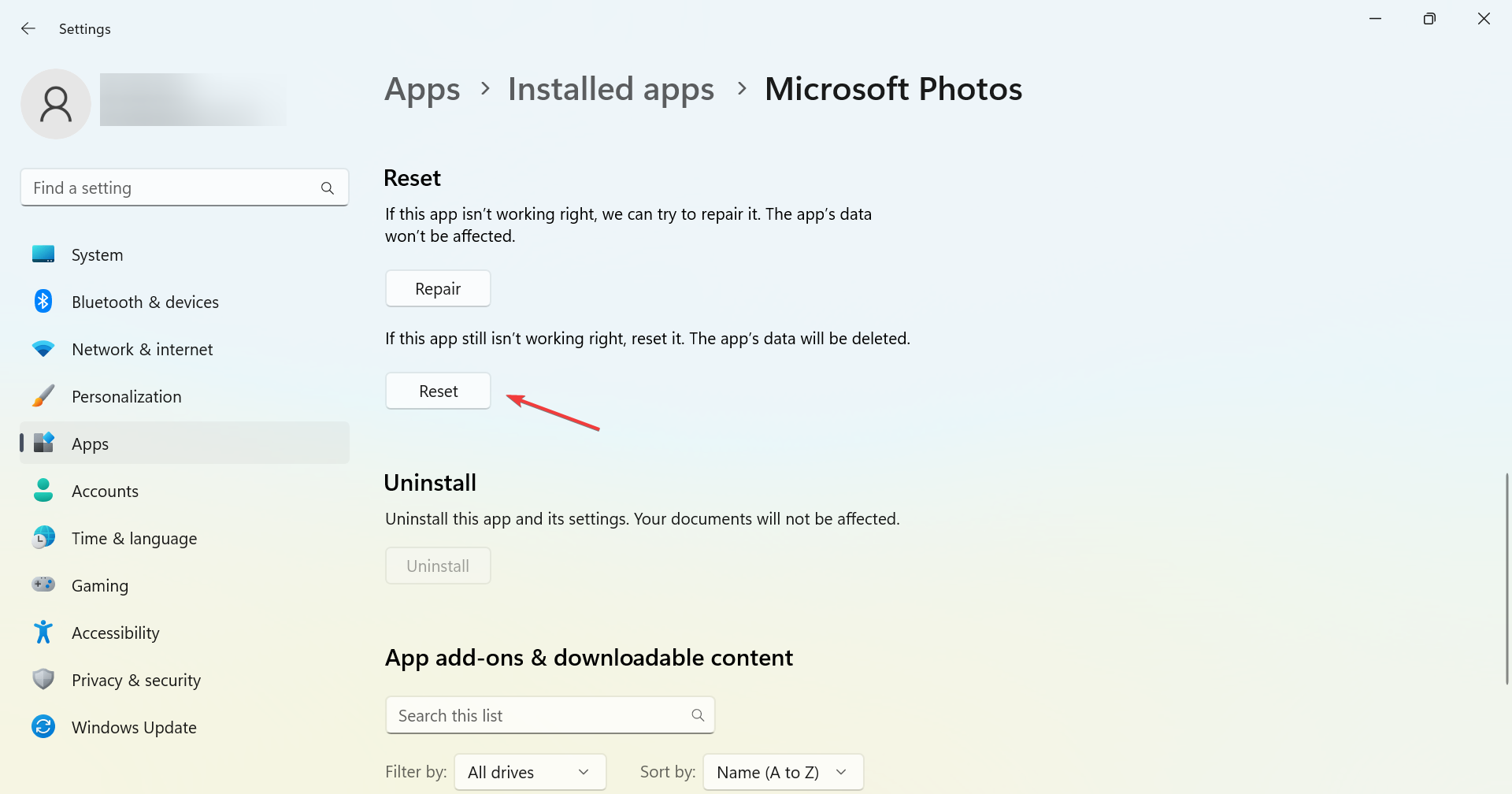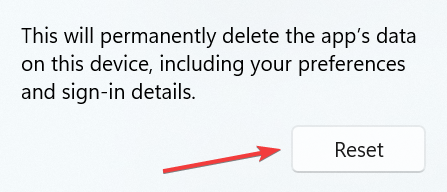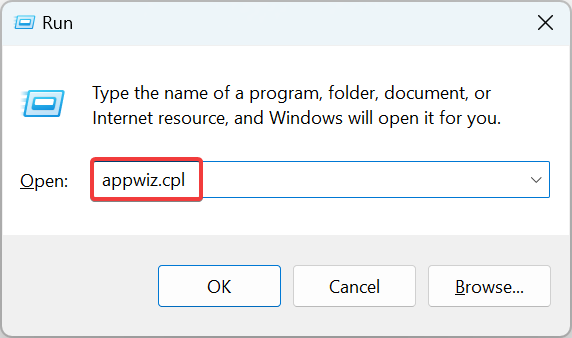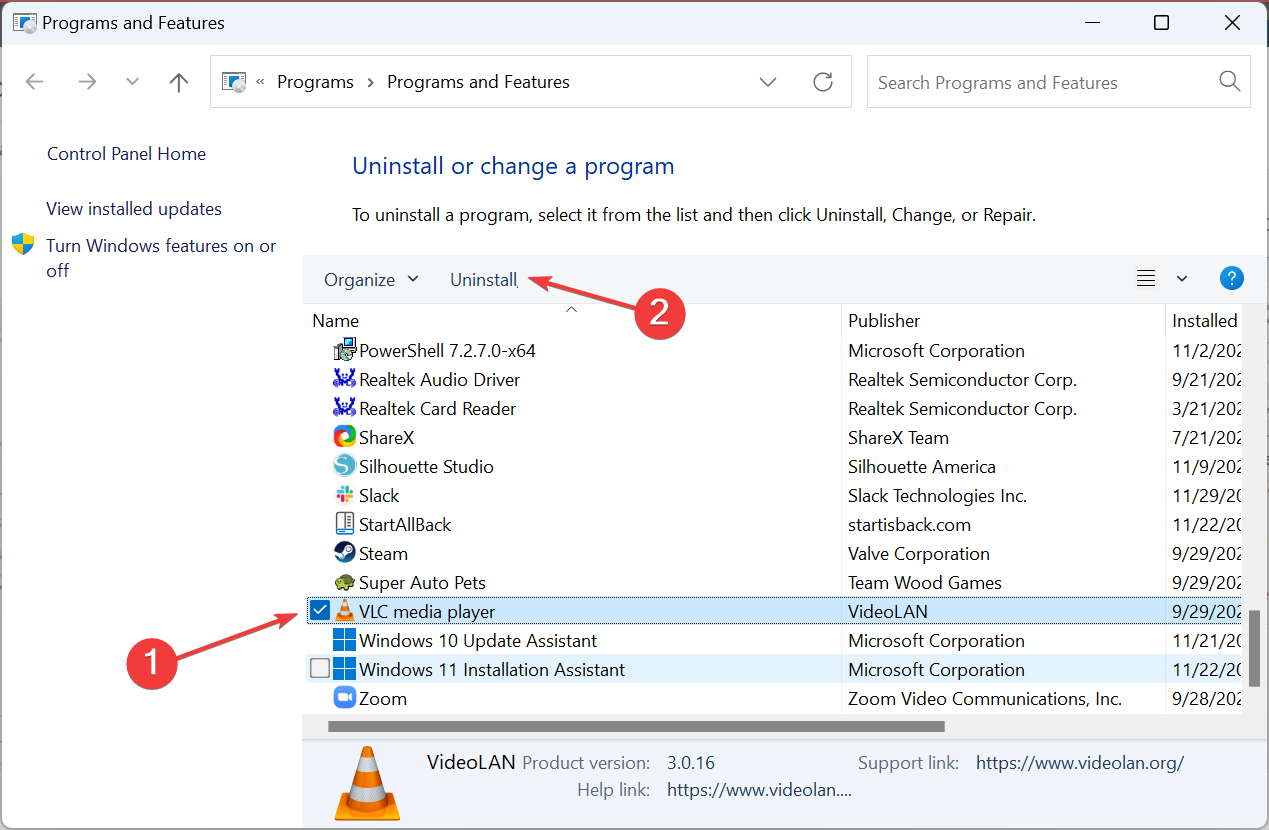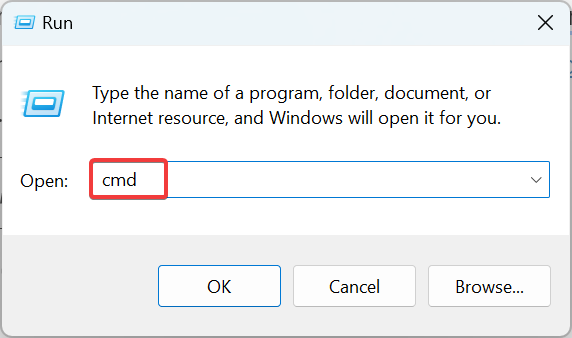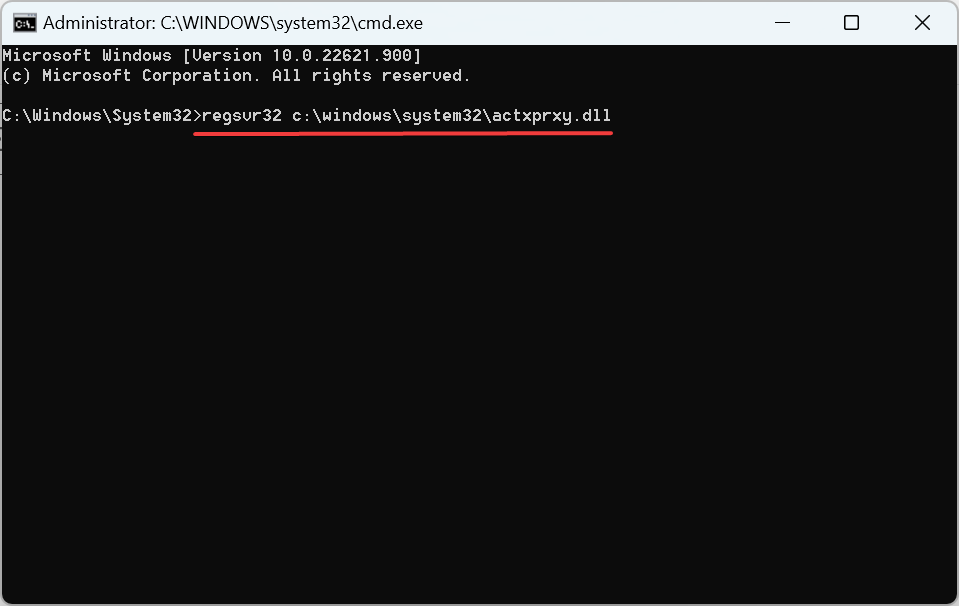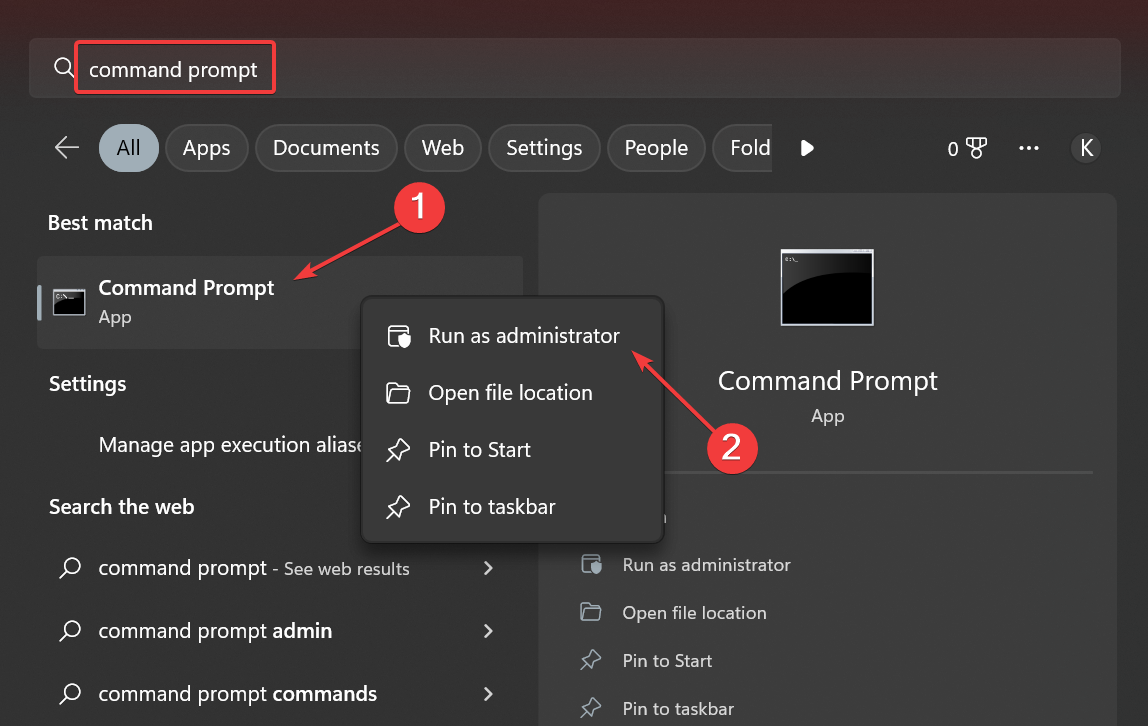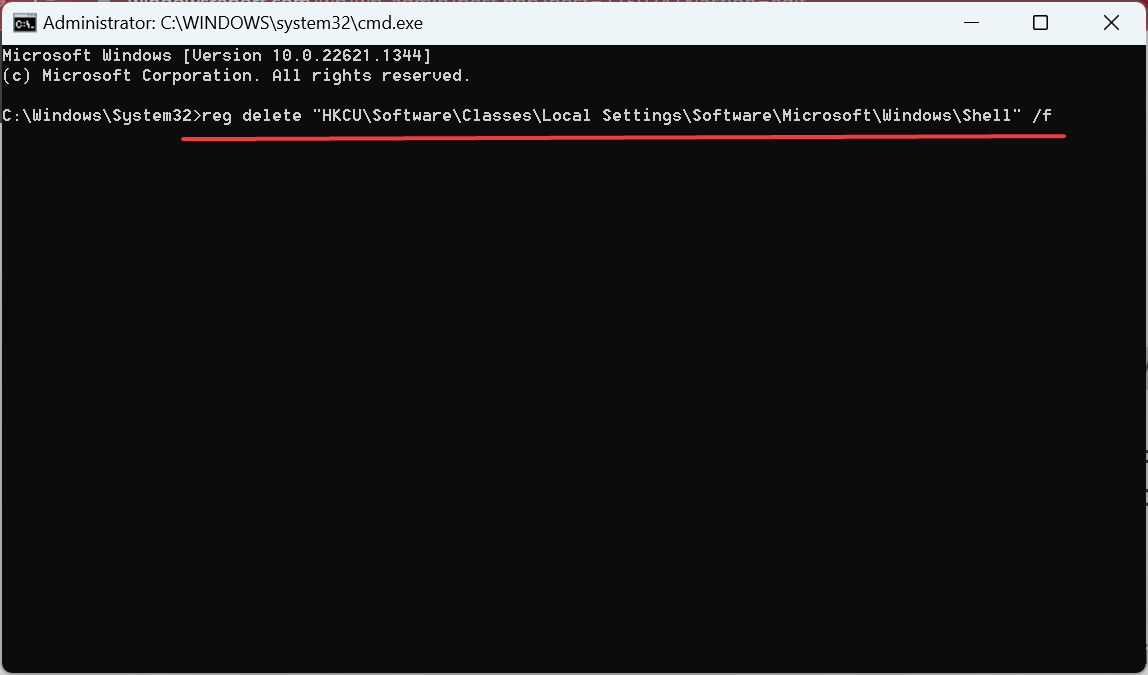No Such Interface Supported: 5 Quick Ways to Fix the Error
Find out what worked for other users
- The No such interface supported is one of the tricky errors in Windows that prevents users from opening files or applications.
- The issue may arise due to corrupt system files or problems with the app itself.
- To fix things, update the OS, repair and reset the app, or re-register the DLL files, amongst other solutions.
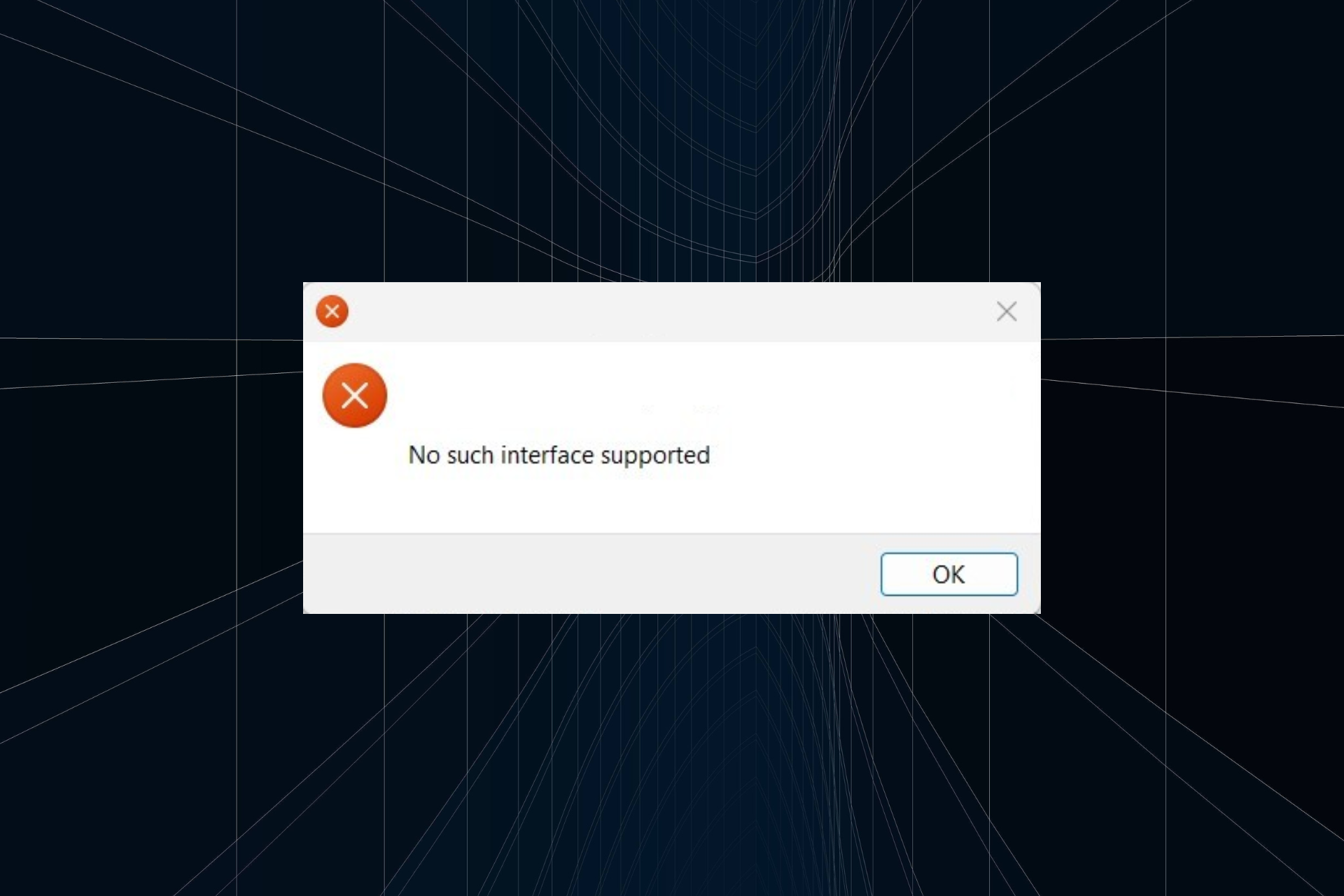
Windows is prone to errors, and many of these can be ignored. But a few affect the core operations and, in turn, the whole experience. One of these is the No such interface supported error encountered while opening a file or application.
The error can affect almost every program, lead to the app not launching, and is seen on every iteration of Windows, though troubleshooting is usually quick. So, let’s find out how you can fix things in this case.
What is the No such interface reported error?
The error indicates Windows’ inability to launch a file/app. It could be a built-in program or one you downloaded from the Microsoft Store.
Here are a few reasons you might receive the No such interface supported error:
- Issues with the application – In most cases, the problem lay with the application itself, and users had to repair, reset, or reinstall it. This was especially true in the case of No such interface supported with MP4.
- Corrupt system files – When the system files are corrupt or missing, you will encounter several issues and error codes in Windows.
- Bug in the OS – If the error message appears after updating the current iteration or upgrading to Windows 11, it could a bug that’s triggering the error.
- Missing or corrupt DLL file(s) – If the DLL files are missing, chances are you will come across the Error 0x80004002: No such interface supported in Windows 11.
How to fix No such interface supported error?
Before we head to the slightly complex solutions, here are a few quick ones you can try:
- Restart the computer and check whether the No such interface supported error is fixed.
- If you are having trouble opening a particular file, move it to the desktop and try again.
- Check for Windows updates and make sure you are running the latest version of the OS. Updating the OS fixed things when users faced No such interface supported in Windows 11 Photos.
- Try opening the file by right-clicking on it, choosing Open with from the context menu, and selecting the desired app. In case you receive an error, double-click on the file instead.
If these don’t work, try the solutions listed next.
1. Update the affected application
 NOTE
NOTE
- Press Windows + S to open Search, type Microsoft Store in the text field, and click on the relevant search result.
- Now, click on the Library icon.
- Click on the Get updates button.
- Now, wait for the updates to get installed.
If the affected application gets updated, restart the computer, and check whether the No such interface supported error is fixed. In case it persists, head to the next method.
2. Reset/repair the app
- Press Windows + I to open Settings, choose Apps from the left, and click on Installed apps.
- Locate the affected app, click on the ellipsis next to it, and choose Advanced options.
- Now, click on Repair, wait for the process to complete, and check whether the error is fixed.
- If not, click on Reset.
- Again, click Reset in the confirmation prompt to start the process.
Expert tip:
SPONSORED
Outdated drivers are the main reason for errors & system issues. If some of your files are missing or crashing, an automated solution like DriverFix can solve these problems in just a couple of clicks. And it's also lightweight on your system!
Repair and restart are two effective built-in options that fix a range of issues with the Windows apps, including the No such interface supported error with Photos.
3. Reinstall the application
- Press Windows + R to open Run, type appwiz.cpl in the text field, and hit Enter.
- Choose the app that’s throwing the error, and click on Uninstall.
- Follow the on-screen instructions to complete the process.
- Once done, restart the computer for the changes to come into effect.
- Now, reinstall the application from an official source, say, the manufacturer’s official website or the Microsoft Store.
When facing the No such interface supported error with VLC or another app you got manually, reinstalling it should do the trick.
Just make sure to remove all associated files and registry entries before reinstalling the program. A good software removal tool should come to your aid in this case.
4. Re-register related DLLs
- Press Windows + R to open Run, type cmd, and hit Ctrl + Shift + Enter.
- Click Yes in the UAC prompt.
- Now, paste the following command and hit Enter:
regsvr32 c:\windows\system32\actxprxy.dll - If you still face issues, execute the following command:
FOR /R C:\ %G IN (*.dll) DO "%systemroot%\system32\regsvr32.exe" /s "%G"
Reregistering the DLLs should help fix No such interface supported in Windows 7 as well.
5. Run a few commands
- Press Windows + S to open Search, type Command Prompt, right-click on the relevant search result, and then select Run as administrator.
- Click Yes in the UAC prompt that pops up.
- Paste the following commands individually, and hit Enter after each:
reg delete "HKCU\Software\Classes\Local Settings\Software\Microsoft\Windows\Shell" /freg delete "HKCU\Software\Microsoft\Windows\CurrentVersion\Explorer\Streams" /freg delete "HKCU\Software\Microsoft\Windows\CurrentVersion\Explorer\StuckRects2" /freg delete "HKCU\Software\Microsoft\Windows\CurrentVersion\Explorer\MenuOrder" /fattrib -r -s -h "%userprofile%\AppData\Local*.db"del "%userprofile%\AppData\Local*.db"
That’s it! You shouldn’t see No such interface supported in Windows 10 or the other iterations of the OS anymore, be it while opening files or programs. In case you do, the last option is to reinstall Windows, which can be done via a bootable USB drive or the setup.
Before you leave, check the best apps for Windows 11 and get a few of these today for a better experience.
Tell us which fix worked for you in the comments section below.