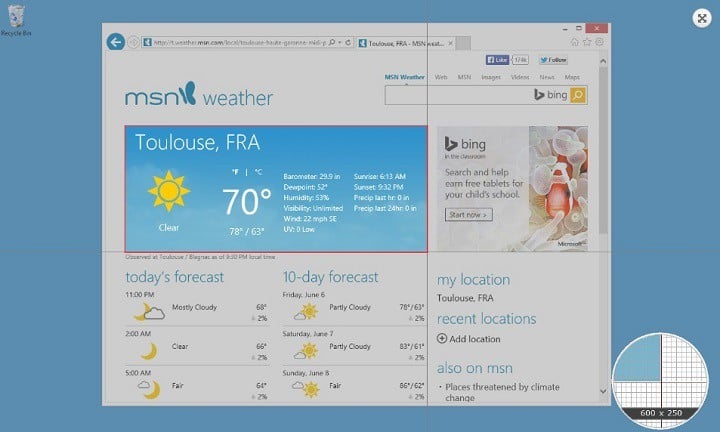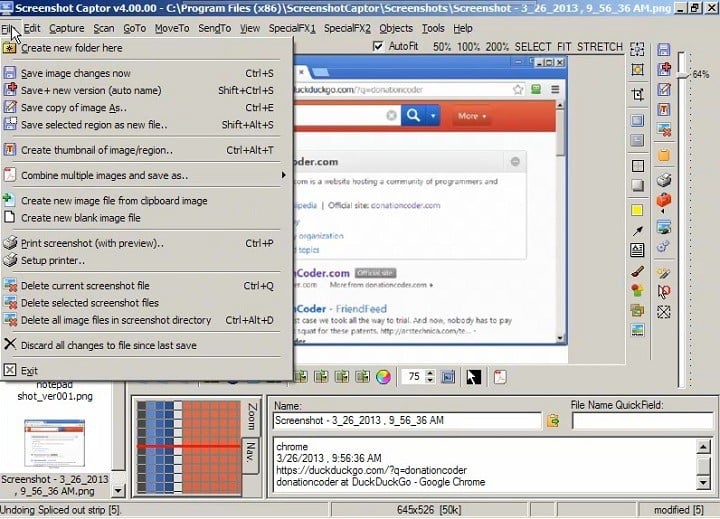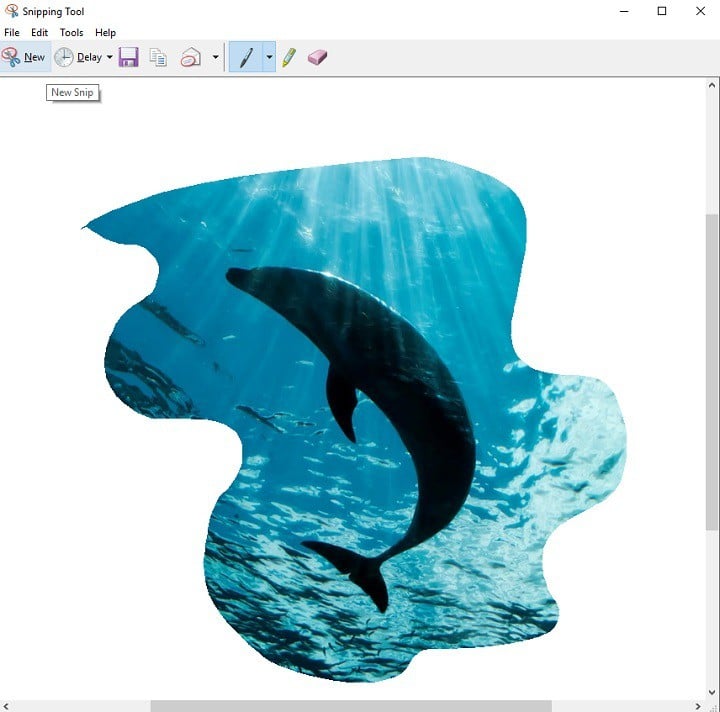5 best Windows 10/11 free screenshot-taking tools
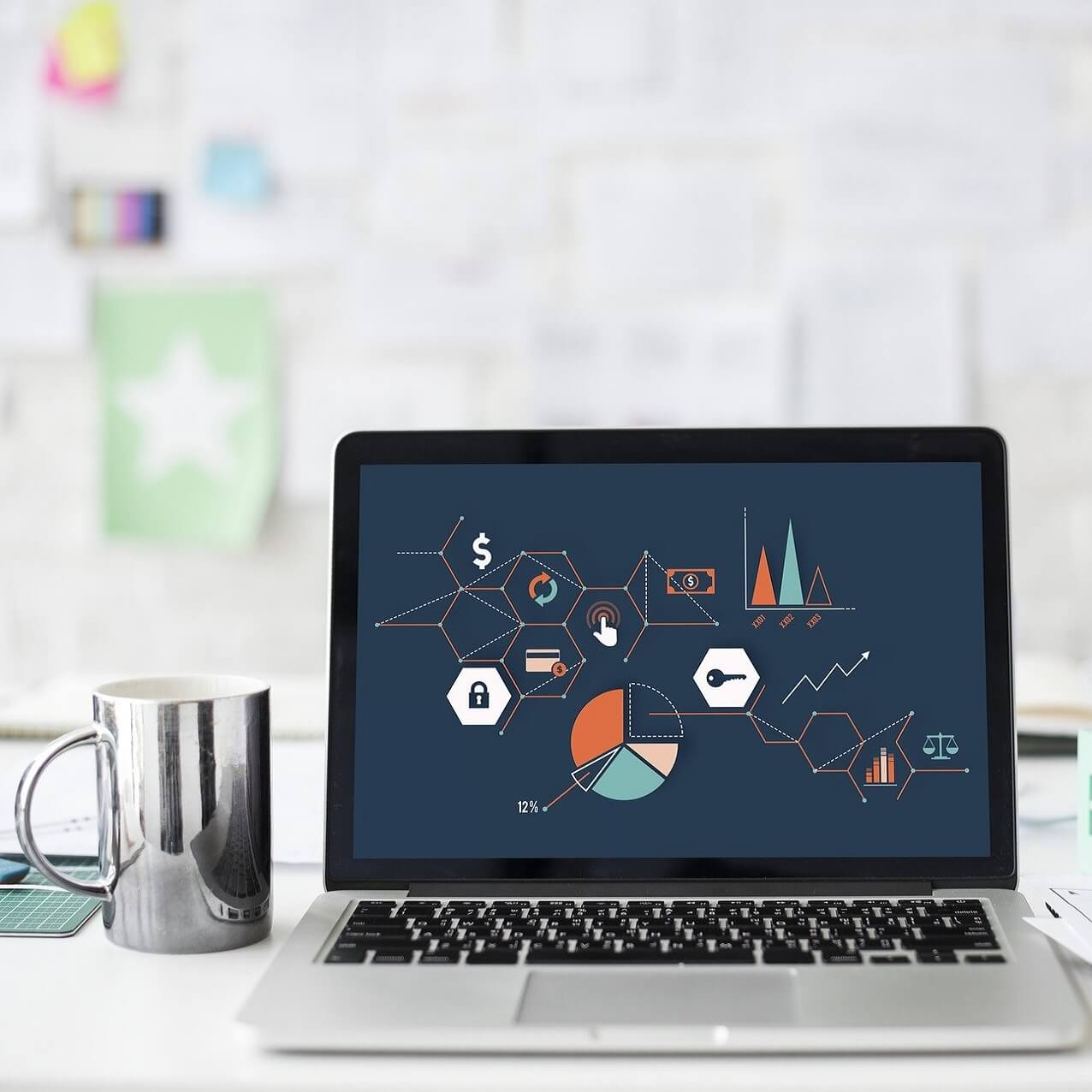
Screenpresso
Screenpresso is a feature-rich screenshot-taking tool with a very intuitive interface. If you’ve never used itbefore, you’ll quickly grasp what each button does thanks to the user guide generator.
You can choose what screen part to capture, zoom-in for more accuracy, record your screen in a video and quickly create step-by-step guides. This free tool is perfect for professional users because it supports file sharing on various platforms: Screenpresso Cloud for instant sharing with a public tiny URL, Email clients, Google Drive, YouTube, OneDrive and OneNote, Dropbox, social media platforms and more.
Other features include:
- Capture scrolling windows: make a unique image of scrolling windows thanks to the stitching mechanism
- Capture your mouse cursor and the context of the capture
- Built-in vector image editor to mark up your screen captures
- All screen captures are automatically saved to a widget-like panel called the “Workspaces”
- Support for 19 languages.
You can download Screenpresso for free from LearnPulse.
Screenshot Captor
Screenshot Captor has been around for over than years, helping you take screenshots of your screen. Over the years, Screenshot Captor’s developers added more and more features, turning it into a very good screenshot-taking tool.
This software is optimized for taking lots of screenshots with minimal intervention, allowing you to focus on the image you want to capture rather than navigate through a maze of options. Another major advantage is the update frequency, as Screenshot Captor regularly receives new features and improvements. It is also worth mentioning that this tool is free of adware, spyware, bundled toolbars, or other unwanted third-party software.
Other features include:
- Take snapshots from webcams
- Special effects: automatic active window enhancement, ragged edge splicing, pixelation, smart text removal, and more.
- Multi-monitor support and lots of capture modes: Multimon (multiple monitors), Desktop, Active Window, Region, Windows Object, Scrolling Capture.
- Support for 3rd party user configurable tools, including file browsers and image editors. You can extend the program to do whatever you need by interfacing it with other programs.
As far as the user interface is concerned, users may sometimes get the impression that they’re using an old Windows XP software. Other than that, Screenshot Captor is a very powerful screenshot-taking tool.
You can download Screenshot Captor for free from DonationCoder.
Snipping Tool
Snipping Tool is a built-in Windows 10 software you can use to take screenshots. After you capture a snip, it’s automatically copied to the Snipping Tool window where you can annotate, save, or share it. The user interface is very simple and intuitive, and if you’ve never used Snipping Tool before you’ll quickly understand what each option/ button does.
You can capture 4 types of snips:
- Free-form Snip: draw a free-form shape around an object, like the one from above
- Rectangular Snip: drag the cursor around an object to form a rectangle.
- Window Snip: select a window to capture, such as a browser window.
- Full-screen Snip: capture the entire screen.
To use Snipping Tool, simply type “snipping” in the search bar and select the first result. Snipping Tool is not the most complex screenshot-taking tool, but it’s a built-in app which means it is available for all Windows 10 users.
These 5 free screenshot-taking tools we included in our list brings various features, and you can choose the right tool for your based on your needs, and skill level. Have you already used these Windows 10 screenshot-taking tools? Tell us more about your experience in the comment section below.
RELATED STORIES YOU NEED TO CHECK OUT:
- 10 Best Audio Recording Software for Windows 10
- Best Windows 10 desktop gadgets to download
- Best Windows 10 download managers