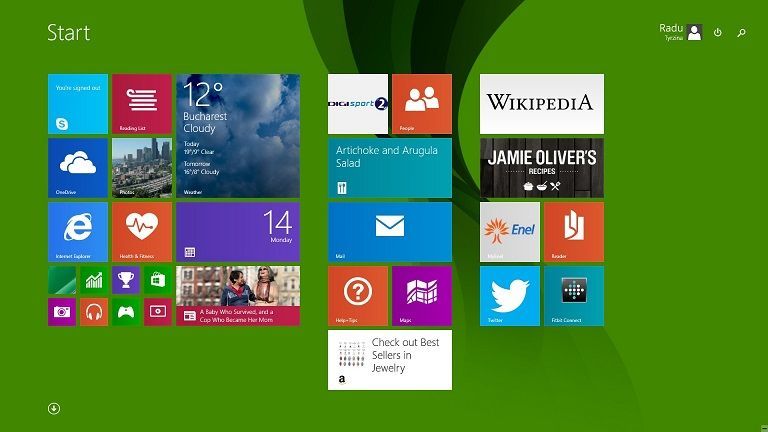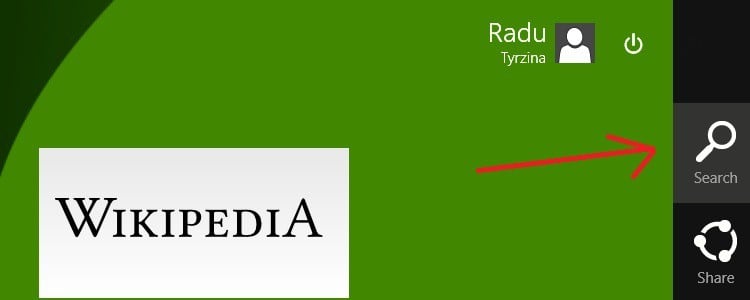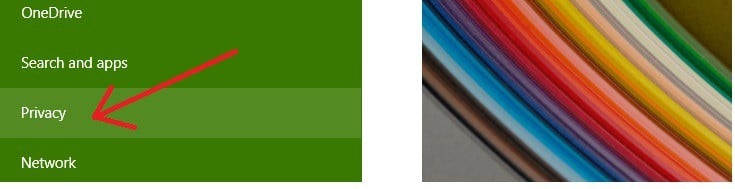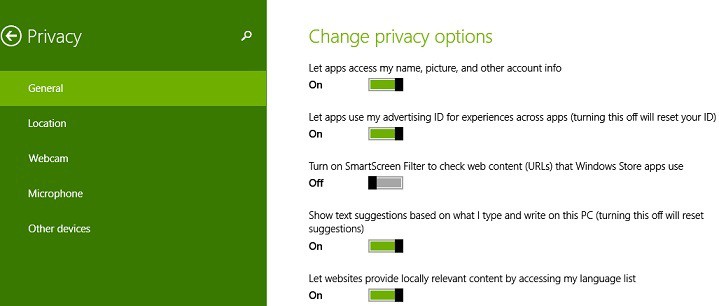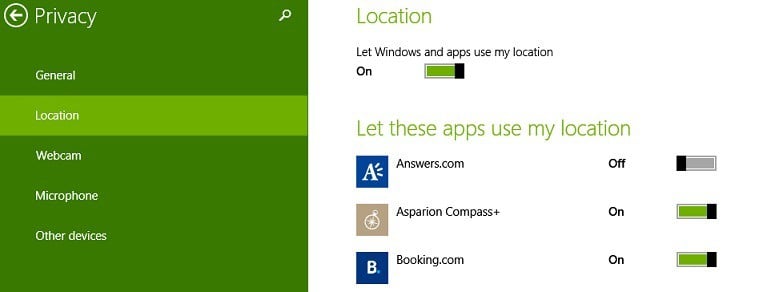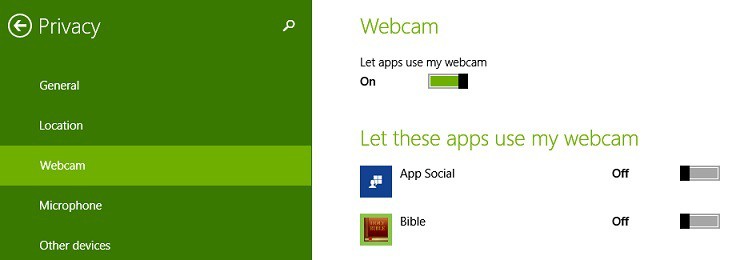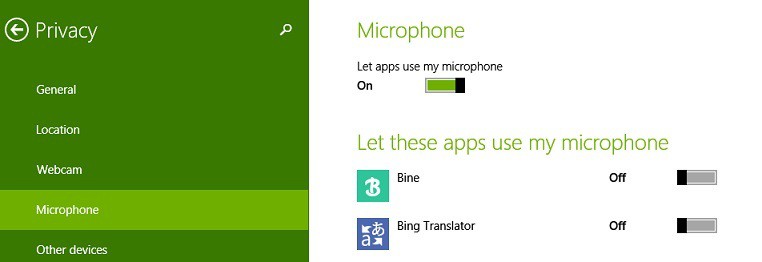How to Change Privacy Settings in Windows 10, 8.1

These days, privacy is one of the most talked about topics, and Microsoft wants to make sure that it pleases Windows 8.1 and Windows 10 users with the settings that it offers. Here are the options that let you be in control of your privacy on Windows 8.1
You have probably noticed that just like on other mobile platforms, such as iOS or Android, the apps that you install from the Windows Store to your Windows 10 and Windows 8.1 device can access various features of your system. You are probably ignoring this aspect, but you really need to know that you can be in control of your privacy settings. With the enlisted steps from below, we quickly share the tips and explanation of privacy options in Windows 8.1.
Important note: For Windows 10 users, type ‘Privacy Settings’ in Windows 10 search bar in the bottom left of your desktop and you will get the same menu options as in Windows 8.1.
Read Also: Microsoft gets BigBrotherAward 2018 for infringing user privacy
If you know your way already on Windows 8 and Windows 8.1, then you can know how to access PC Settings. From there, you just choose the Privacy option. But here’s the detailed guide for those who are new to the concept.
1. Press the Windows logo + W key to open the Search function or open the Charms Bar by moving your mouse or swipe the finger to the top right corner.
2. In the Search bar type ‘PC Settings‘ and then click or tap on it.
3. Choose ‘Privacy‘ from the menu.
4. In the ‘General‘ subsection, you can change the following:
- App access to your name, picture and other account info
- Apps can access your advertising ID, you can turn it off to reset it
- SmartScreen filter for the web content that apps are using
- Text suggestions
- Websites provide locally relevant content by accessing the language list
5. In the ‘Location‘ subsection, you can allow Windows and apps to use your location. If you don’t like certain apps to use your location, then you can disable this manually.
6. In the ‘Webcam‘ subsection, you can do the same things as in the Location one, meaning you can disable the access of certain apps and Windows, as well. Only choose the apps that you know are really safe to use.
7. In the ‘Microphone‘ sub-menu, you already know what you can do from the previous settings. Again, disable the apps that you don’t trust.
There’s also the ‘Other devices’ subsection, where you will probably see other devices, such as a pen or any other external devices.
Privacy settings security issues in Windows 10?
In may 2018 we have written about the new privacy settings that Windows 10 April Update will bring. They have been criticized for collecting information and many users were not happy about that. Some of them reported that the privacy settings disappeared in Windows 10.
But the most discussed problem was the inability to change the settings of the data collection process. This problem raised concerns even on a political level. If you still think that your personal information is fully secured, here’s a proof that Windows 10 ignore user settings.
Read Also: Disable Timeline in Windows 10 April Update to protect your privacy
Still having issues? Fix them with this tool:
SPONSORED
If the advices above haven't solved your issue, your PC may experience deeper Windows problems. We recommend downloading this PC Repair tool (rated Great on TrustPilot.com) to easily address them. After installation, simply click the Start Scan button and then press on Repair All.