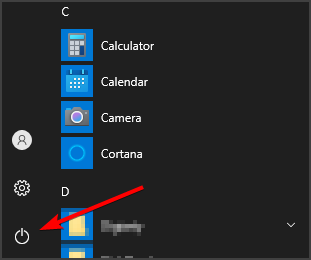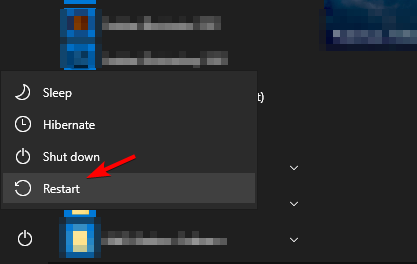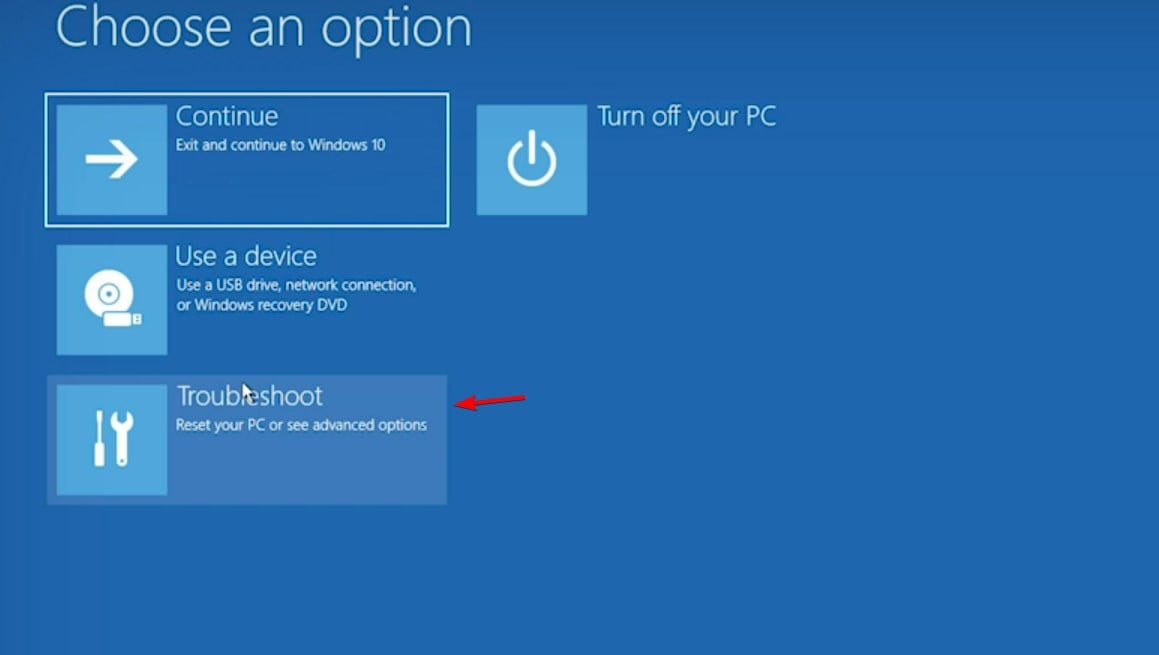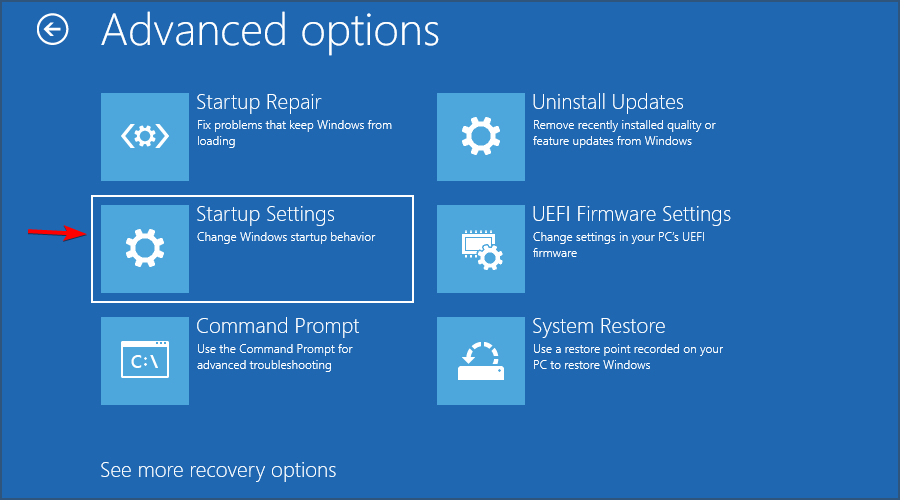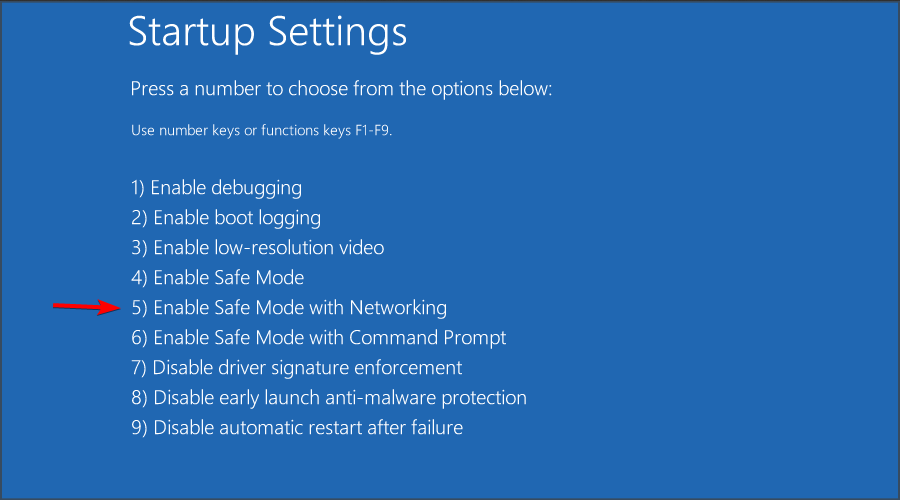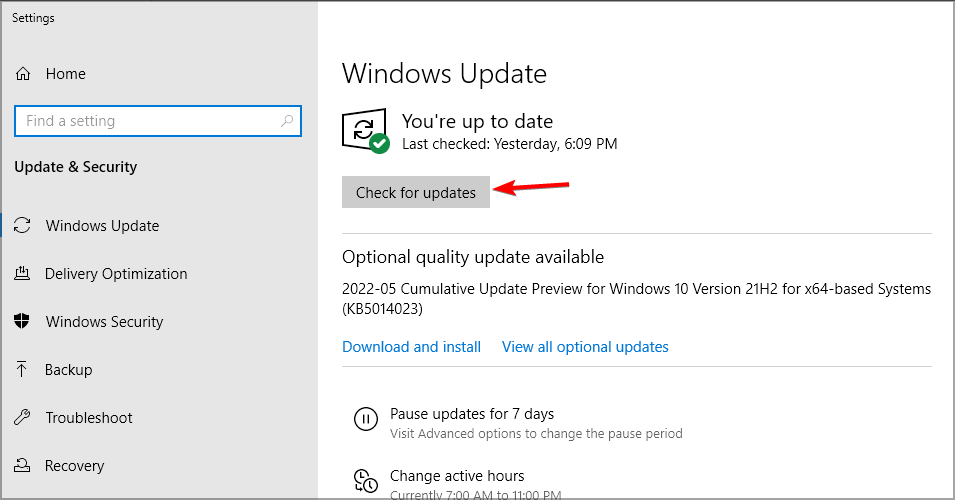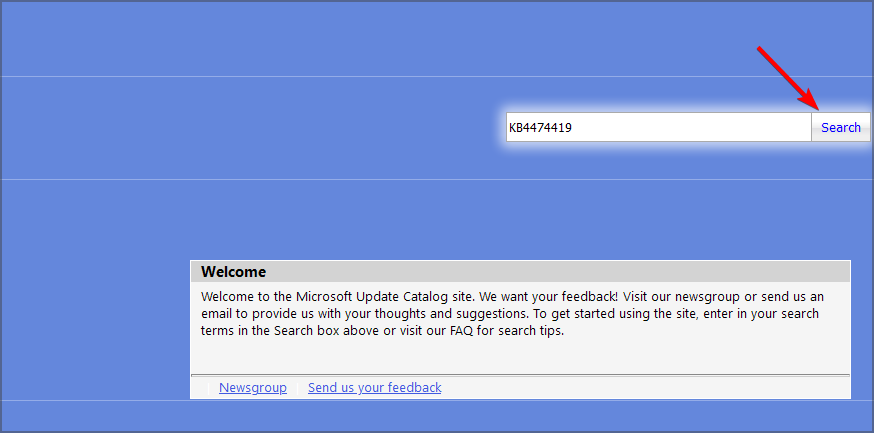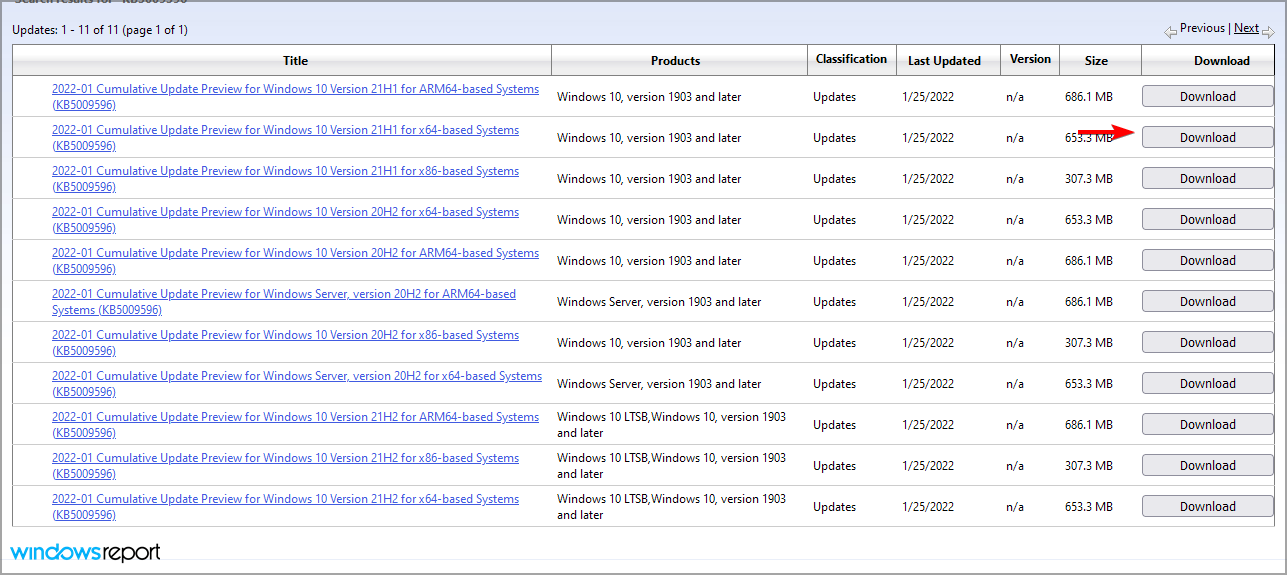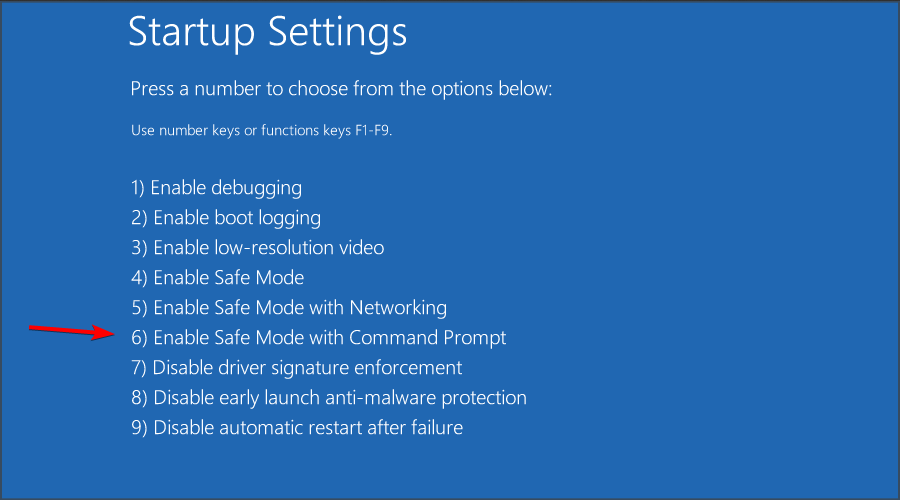How to Install Windows Updates in Safe Mode: 2 Easy Methods
Install Windows Updates in Safe Mode from Settings app or manually
- Installing updates in Safe Mode should be used only if you're not able to do it in normal mode.
- The update process can be performed from the Settings app or manually.
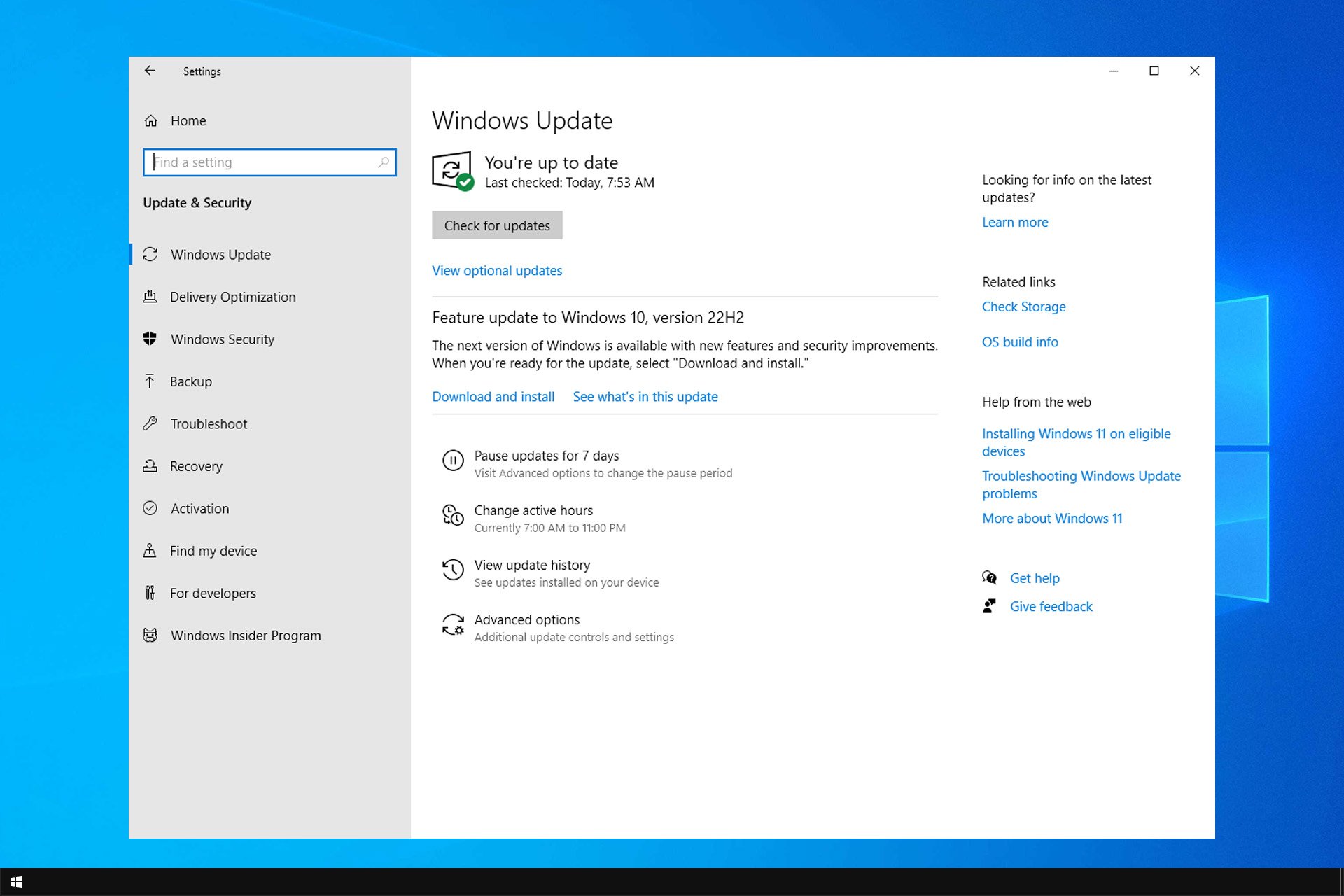
Many users reported issues with Windows Update, such as missing Windows Update for example. If this happens, you might have to use Windows Update in Safe Mode.
So how do you install updates in the recovery environment, and should you use it for updates? Keep on reading to find out.
Should you install Windows updates in Safe Mode?
Microsoft advises against installing Windows updates in Safe Mode due to the following reasons:
- Missing devices and components – Since not all devices and components are active in Safe Mode, this will result in only partial updates. In some instances, this can cause Windows 10 to not bot anymore.
- Additional errors – If you try to install updates in Safe Mode, you might get ERROR_INSTALL_SERVICE_FAILURE on your PC.
 NOTE
NOTE
The only acceptable situations are if you cannot start Windows normally or if Windows Update won’t work. Even so, if you do install a service pack or update while Windows is running in Safe Mode, immediately reinstall it after you start Windows normally.
How do I use Windows Updates in Safe Mode?
1. Use the Settings app
- Open the Start Menu. Next, click on the Power button.
- Hold Shift and select Restart.
- Click the Troubleshoot option.
- Select Advanced options.
- Choose Startup Settings.
- Click Restart. Once the PC restarts, press 5 to choose Safe Mode with Networking.
Once you enter Safe Mode, you just need to check for updates like you usually would:
- Press Windows key + I. Once the Settings app opens, go to Update & Security.
- Next, click on Check for updates.
- Wait while Windows downloads the latest updates.
By following these steps, you should now be able to get the latest Windows updates, even when you boot the PC in Safe Mode.
While this is not recommended, there are a few situations when this may be your only choice left.
2. Use Microsoft Update Catalog
 NOTE
NOTE
- Visit the Microsoft Update Catalog page.
- Enter the KB number in the search field.
- Locate the update that you want to download and click the Download button.
- Once the update is downloaded, run it to install it.
Windows Update in Safe Mode – Something went wrong
Speaking about limited choices, you might even encounter Windows Update errors when booting in Safe Mode. Such is the case with this one: Windows Update something went wrong. Try to reopen the settings later.
Here’s what to do if Windows Update says something went wrong:
- Open the Command Prompt in Safe Mode (You just need to access the Windows Recovery Environment, as you did before).
- Select Troubleshoot, Advanced options, Restart and Enable Safe Mode with Command Prompt.
- Don’t worry about privileges as you will be directed to an admin CMD instance by default in Safe Mode.
- The next step is to restart the Windows Update service.
- To do that, simply paste the following commands in the CMD window and press Enter after each:
net stop wuauservnet stop bitsnet stop cryptsvcRen %systemroot%SoftwareDistributionSoftwareDistribution.bakRen %systemroot%system32catroot2catroot2.baknet start wuauservnet start bitsnet start cryptsvc
 NOTE
NOTE
If you’re a Windows 11 user, also check out this guide on how to start Windows 11 in Safe Mode. You’ll immediately see that debugging your issues in Safe Mode works just like in Windows 10.
Did you find this guide useful? Let us know what other processes you want to run while in Safe Mode in the comment section below.