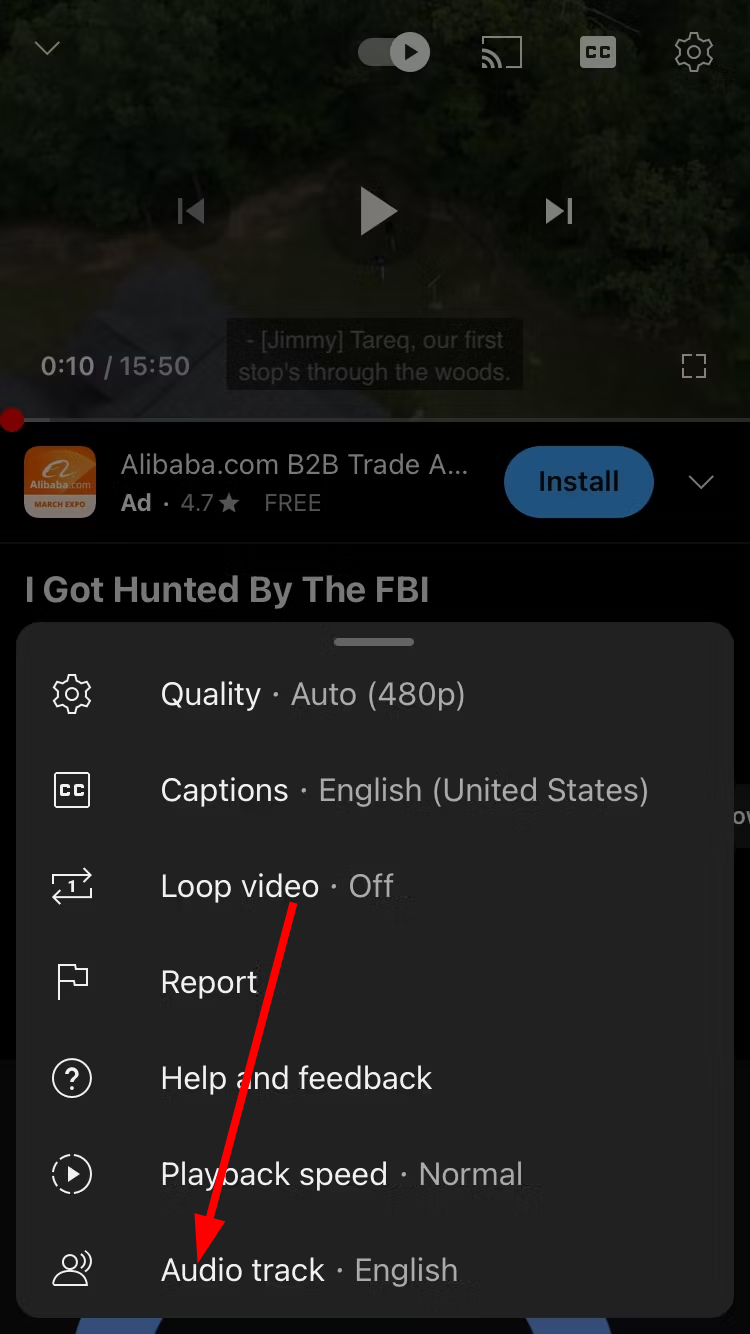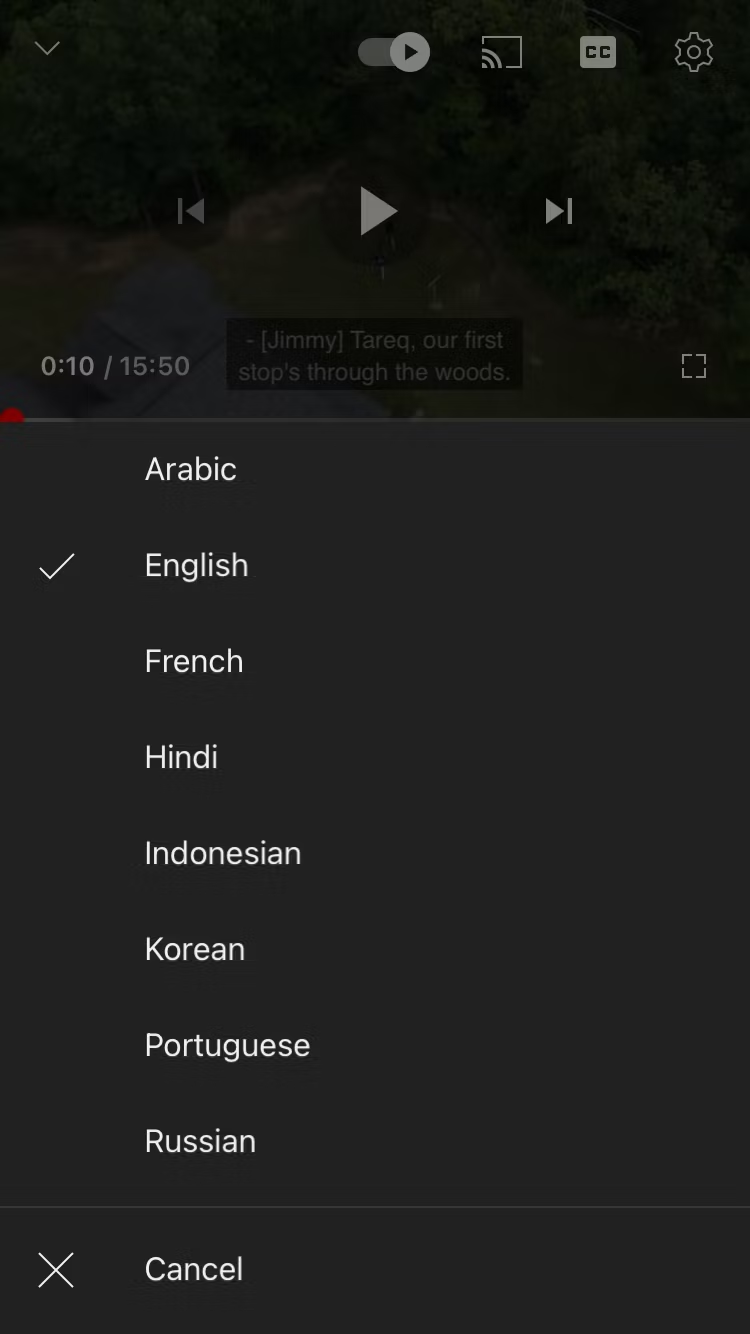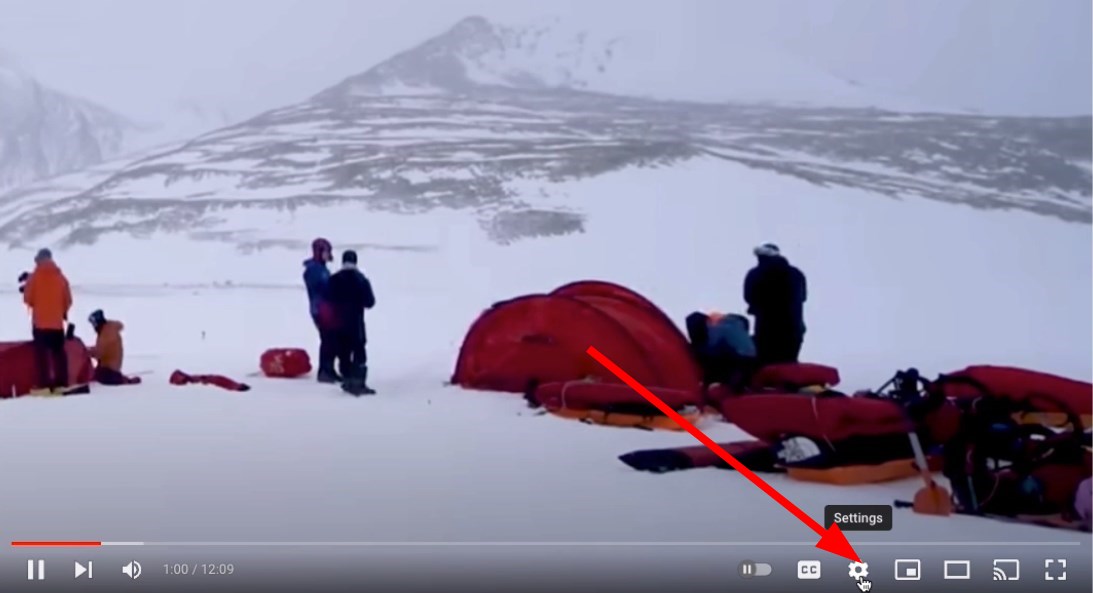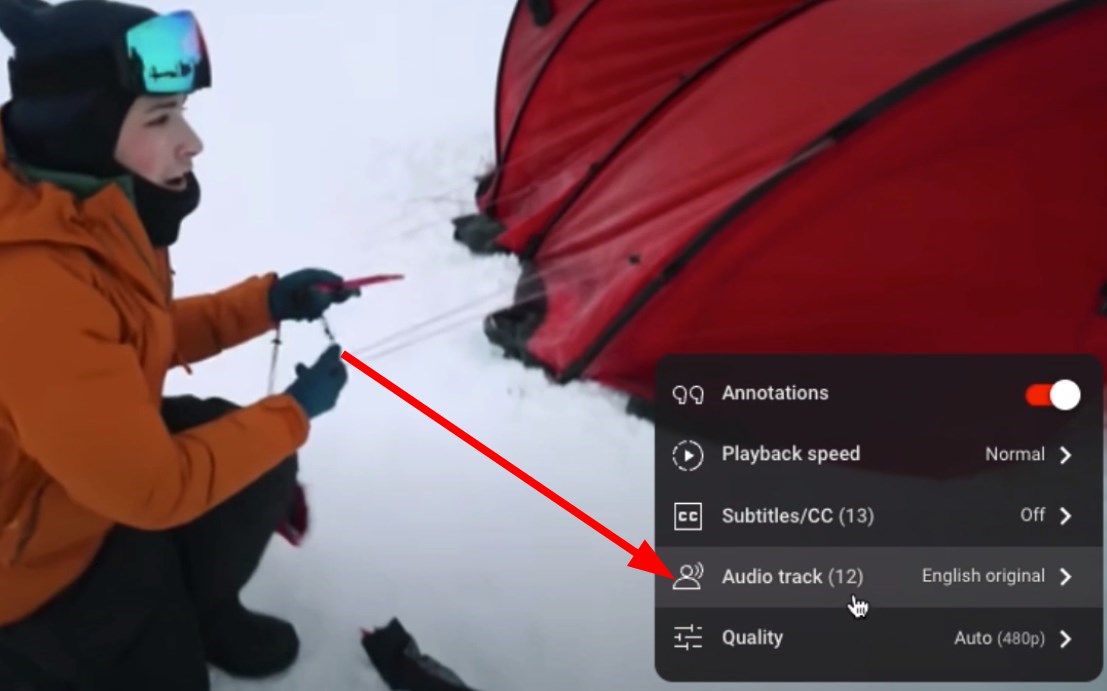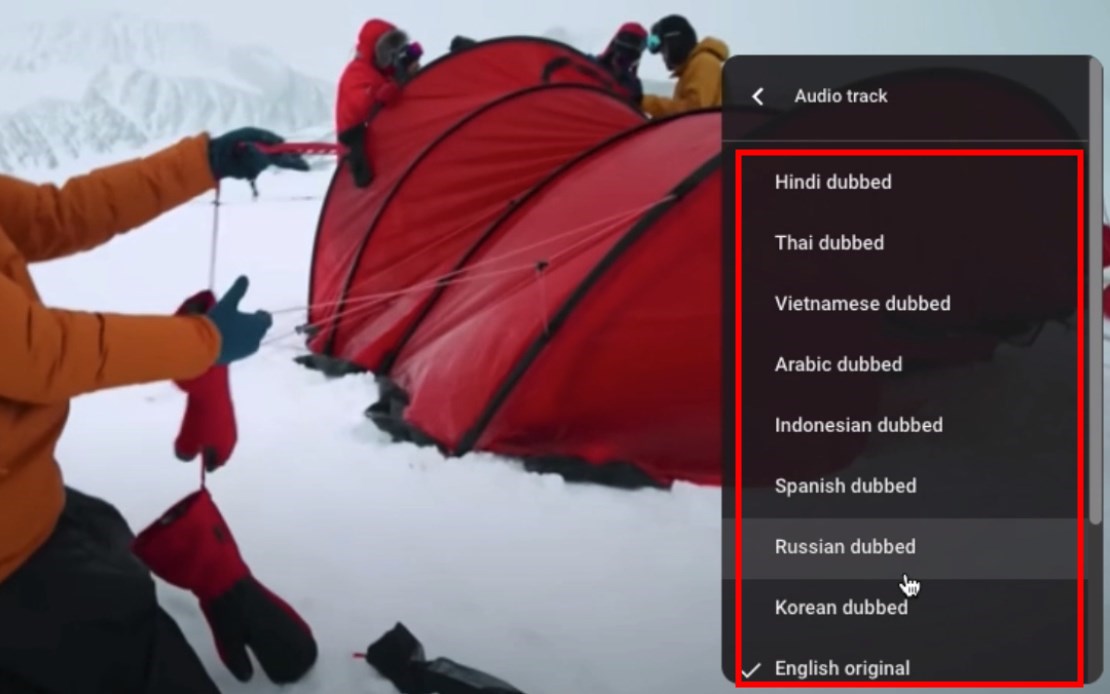Change Audio Language on YouTube In Just a few Quick Steps
Change the audio track in just a few clicks
- YouTube has a multi-language feature that allows you to watch the video in your familiar language.
- Creators need to upload audio files in different languages for a single video.
- We have explained the steps for mobile as well as desktop.
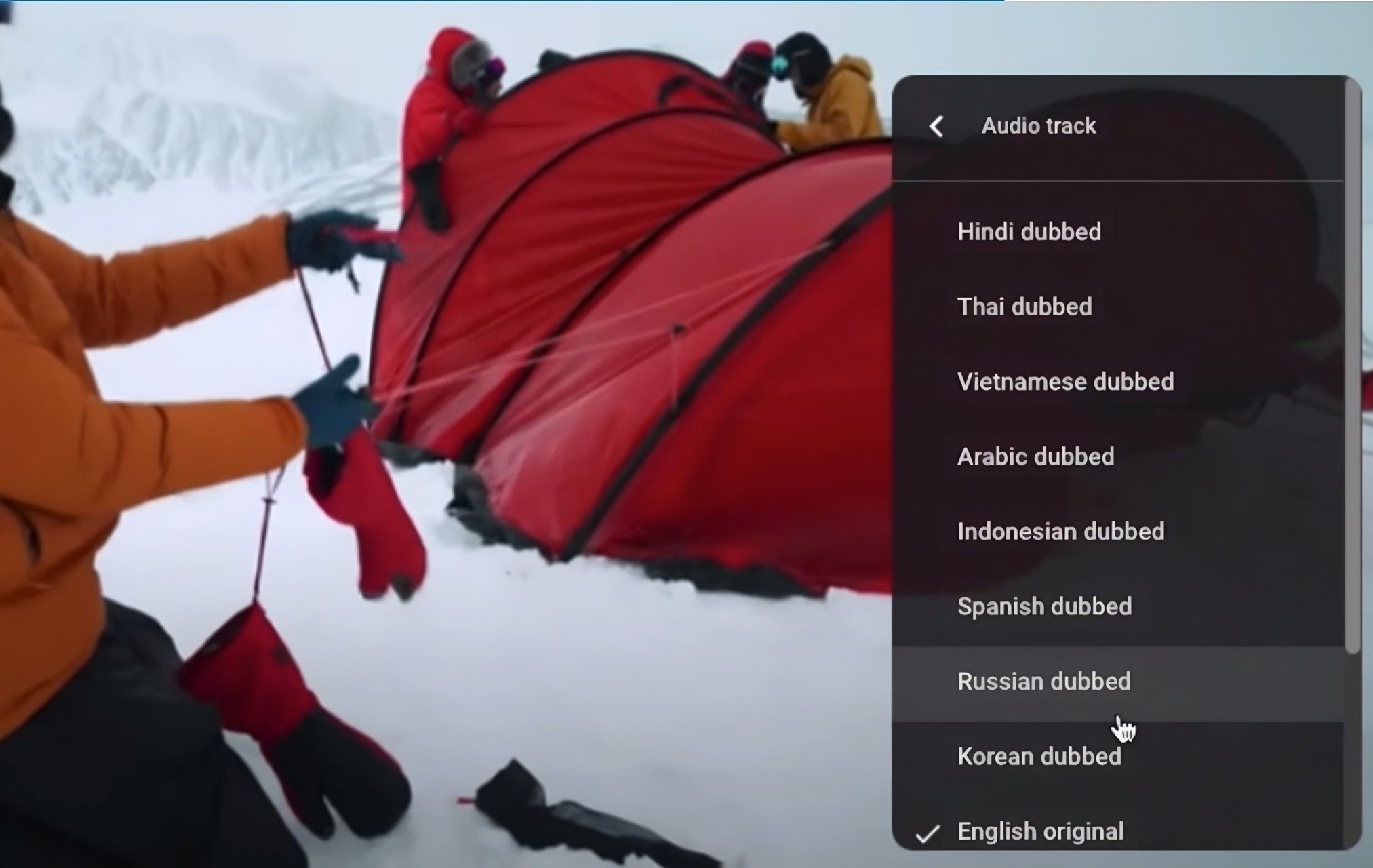
YouTube is our go-to entertainment stop on our smart devices. We can listen to songs, watch videos, and whatnot. There are so many things to watch on YouTube, and you can even watch content from different countries, languages, and regions.
One exciting thing that YouTube offers is allowing users to change the audio language on YouTube. Yes. You can easily watch a video in your native language. All you need to do is a few clicks, and you are done. In this guide, we will show you how you can do that. Let us get right into it.
What is YouTube’s multi-language feature?
YouTube has introduced a multi-language feature that allows the creator to upload audio files in different languages to a video.
Viewers can easily watch the content in any language when this is available. This is known as dubbing and is different from a subtitle.
In dubbing, the creator must record audio for their video in a different language. Afterward, they need to upload those audio files to the original video.
One significant advantage of this feature is that it negates the need for the creator to upload different videos in different languages.
How to change the audio language on YouTube?
1. On Mobile
- Open the YouTube app on your phone.
- Launch the video you wish to view.
- Tap on the Settings icon on the top right corner of the screen.
- Tap on Audio track on the menu.
- Select the language you wish to change the video to.
The above steps are straightforward, and you can easily change the video’s audio. Note that the video must have multiple audio files to change the audio.
2. On desktop
- Visit the YouTube website on your browser.
- Select the video you wish to stream.
- Click the Settings icon.
- Choose the Audio track option.
- Select the language you wish to view the video in.
That’s it. With just a few clicks, you can change the audio language of the video you are watching. Watching the video in your native language or your familiar language makes watching content much more enjoyable.
Also, reading subtitles isn’t as convenient as watching the video and hearing the audio in your familiar language.
As already mentioned, YouTube lets creators upload videos using the multi-language feature. However, not many use this feature as of yet.
This YouTube multi-language feature supports more than 40 languages, and more languages are expected to be added to this feature.
The audio track list that shows up on a video’s settings depends on how many audio files the creator has uploaded. Our guide lets you fix the YouTube invalid response received error.
Let us know in the comments below if you enjoyed this guide and were able to change the audio language on the video.
Still having issues? Fix them with this tool:
SPONSORED
If the advices above haven't solved your issue, your PC may experience deeper Windows problems. We recommend downloading this PC Repair tool (rated Great on TrustPilot.com) to easily address them. After installation, simply click the Start Scan button and then press on Repair All.