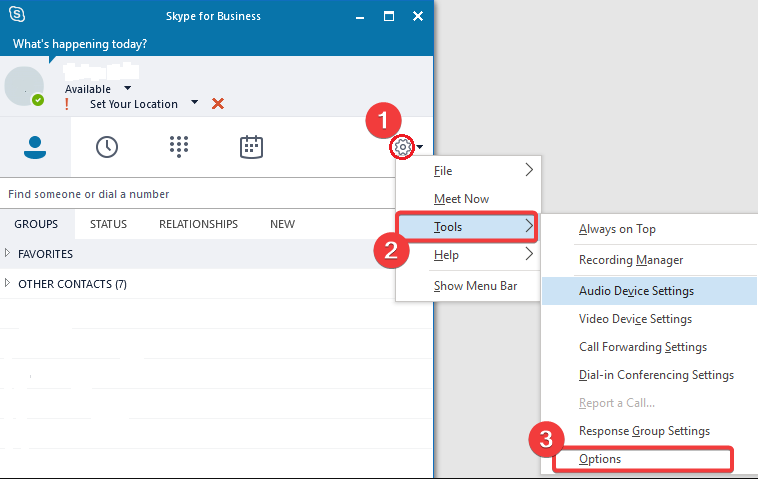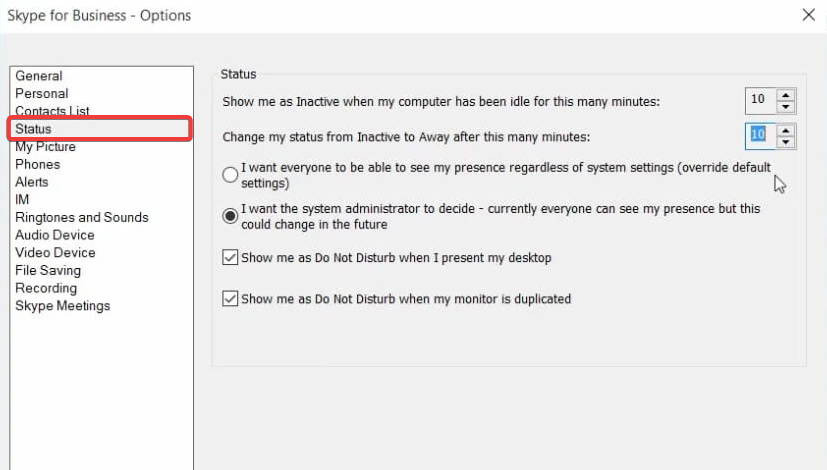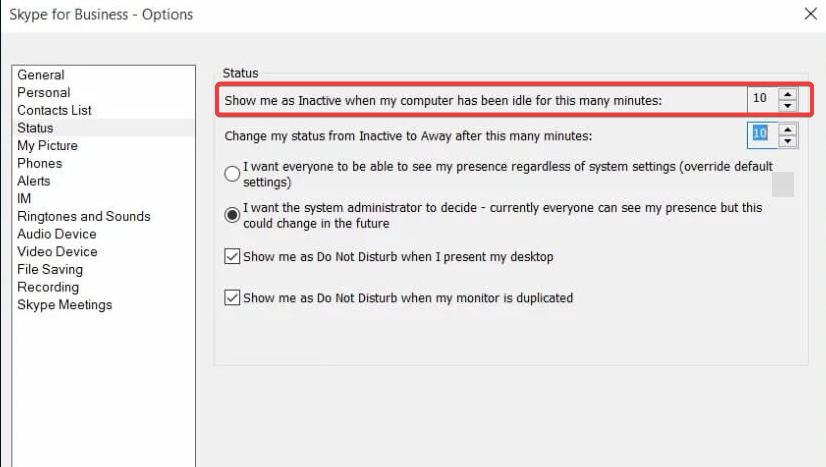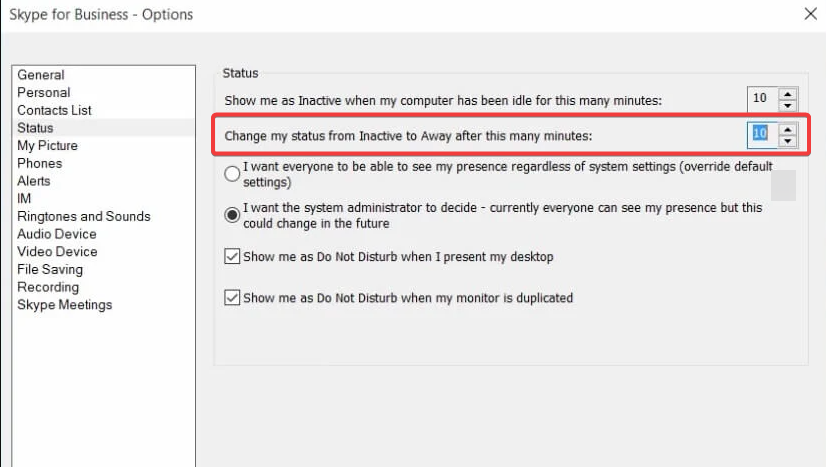How to Keep Skype Always Active in Skype for Business
Modifying the inactivity settings in the options menu will solve this
- Skype for Business includes status indicators that change to Inactive after just five minutes of inactivity by default.
- You can configure the status indicator to appear available almost always in Skype for Business by adjusting the inactivity time settings in the options menu.
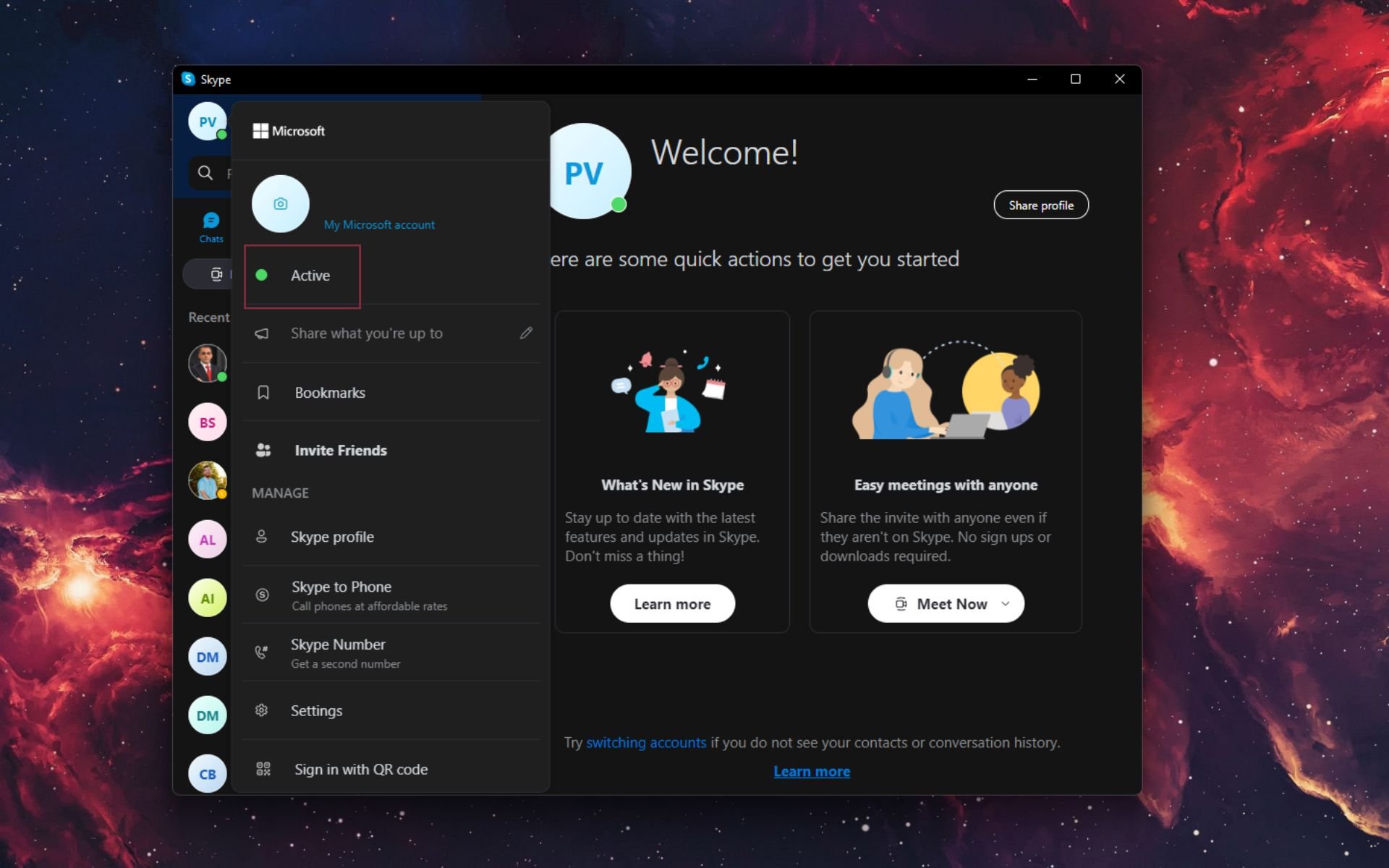
Skype for Business includes status indicators for its users. The app displays Available, Busy, Away, and Do not disturb status indicators, among others, for each contact shown within the app’s window.
However, the Skype for Business status indicator changes to Inactive after just five minutes of inactivity by default. That status changes to Away five minutes later.
Thus, the Skype for Business status indicator might change a little too quickly for some users. For example, a quick tea break will probably be enough to ensure the user status changes.
How can I appear Always Available on Skype?
- First, open the Skype for Business app window.
- Click the gear button on the right, select Tools, and click Options.
- Click the Status tab on the left of the Options window.
- First, click on the Show me as Inactive when my computer has been idle for this many minutes box. Enter 360 in that box, which is the maximum value.
- Then click on the Change my status from Inactive to Away after this many minutes box. Increase the value for that setting to 360.
- Press the OK button to exit the window.
Adjusting the value for the aforementioned status settings to 360 will ensure that the user status doesn’t change for 360 minutes.
Thus, the user status will not change to Inactive unless the desktop or laptop is idle for six hours. That should be enough time to ensure that the user status doesn’t change to Away while utilizing Skype for Business.
Note, however, that company system administrators can also adjust Skype for Business status settings changed by other users.
Still having issues? Fix them with this tool:
SPONSORED
Some driver-related issues can be solved faster by using a dedicated tool. If you're still having problems with your drivers, just download DriverFix and get it up and running in a few clicks. After that, let it take over and fix all of your errors in no time!