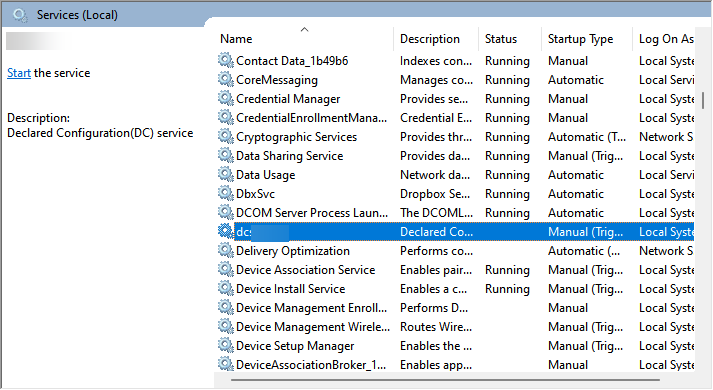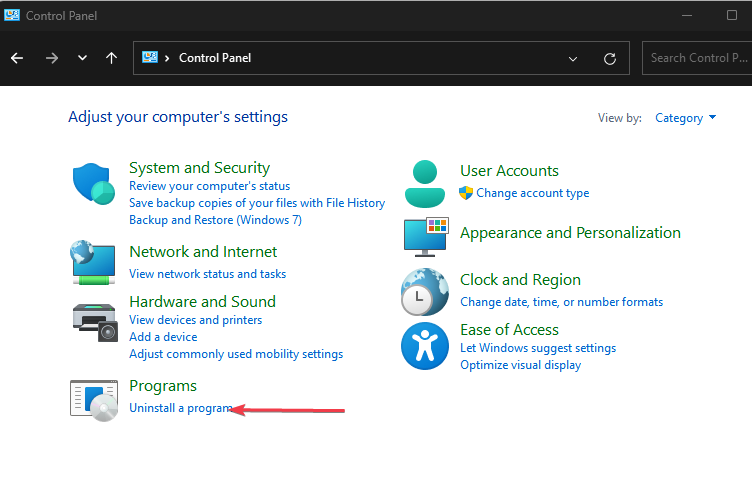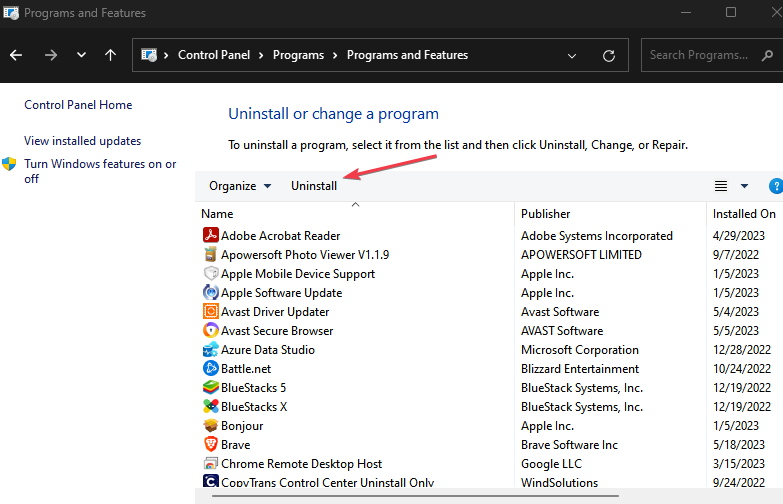Dcfwinservice: What Is It & How to Fix Its High CPU Usage
Uninstall the Dell Foundation Services if you get high CPU usage
- DCFWinService is available as a part of the support suite for Dell laptops.
- You can experience high CPU usage by the service due to compatibility issues.
- To fix the problem, perform a clean boot on your PC and uninstall the Dell Foundation Service.
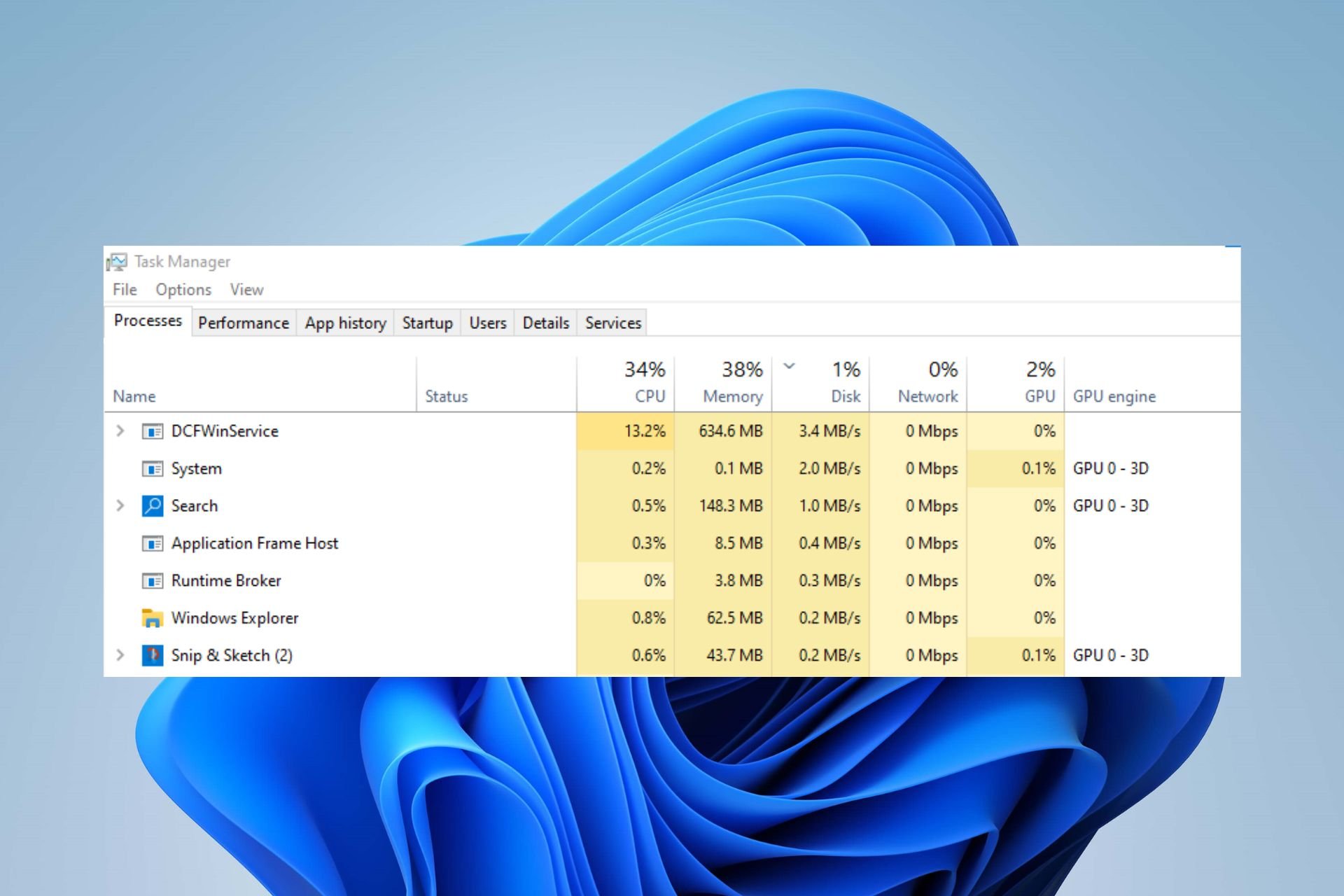
The DCFWinService taking up a chunk of the CPU resources is an annoying issue user complain about as it affects the system’s performance. It is common in Dell computers because the server is a part of the support suite for Dell laptops. Nonetheless, you can fix the issue with the steps in this guide.
Also, you may be interested in our guide about downloading and fixing Dell.SupportAssist.Client.Plugin.IDiags.dll on Windows PCs.
What is Dcfwinservice?
The DCFWinService, also known as Dell Foundation Software Windows Service is a part of the support suite for Dell laptops.
It is a tool that provides suggestions to Dell users about various things on the computer. Also, the DCFWinService process is not a built-in Windows component or service, making it unavailable on some PCs.
What causes Dcfwinservice high CPU usage?
Many factors may be responsible for the high CPU usage by the DCFWinService process on your PC. The most common one is the following:
- Issues with the Dell Foundation Service – If the Dell Foundation service is outdated or compromised, it will affect its operations, causing it to use more CPU resources than expected and result in the system working sluggishly.
How can I fix Dcfwinservice high CPU usage?
Before going through any advanced steps, we recommend you observe the following preliminary checks:
- Perform a clean boot – It will start the PC with minimal drivers and programs, allowing you to determine if third-party software is interfering with the Dell Foundation Software Windows Service.
- Turn off background apps – Stopping other apps running in the background can help improve the DCFWinService app performance.
If the above checks can’t fix the issue, proceed with the solution below:
1. Disable DCFWinService
- Press Windows + R key to open the Run dialog box and type services.msc in the text bar, then press Enter to open Services.
- Scroll down and double-click the DCFWinService on the list.
- Go to the Startup type tab and select Disabled from the drop-down menu. Then, click the Stop button, Apply, and then tap OK.
Disabling the DCFWinService in the Services Center will stop its processes on your computer and fix its high CPU usage.
2. Uninstall the Dell Foundation Services
- Press the Windows key, type control panel, and launch it.
- Select Uninstall a program under Programs.
- Navigate to Dell Foundation Services, click on it, then select Uninstall.
- Confirm that you want to uninstall the Dell Foundation Services and wait till the uninstallation is complete.
- Restart your PC and check if the high CPU usage persists.
Uninstalling the Dell Foundation Services removes the program and its components from running on the computer.
Sometimes, you might have to reset Windows 11 to its factory settings on your PC to fix this problem.
In conclusion, you can check our article about how to download and update Dell drivers for Windows 11. Also, we have a comprehensive overview of Dell laptops stuck on restart and ways to fix it.
If you have further questions or suggestions, kindly drop them in the comments section.
Still experiencing issues?
SPONSORED
If the above suggestions have not solved your problem, your computer may experience more severe Windows troubles. We suggest choosing an all-in-one solution like Fortect to fix problems efficiently. After installation, just click the View&Fix button and then press Start Repair.