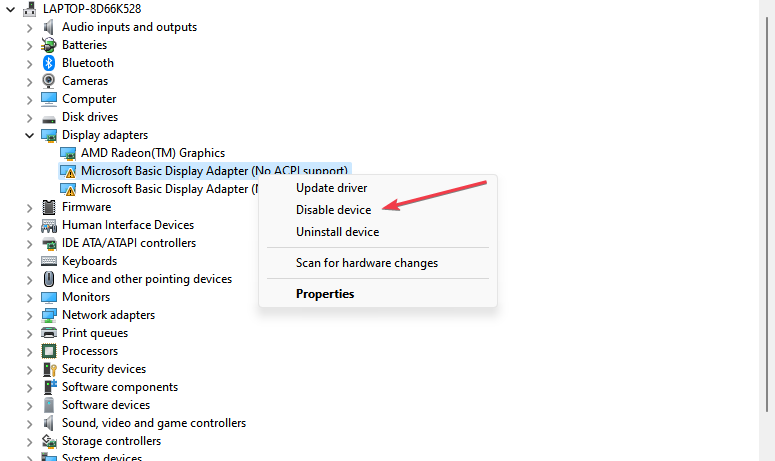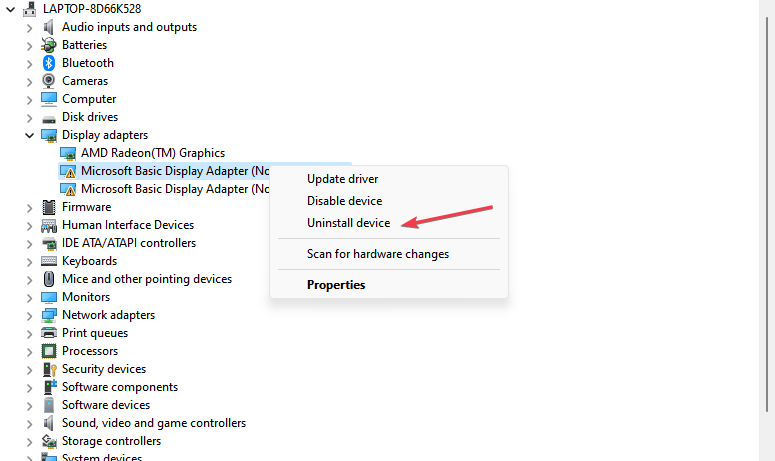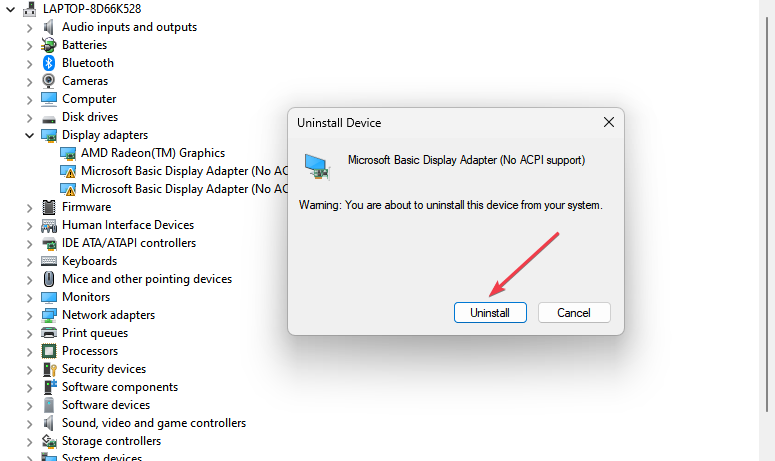Error Code 21 in Device Manager: How to Fix it
Uninstall the problematic device if you face this error
- Error code 21 in Device Manager is found in the device status of the device properties.
- Restarting your computer and uninstalling the problematic device can fix the error.

Many Windows users have complained about running into Error code 21 in Device Manager. The error is accompanied by an error message that says Windows is removing this device. (Code 21) prevents users from performing tasks. However, we’ll discuss the error and ways to fix it.
Also, you may be interested in our article about how to resolve Windows cannot start this hardware device Error code 19 on Windows 11.
What is error code 21 in Device Manager?
Error code 21 in Device Manager is usually found in the device status of the device properties. It appears with an error message Windows is removing this device. (Code 21) indicating Windows is in the process of removing the device, and you need to wait until it has finished this task.
Furthermore, the error is not fatal and can barely stop the system from working but may be annoying to encounter often. Some notable factors causing the error are:
- Issues loading the device driver – If the system encounters some difficulties loading and accessing the device driver or some files related to the driver, it can cause Windows is removing this device error code 21.
- Outdated device drivers – You can also run into the Error code 21 in Device Manager due to corrupted, damaged, or outdated device drivers running on your computer. Other hardware issues are likely to prompt the error.
These causes may vary on different devices but can be fixed by following certain steps. As we proceed with this article, we’ll take you through basic steps to resolve the Device Manager error code 21.
How can I fix error code 21 in Device Manager?
Before trying any advanced troubleshooting steps, apply the following:
- Wait for Windows to finish the removal process – Since the error code is temporary, you can wait for Windows to complete the removal process and then press the F5 key to update the Device Manager view.
- Restart your PC – Restarting the computer will fix temporary performance issues and refresh every process running on it.
If the error persists, go ahead with the solutions below:
1. Remove all Apple-related programs from your PC
- Click on the Windows button, type control panel and launch it.
- Click on Uninstall a program link under the Programs section.
- Locate each Apple-related program like iTunes, click on them, and select Uninstall.
- Follow the uninstaller prompts to remove them alongside their updates.
- Then, close the Control Panel and check if the error persists.
Some users claimed that Apple-related programs have been causing this issue for them. Hence, removing them entirely from their PC fixed the error.
2. Disable/uninstall the device
- Right-click the Start button and select Device Manager from the menu.
- Expand the options and locate the driver. Right-click the device and click Disable device from the drop-down.
- Alternatively, right-click the device and select Uninstall device from the context menu.
- Click on the Uninstall button to confirm that you want to uninstall the device.
- Restart your PC.
- Open the Device Manager and select Action from the top menu bar.
- Select Scan for hardware changes from the drop-down menu and wait a few seconds.
- Check if the error persists in the Device Manager.
Uninstalling the device will stop its activities and prevent the error code 21 from appearing in the Device Manager.
Check our guide about how to reinstall devices in Device Manager Windows.
In conclusion, our readers can read about ways to fix reinstall drivers for this device code 18 error on Windows PCs.
If you have further questions or suggestions, kindly drop them in the comments section below.
Still having issues? Fix them with this tool:
SPONSORED
Some driver-related issues can be solved faster by using a dedicated tool. If you're still having problems with your drivers, just download DriverFix and get it up and running in a few clicks. After that, let it take over and fix all of your errors in no time!