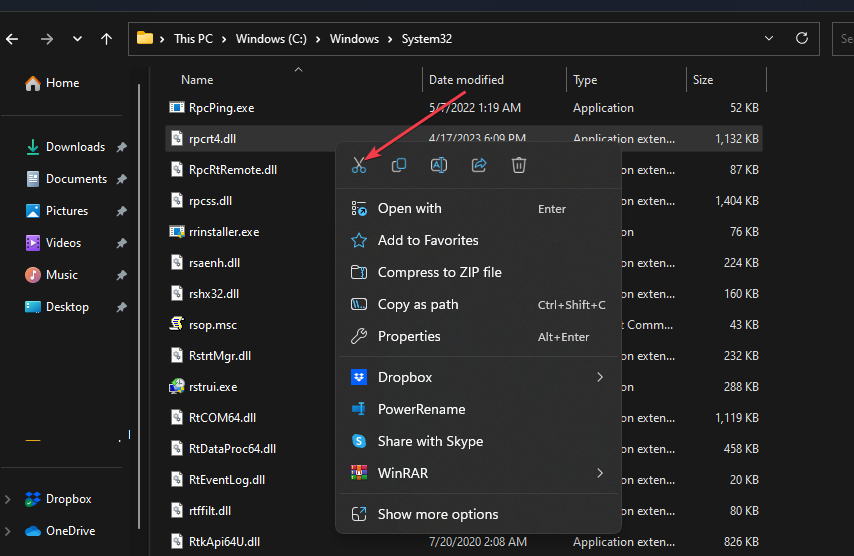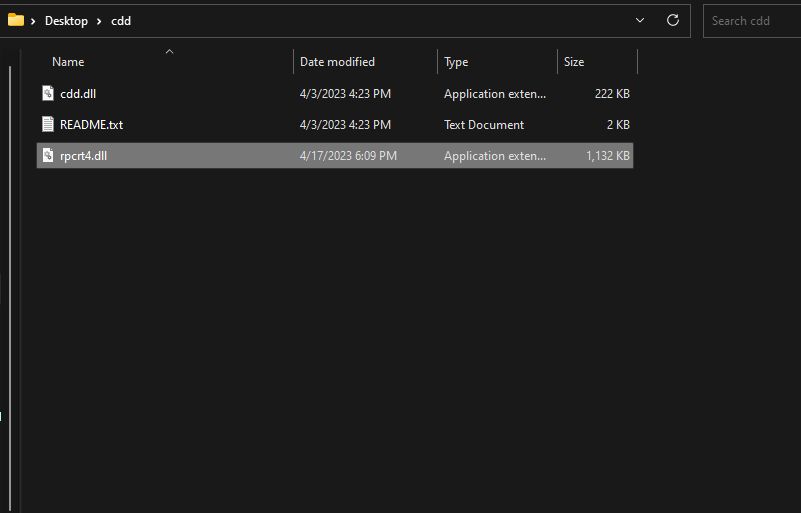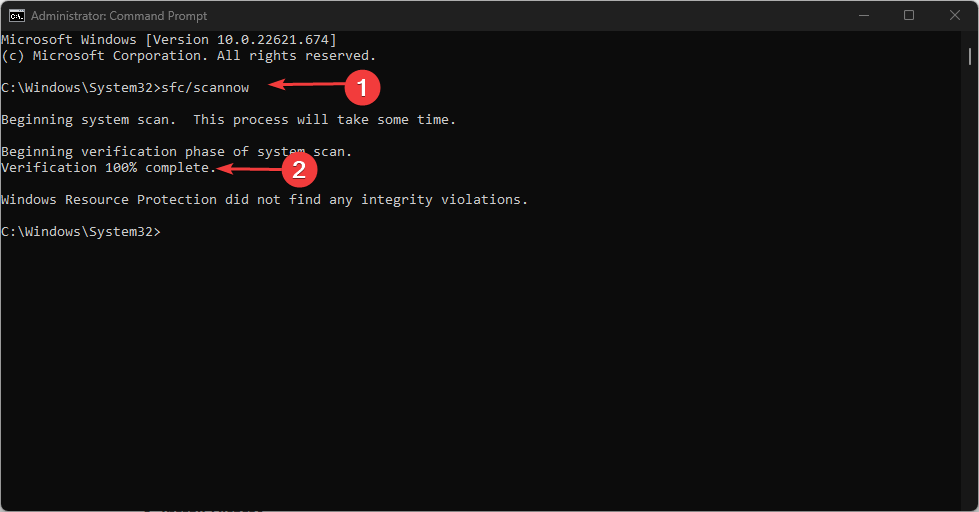Rpcrt4.dll Was Not Found: How to Quickly Fix it
Move the DLL file and run an SFC scan if you get this error
- Rpcrt4.dll is a file associated with the Remote Procedure Call Runtime programs.
- The DLL not found error can occur due to corrupt system files on your PC.
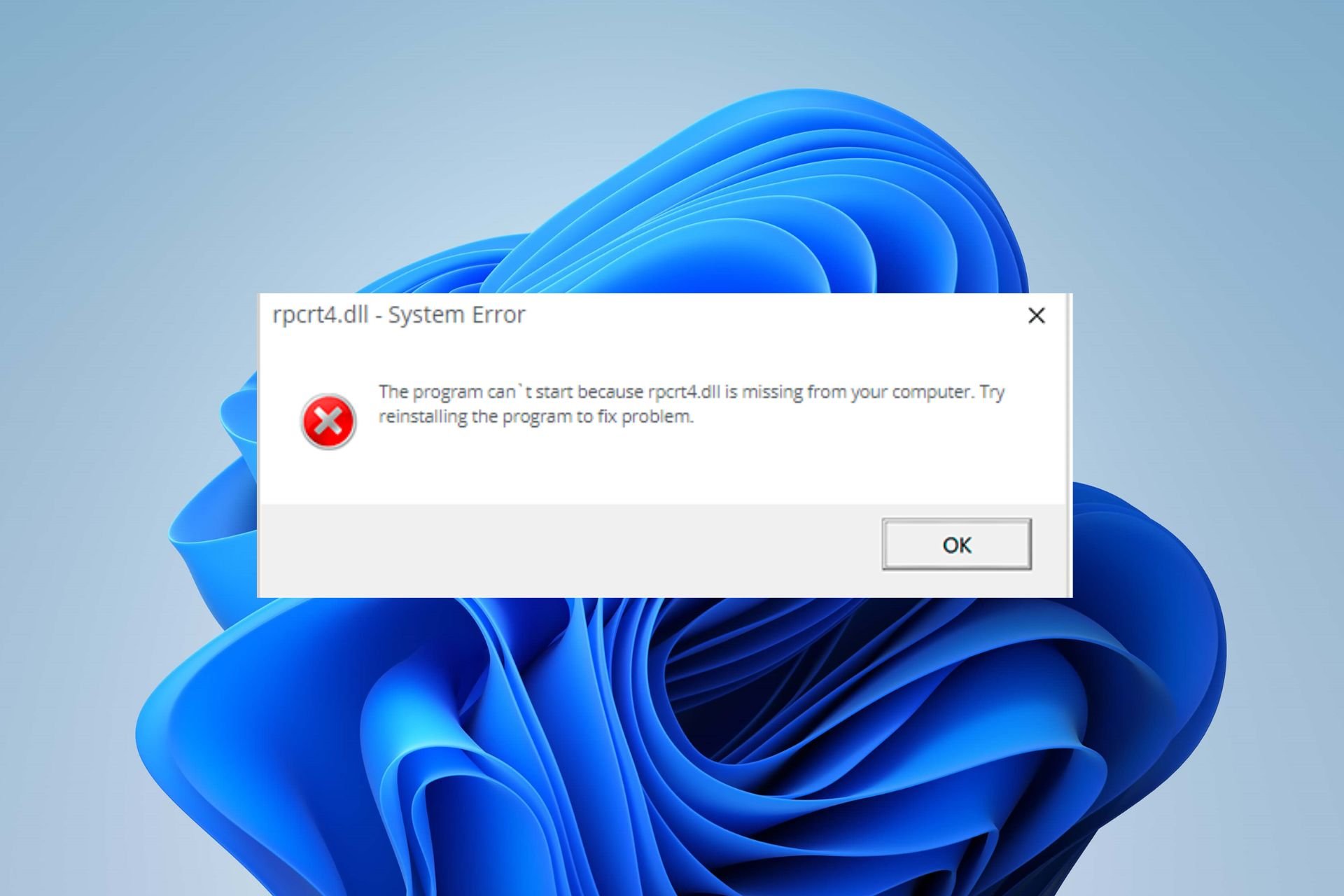
We have received several complaints about the rpcrt4.dll was not found error popping up on Windows PCs.
The error is said to appear in different instances like during startup, after a recent update, after installing new software, etc. However, we’ll discuss the basic steps for fixing the problem.
Also, you may be interested in our article about ways to install and fix missing DLL files on Windows 11.
What is rpcrt4.dll?
Rpcrt4.dll is a Dynamic Link Library (DLL) file associated with Windows computers’ Remote Procedure Call Runtime programs. Microsoft developed the file for Microsoft Windows Operating System.
It is used by some Windows apps for network and Internet connections, allowing computers and devices to communicate with one another.
Furthermore, Rpcrt4.dll is an essential Windows file and is needed for the system to run efficiently. It stores codes, information, and instructions for executable files to follow.
Why is rpcrt4.dll not found?
Numerous factors may be responsible for the Rpcrt4.dll not found error. Some are:
- Corrupt system files – The file can also be deleted from your PC if you have corrupted the system files, making them unavailable when required.
However, the causes may vary for different users depending on the circumstances. As we go into this article, we’ll take you through tested steps to resolve the error.
How can I fix rpcrt4.dll not found?
Go through the following preliminary checks before trying any advanced troubleshooting steps:
- Install Windows updates – Updating Windows will fix bugs from the outdated version. Also, it’ll add new features and components to improve system stability.
- Run System Restore – Read our guide on how to fix the restore point if it’s not working on your PC.
If you’re unable to resolve the DLL missing error, proceed with the fixes below:
1. Use a DLL fixing tool
DLL errors can sometimes be fatal as they can affect the functionality of some apps on the PC. So, repairing the DLL file is important to help the system run properly. Unfortunately, most users can repair the files because they are not tech-savvy.
However, some DLL repair tools like Fortect help automatically repair the DLL files. It can fix 100% of DLL issues and restore them.
Additionally, Fortect doesn’t require any prior knowledge or professional tech experience. All you need to do is to initiate the scan, and Fortect will find and repair the missing file.
Check our guide about the best DLL repair tools for your Windows PC.
2. Move the file from the System32 folder and run an SFC scan
- Press the Windows + R keys to open the File Explorer.
- Go to the
C:\Windows\System32 - Select the rpcrt4.dll file, right-click it, and cut it.
- Then paste it to any other folder, like the Desktop.
- Left-click the Start button, type Command Prompt, and click the Run as administrator option.
- Click Yes on the User Account Control (UAC) prompt.
- Type the following and press Enter:
sfc /scannow - Restart your PC and check if the error persists.
Running an SFC scan will find and repair corrupt system files causing the error and restore disk health. Check our article on fixing SFC scannow not working on your PC.
Alternatively, you can read about the causes of missing DLL files on Windows PC and ways to fix them. Also, we have a comprehensive article about DLL hijacking and how to stop it safely.
Feel free to leave your suggestions, or if you have a different solution that works for you, kindly drop them in the comments section.
Still having issues? Fix them with this tool:
SPONSORED
If the advices above haven't solved your issue, your PC may experience deeper Windows problems. We recommend downloading this PC Repair tool (rated Great on TrustPilot.com) to easily address them. After installation, simply click the Start Scan button and then press on Repair All.