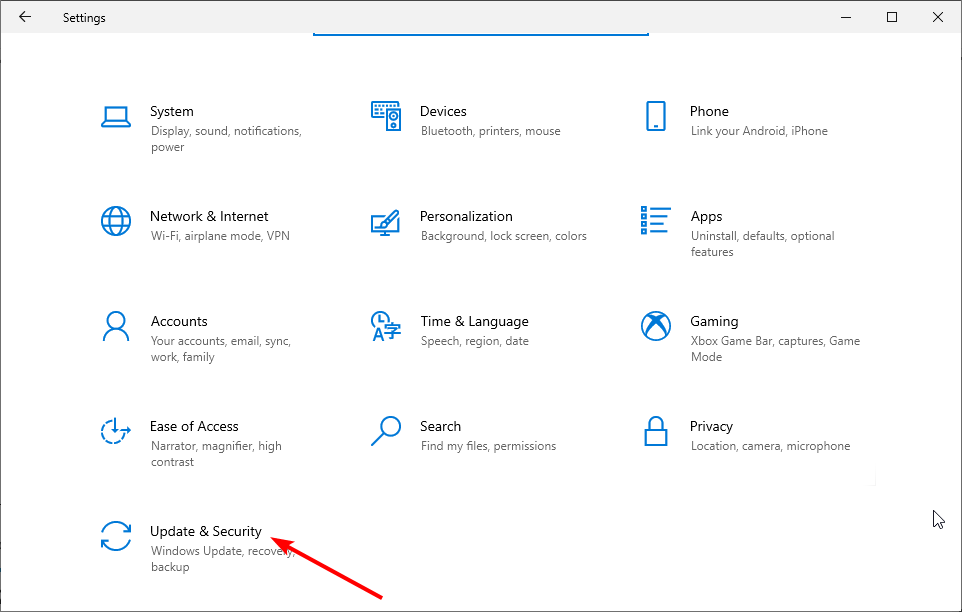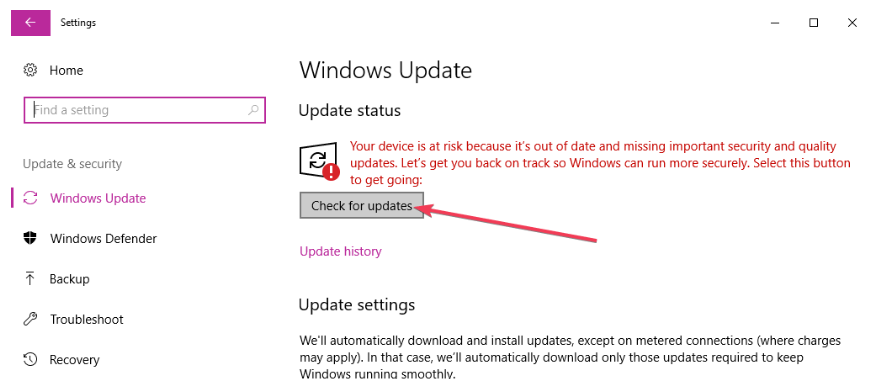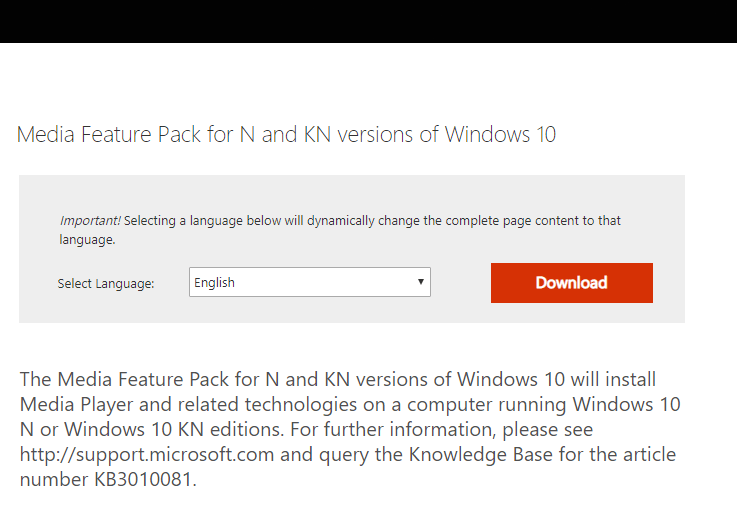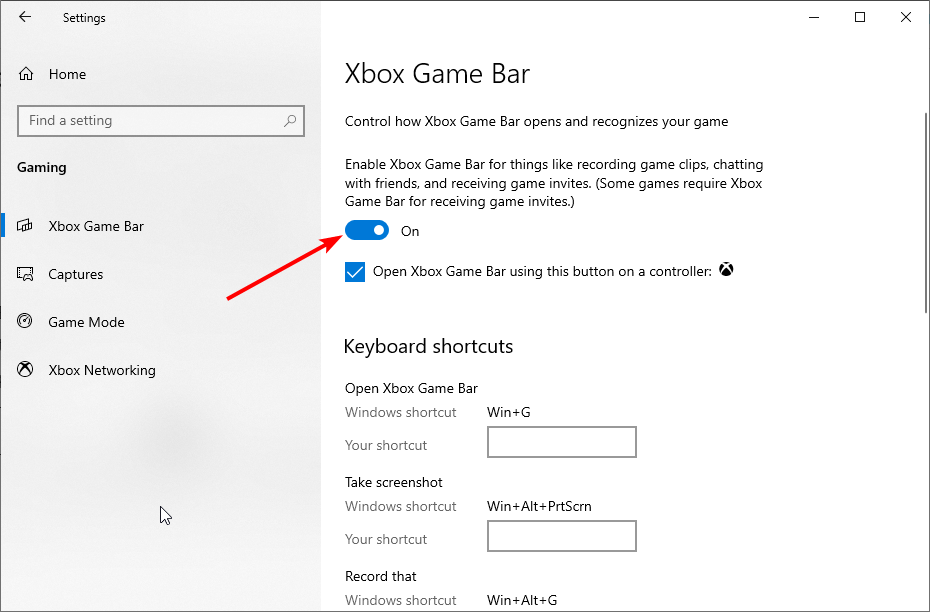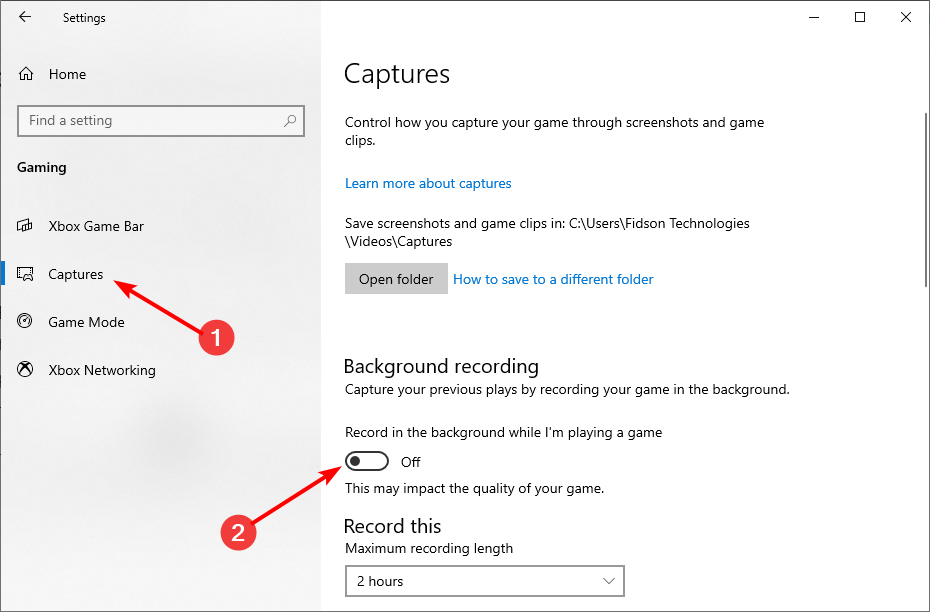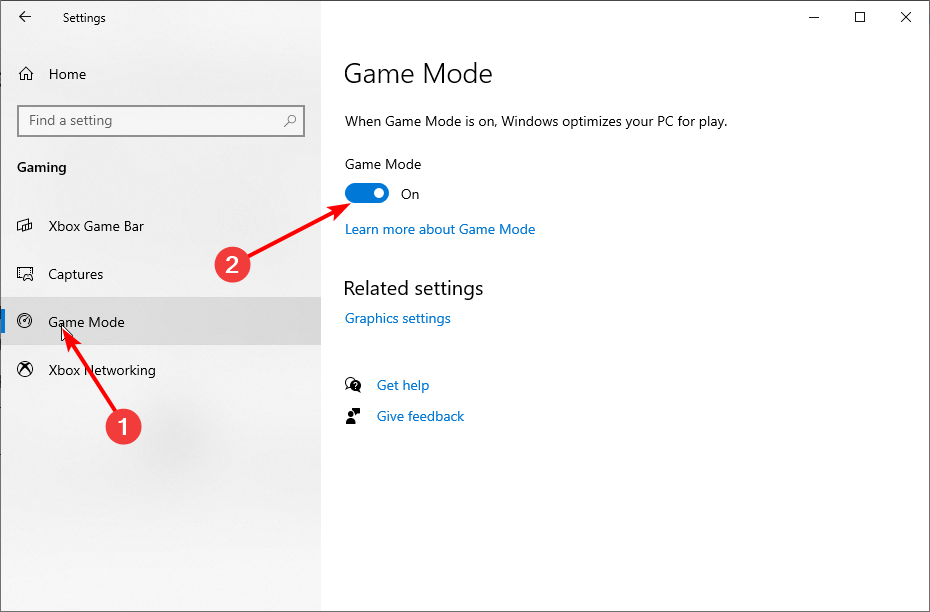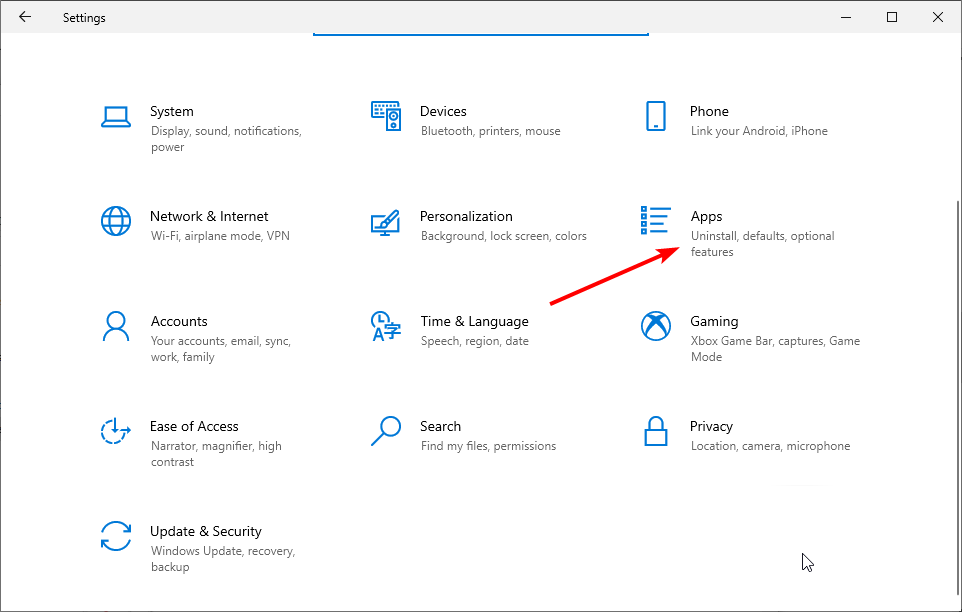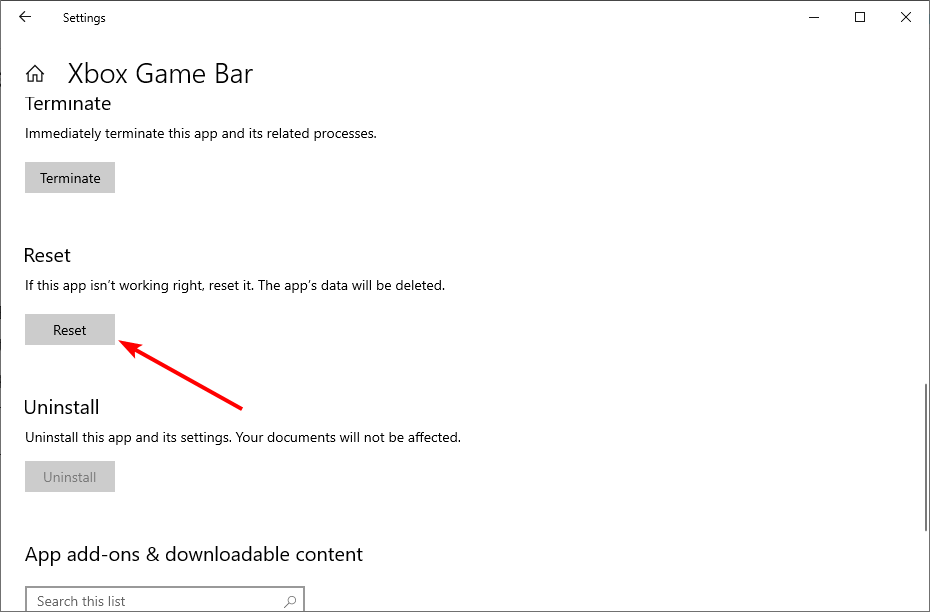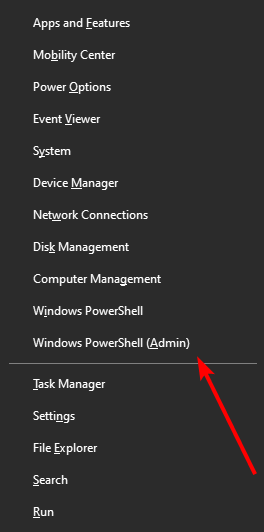Gaming Features Aren’t Available for Windows: How to Enable
Enabling the needed gaming features should resolve this issue
- If you are facing the gaming features aren't available for the Windows desktop issue, it might be down to disabled features.
- To fix this, you might need to download the Windows Media Pack on Windows KN or N.
- Another excellent solution is to enable all the required gaming features in the Settings app.
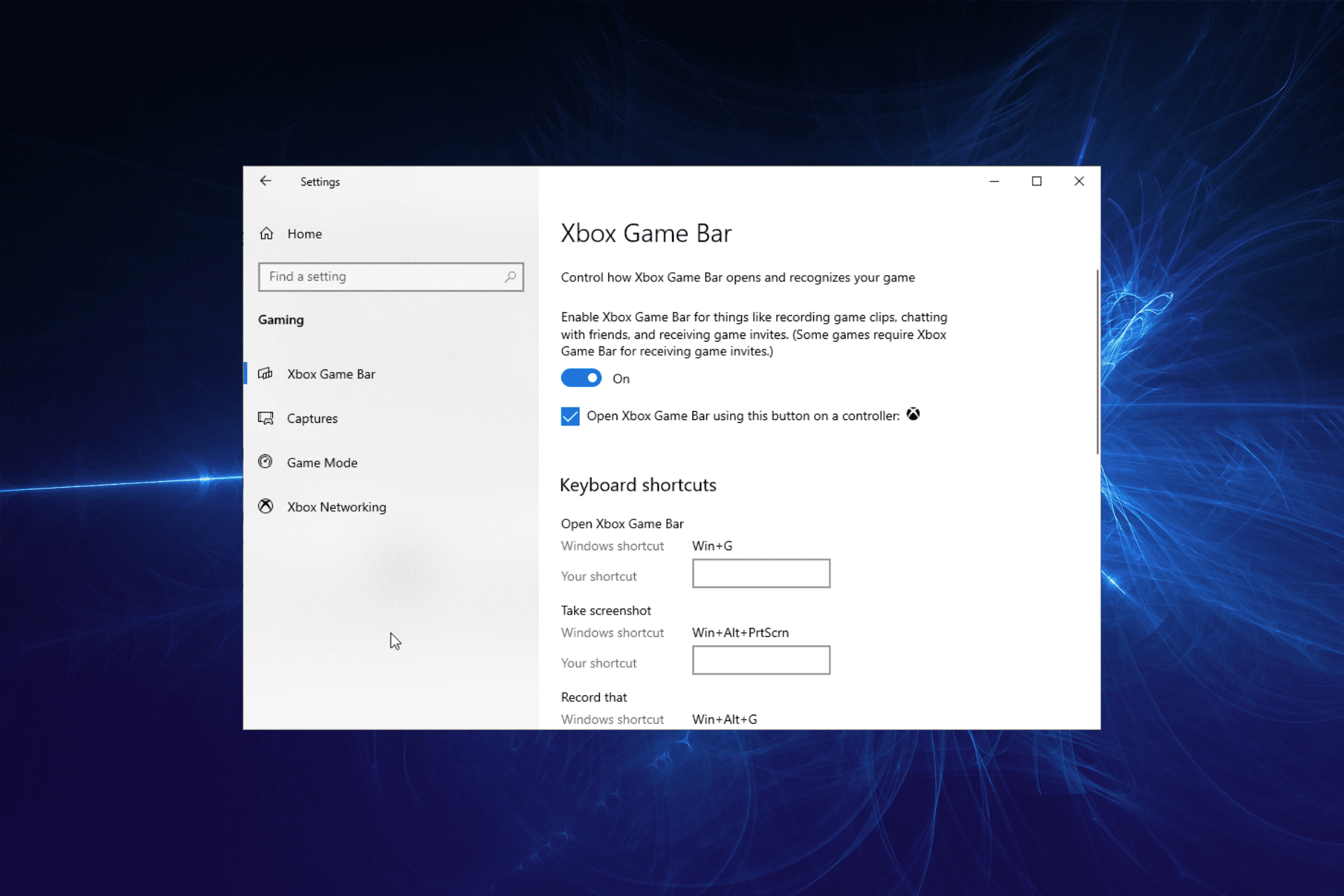
Windows 10 has revamped the Game bar and Game mode. With these features, users can now record gameplay footage, take screenshots, chat on Xbox Live, check system resource utilization, and more.
However, some users are complaining about the gaming features aren’t available for the windows desktop error on their devices. Thankfully, this guide contains the things you can do to get these important features on your device.
Why am I getting Gaming features aren’t available for the Windows desktop error?
There are a few reasons you can get the gaming features aren’t available for the Windows desktop error or File Explorer on Xbox Game Bar while trying to record your screen. Below are the popular ones:
- Outdated PC: Some of the earlier builds of Windows 10 do not have the revamped Game bar. If you still have any of these versions, you might encounter problems occasionally while trying to use the app. Updating your PC should solve the issue in this case.
- Missing media files: If you are using the Windows KN or N versions, your PC might be missing important media files needed to run the Xbox game bar. You will need to download and install these files to get the gaming features working.
- Disabled gaming features: At times users don’t know that they are getting the gaming features aren’t available for the Windows desktop error because the features are disabled. The solution here is to enable these features.
- Why am I getting Gaming features aren't available for the Windows desktop error?
- How do I enable gaming features on Windows desktop?
- 1. Update PC
- 2. Add the Windows Media Pack to Windows 10 KN or N
- 3. Enable the necessary gaming features Game Bar
- 4. Reset Xbox Game Bar
- 5. Uninstall and reinstall the Xbox Game Bar app
How do I enable gaming features on Windows desktop?
Before proceeding to the fixes in this guide, we advise the following:
- Try to open the Xbox Game Bar from the Microsoft app. This workaround has worked for some users and you might find it helpful too.
If this does not work, you can proceed to the detailed fixes below.
1. Update PC
- Press the Windows key + I to launch the Settings app and select Update & Security.
- Click the Check for updates.
- Click Download and install now and wait for the process to complete.
The first step towards solving the gaming features aren’t available for the Windows desktop prompt is to update your PC. This allows you access to the latest version and features of the Xbox Game Bar.
2. Add the Windows Media Pack to Windows 10 KN or N
- To do that, open the Windows Media Pack page.
- Click the Download button.
- Select an installation pack for either 32 or 64-bit Windows, and press the Next button.
- Then open the downloaded installer to install the media pack.
Windows 10 KN and N users might need to install the Windows Media Pack to ensure they have all the media technologies required for the Game bar. Without the media pack, you might continue getting the gaming features aren’t available for the Windows desktop error.
3. Enable the necessary gaming features Game Bar
- Press the Windows key + I and select the Gaming option.
- Toggle the switch under the Game bar section forward to enable it.
- Now, click the Capture option in the left pane.
- Toggle the switch under Record in the background while I’m playing a game forward to activate it.
- From here, choose Game Mode in the left pane.
- Finally, toggle the switch for Game Mode forward to enable it.
Expert tip:
SPONSORED
Some PC issues are hard to tackle, especially when it comes to corrupted repositories or missing Windows files. If you are having troubles fixing an error, your system may be partially broken.
We recommend installing Restoro, a tool that will scan your machine and identify what the fault is.
Click here to download and start repairing.
Before you can use the Xbox Game Bar to record games, you need to enable the necessary features from the settings. Else, you will keep getting the same prompt.
4. Reset Xbox Game Bar
- Press the Windows key + I and select Apps.
- Select Xbox Game bar from the list of apps and click the Advanced options.
- Now, click the Reset button and wait for the process to complete.
If you have been using the Xbox Game Bar in the past but suddenly got the gaming features aren’t available for the windows desktop error, then you need to reset the app.
This will reverse all the changes made to it that might have caused this issue.
5. Uninstall and reinstall the Xbox Game Bar app
- Press the Windows key + X and select the Windows PowerShell (Admin) option.
- Type the command below and hit Enter:
get-appxpackage *Microsoft.XboxGamingOverlay* | remove-appxpackage - Wait for the command to finish running, copy and paste the command below, and press Enter:
Get-AppXPackage *Microsoft.XboxGamingOverlay* -AllUsers | Foreach {Add-AppxPackage -DisableDevelopmentMode -Register "$($_.InstallLocation)\AppXManifest.xml"} - Finally, restart your PC.
If all the earlier fixes failed to solve the gaming features aren’t available for the Windows desktop issue, you need to go for the jugular and uninstall the app. This is because the issue might be down to some glitches within the Xbox Game Bar app.
Reinstalling it should give you a new app that is free from trouble.
The gaming features aren’t available for the Windows desktop prompt is a pretty annoying issue, as it denies you the ease of recording games on your PC. However, it is not the most difficult to fix as we have shown in this guide.
In case you are considering using a third-party app, we have curated a list of the best game recorders for Windows 10 in this guide.
Feel free to let us know the solution that helped you fix this issue in the comments below.
Still having issues? Fix them with this tool:
SPONSORED
If the advices above haven't solved your issue, your PC may experience deeper Windows problems. We recommend downloading this PC Repair tool (rated Great on TrustPilot.com) to easily address them. After installation, simply click the Start Scan button and then press on Repair All.