CPU Fan is Not Spinning: 5 Ways to Get it Working Again
Fix your CPU fan to avoid overheating and critical errors
- On some occasions, your PC boots normally, but if the CPU fan is not working, your processor can get too hot.
- Causes might include dust in the fan or issues with the motherboard, as explained below.
- Cleaning the fan is the first thing you could do but you should leave this to the professionals.
- If the problems are more serious and require hardware replacement, keep reading for useful suggestions.

If you’re dealing with a particular issue involving your processor fan, whereas your computer starts normally but the CPU fan does not, we can help you out.
The PC can suddenly stop after booting, and that is an outcome of your processor fan not working. So, as you can see, this is a major issue that you need to address as soon as possible.
There are three main reasons why your CPU fan is not spinning properly: the fan is clogged with dust, wires might get stuck in the fan or the fan does not get enough energy supply to spin.
But the possibilities and consequently, the potential culprits are endless. Speaking of that, let’s see some more issues reported by our users in connection with CPU fans and coolers.
What happens if the CPU fan stops working?
A CPU with a faulty fan will overheat. In other words, if your CPU fan is not working or if it stops spinning, the internal temperature of your CPU and the hardware around it will cause huge problems like BSoDs, system errors or even affect your hardware.
Here are a few instances that you may encounter:
- CPU fan not spinning on startup/boot (A CPU fan error on boot usually indicates a CPU fan malfunction or underperforming in regards to RPM).
- CPU fan stopped working after cleaning
- Motherboard fan not spinning / Heatsink fan not spinning
- PC case fan not spinning
- CPU fan not spinning laptop
- CPU fan not spinning freely
- New PC fans not spinning (CPU fan not spinning new build)
- CPU fan not spinning no display/no post
- AMD CPU fan not spinning (Ryzen especially is impacted)
Getting rid of these causes might help your CPU fan to run again.
How do I fix my CPU fan not spinning?
1. Restart your computer
As simple as it sounds, restarting your computer might be the fix for your issue. The fan could get stuck by even some small particles and the impulse could bring it back to life.
If you already did that, check our next solution to solve this problem quickly. And if the PC is stuck in a restart loop, you can use our comprehensive article to solve the problem.
2. Clean your fan
Cleaning your fan is not an easy task if you haven’t done it before. Try asking for a specialist’s help, as this is a very high-precision task.
Not knowing how to properly do it could bring irreparable damage to your CPU and computer. The specialist will also check if you have any wires that are preventing the fan from spinning.
3. Repair or replace your power supply unit
As you might have guessed by now, if your power supply does not work, your fan will not spin. So before replacing your motherboard or CPU, try replacing your power supply first.
This solution usually works if your computer is already making beeping noises or shuts down suddenly because that’s a clear sign of power supply malfunction.
Expert tip:
SPONSORED
Some PC issues are hard to tackle, especially when it comes to corrupted repositories or missing Windows files. If you are having troubles fixing an error, your system may be partially broken.
We recommend installing Restoro, a tool that will scan your machine and identify what the fault is.
Click here to download and start repairing.
Always keep in mind to always ask for a specialist’s help when trying to repair such issues because they are more complex to handle.
4. Replace your fan and motherboard
If nothing works, you should definitely consider replacing your fan. If this does not work, the only thing left to do is to replace the motherboard.
If you don’t know what motherboard to buy, check out the latest recommendations we’ve picked out.
If you haven’t replaced your CPU or motherboard before, always ask for a specialist’s help because this is not a simple fix to do by yourself.
5. Reset or flash your BIOS
The fan is controlled by your BIOS so resetting it may clear any potential problems and get your fan working. The steps below describes this process efficiently.
- Turn off your PC.
2. Press the power button and immediately press F2 to get into the BIOS setup.
3. Look for the Load BIOS defaults on the BIOS screen (it’s usually F9) to reset your BIOS.
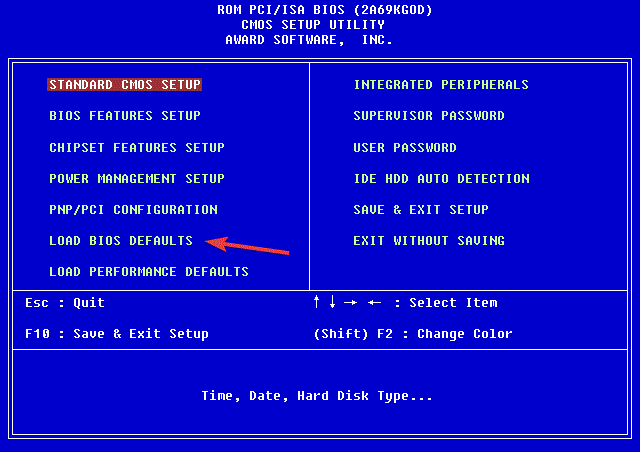
4. Press Esc or F10 and select Save and Exit press Enter.
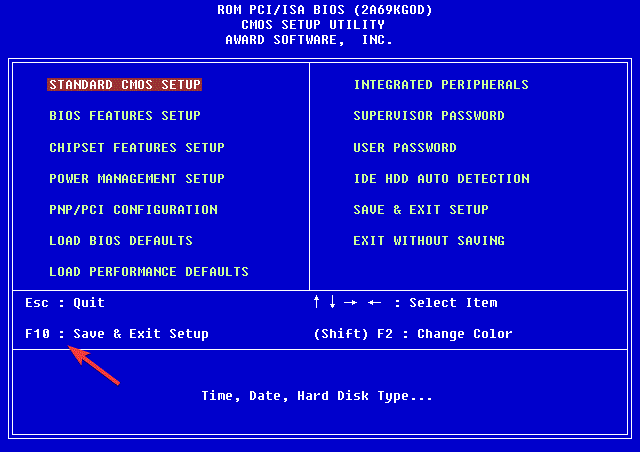
5. Your system will restart. Check if the fan is working again.
You can also hard reset the BIOS by removing all the power cables and the CMOS battery. Then you need to press the power button for at least 30 seconds.
We hope this article has helped you out and you got things back to normal with your CPU fan.
This is an important issue that has to be addressed quickly because the CPU might suffer unrepairable damage if not cool for a while.
You can also check our excellent article on how to change the CPU fan speed in Windows 10 that might help you address this problem.
If we’ve missed any tested method or you’ve had experience with solving this issue, share it with us in the comments.
Still having issues? Fix them with this tool:
SPONSORED
If the advices above haven't solved your issue, your PC may experience deeper Windows problems. We recommend downloading this PC Repair tool (rated Great on TrustPilot.com) to easily address them. After installation, simply click the Start Scan button and then press on Repair All.