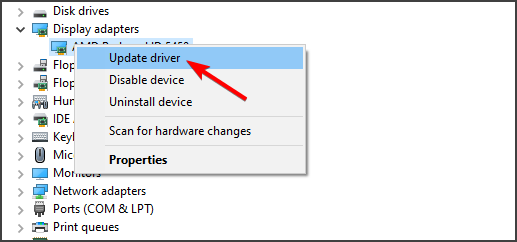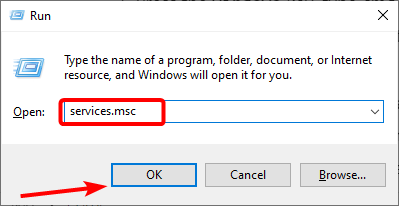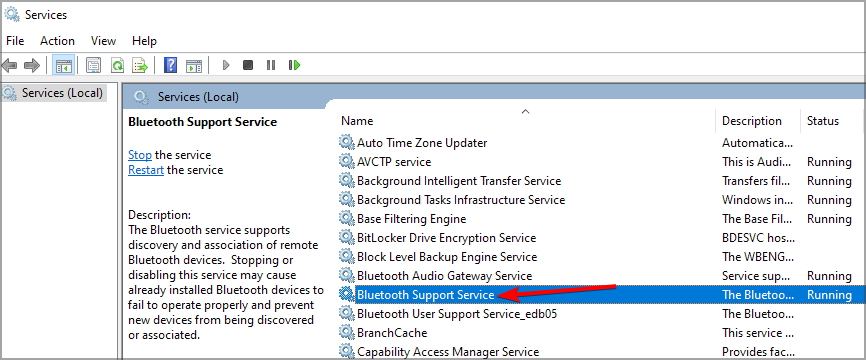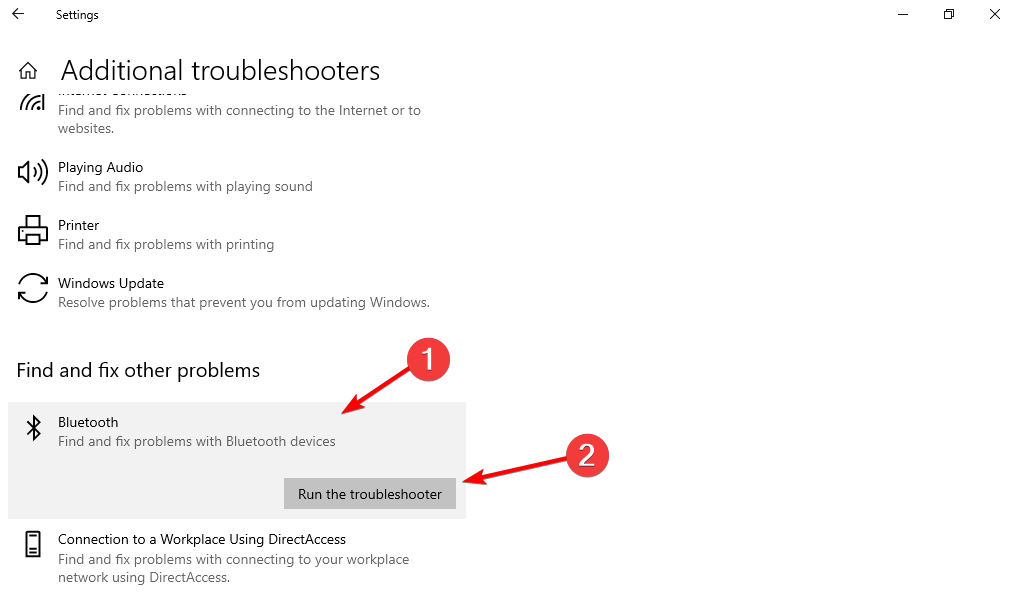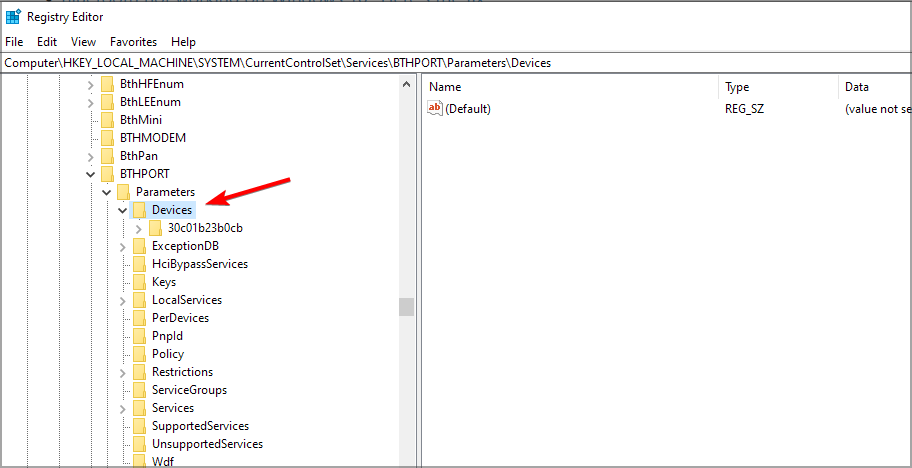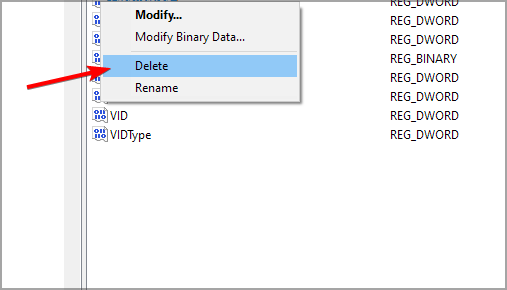Remove Bluetooth Device Failed: How to Force Delete It
Enable the necessary services in order to remove Bluetooth devices
- There are various reasons why Windows 10 may fail to remove the Bluetooth device, such as outdated drivers for example.
- Built-in troubleshoot can sometimes help if you're having problems with your wireless devices.
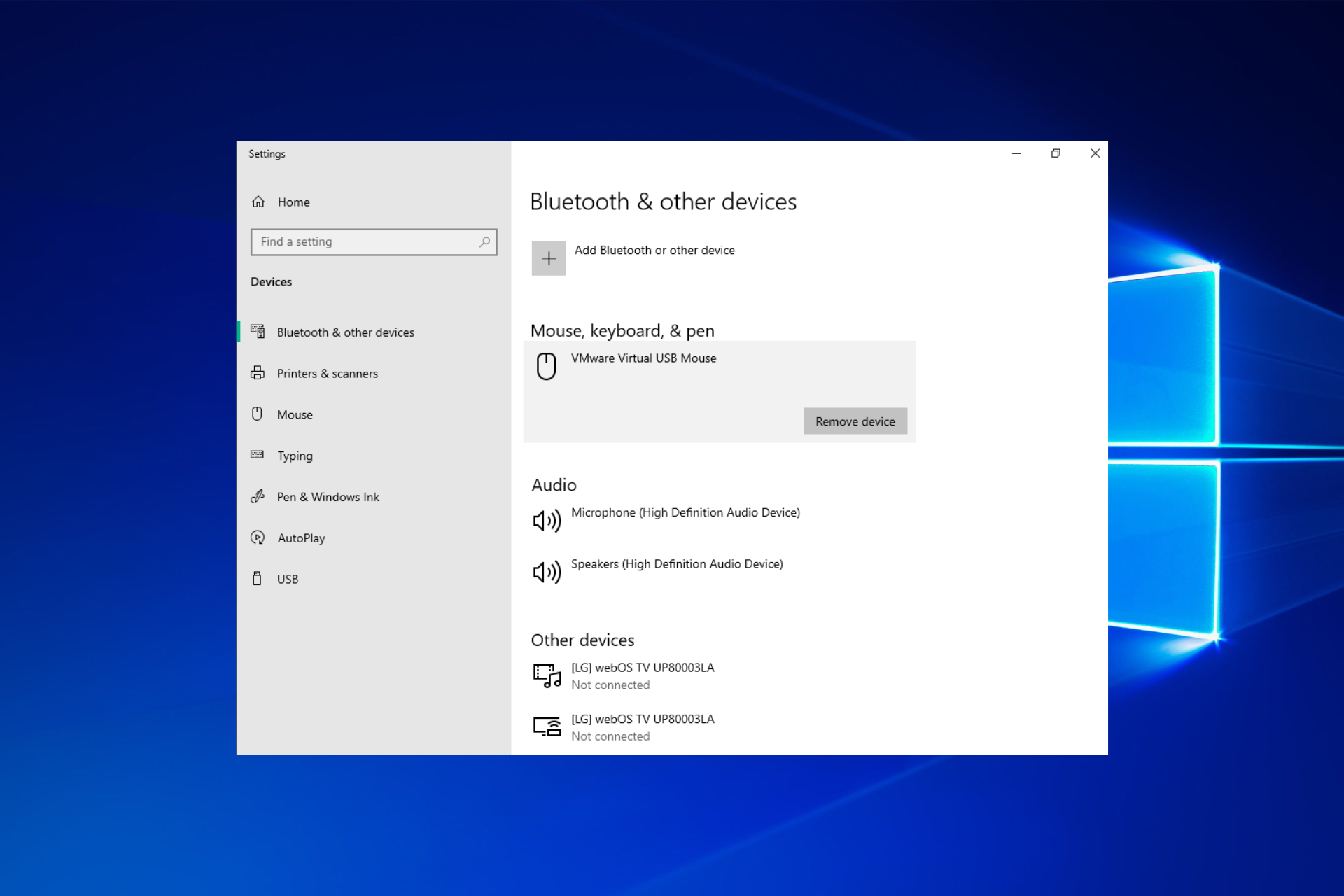
Many users set their Bluetooth devices to auto connect to make the pairing process faster. However, issues can occur and many reported that Bluetooth removal failed for some of those devices.
In this article, we will show you exactly how to remove all Bluetooth devices in Windows 10, so make sure you follow the steps presented here.
Why has Bluetooth device removal failed?
There are several reasons why devices fail to remove, and these are the most common ones:
- Driver issues – If your drivers are outdated or corrupted, you might have a hard time removing devices. Therefore, it might be necessary for you to update the Bluetooth driver.
- Bluetooth services – For Bluetooth to work, certain services need to be enabled from services.msc applet.
- Device issues – It’s possible that your device is having issues, so you might have to uninstall the Bluetooth driver and the device to fix it.
Obviously, the issue goes beyond a particular Windows version or a particular accessory. here are some common examples:
- Remove Bluetooth device failed in Windows 10, 11 – The problem affects all versions of Windows. However, the solutions are the same across all versions.
- Removing paired Bluetooth device failed – This issue can affect all types of Bluetooth devices.
- Bluetooth mouse remove device failed – Your wireless mouse is the most commonly affected device. Luckily, we have a separate guide to use if your Bluetooth mouse is not working.
- Bluetooth headset removal failed – The headset is also affected by this issue, and many reported that their Bluetooth headset isn’t recognized due to Bluetooth problems.
If the procedure failed to remove the Bluetooth device, keep reading to find out what to do about this.
What can I do if Bluetooth device removal has failed?
Before we start fixing this issue, there are preliminary checks that you can perform:
- Disconnect all wireless devices – Other wireless devices can sometimes interfere with Bluetooth, so be sure to remove them or disconnect them from your PC and then check if the issue is still there.
- Use a different Bluetooth adapter – If the device you want to remove was paired with a different adapter, you might want to try using that same adapter to remove it. Users reported that after using the original adapter the device was recognized and easily removed from Settings.
- Why has Bluetooth device removal failed?
- What can I do if Bluetooth device removal has failed?
- 1. Update your drivers
- 1.1 Use Device Manager
- 1.2 Use Windows Update
- 2. Uninstall Bluetooth devices
- 3. Set Bluetooth services to Automatic
- 4. Use the built-in troubleshooter
- 5. Clean your Registry
- What to do if you can't remove a Bluetooth device in Windows 11?
1. Update your drivers
1.1 Use Device Manager
- Right-click the Start icon, then select Device Manager.
- Expand the Bluetooth section, right-click the Bluetooth device you want to update, and select Update Driver.
- Select Search automatically for drivers and let Windows download the appropriate driver.
1.2 Use Windows Update
- Press Windows + I to open Settings and select Update & Security.
- Click on the Check for updates button and install the available updates.
Another way that we recommend you update your drivers is to use dedicated software. In doing that, you will avoid causing any damage to your system by mistakenly downloading the wrong ones.
We strongly recommend a dedicated tool that automatically downloads all outdated drivers on your PC.
- Download and install DriverFix.
- Launch the application.
- Wait for DriverFix to detect all your faulty drivers.
- The software will now show you all the drivers that have issues, and you just need to select the ones you’d liked fixed.
- Wait for DriverFix to download and install the newest drivers.
- Restart your PC for the changes to take effect.

DriverFix
Drivers will no longer create any problems if you download and use this powerful software today.2. Uninstall Bluetooth devices
1. Right-click the Start icon, then select Device Manager from the list.

2. Select the View tab.
3. Click on Show hidden devices.
4. Expand the Bluetooth section, then right-clicking on the device you had trouble removing and selecting Uninstall.

5. Restart your PC.
Uninstalling your Bluetooth driver will force remove any Bluetooth device in Windows 10. This is also how you can remove a device that’s not working in Windows 10.
3. Set Bluetooth services to Automatic
- Press the Windows and R keys simultaneously to launch Run, then type services.msc and hit Enter.
- Scroll down to the Bluetooth Support Service, then double-click it.
- Here, check if the Startup type is set to Automatic; if not, put it so. Then, click OK to save the changes made.
4. Use the built-in troubleshooter
- Open the Settings app by pressing Windows + I, and go to the Update & Security section.
- Here, select Troubleshoot from the menu on the left side, followed by Additional troubleshooters on the right side.
- Click the Bluetooth option and select Run the troubleshooter.
After the troubleshooter is finished, check if the problem is still there.
5. Clean your Registry
- Press Windows key + R and type regedit. Press Enter.
- Next, navigate to the following path:
Computer\HKEY_LOCAL_MACHINE\SYSTEM\CurrentControlSet\Services\BTHPORT\Parameters\Devices - In the right pane, locate the device that you want to remove, right-click it and choose Delete.
In addition, you can best use Fortect to eliminate the clutter in your registry and repair damaged registry files in minutes.
The software will optimize your PC using practical features like 1-click updates for your applications, cleaning unused software files, patented registry cleaner, faster browsing, and more.
Hence, you can resolve Bluetooth removal problems with this trusted registry cleaner software whenever you need it.
What to do if you can’t remove a Bluetooth device in Windows 11?
At least when it comes to connecting or removing a Bluetooth device, the new OS is not much different from Windows 10.
You will notice some differences in the Settings menu for the Bluetooth & devices section, and it’s easier to remove a device, but otherwise, it’s mostly the same.
Missing or corrupted registry keys may prevent you from removing Bluetooth devices. This problem may occur if third-party software or malware operates inappropriate changes in the Bluetooth Registry keys.
The simplest way to repair your registry is to use the best registry cleaners from our list. However, don’t forget first to back up your registry in case anything goes wrong.
We hope that these quick solutions helped you fix this annoying Bluetooth issue. For more suggestions or questions that you may have, reach out to the comments section below.
Still having issues? Fix them with this tool:
SPONSORED
If the advices above haven't solved your issue, your PC may experience deeper Windows problems. We recommend downloading this PC Repair tool (rated Great on TrustPilot.com) to easily address them. After installation, simply click the Start Scan button and then press on Repair All.