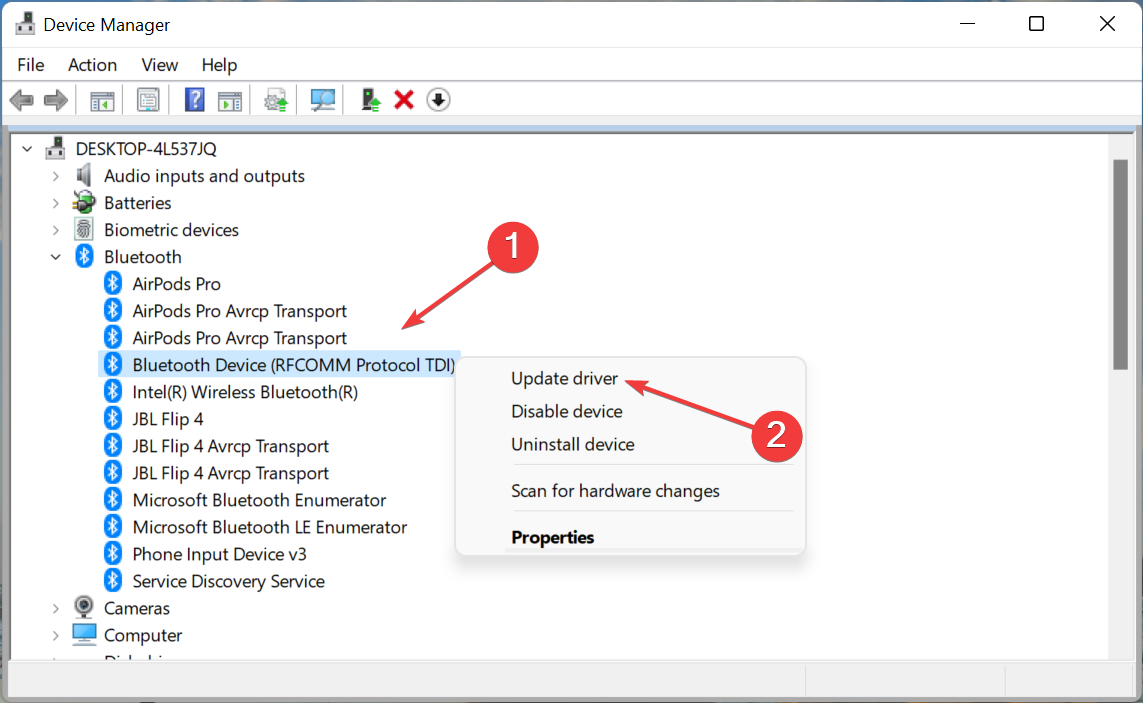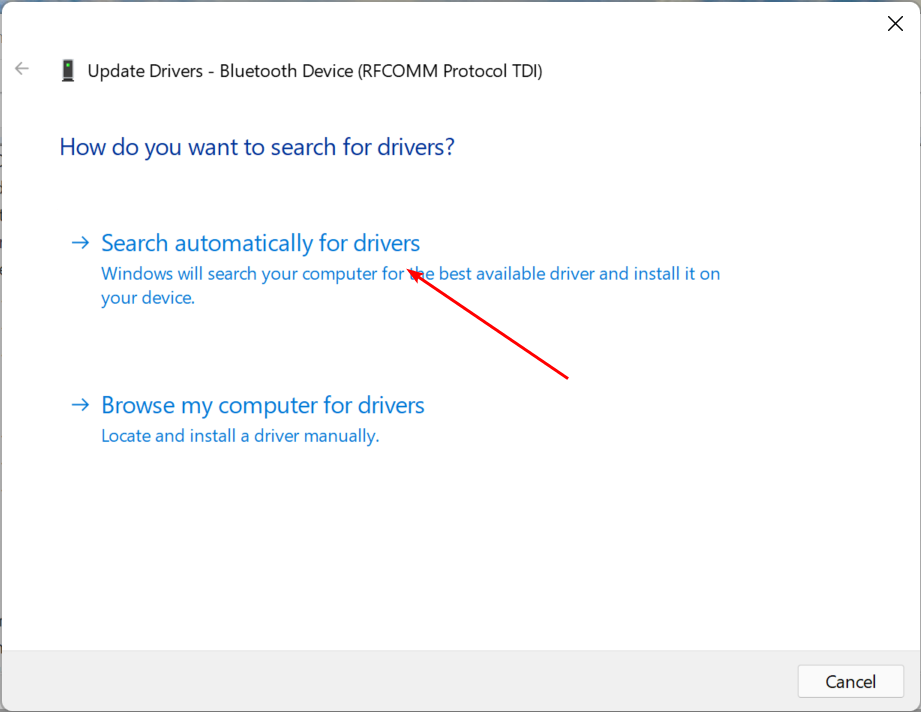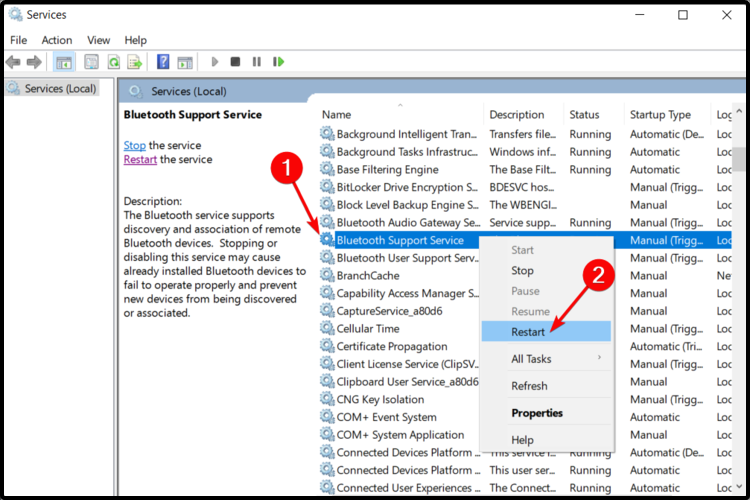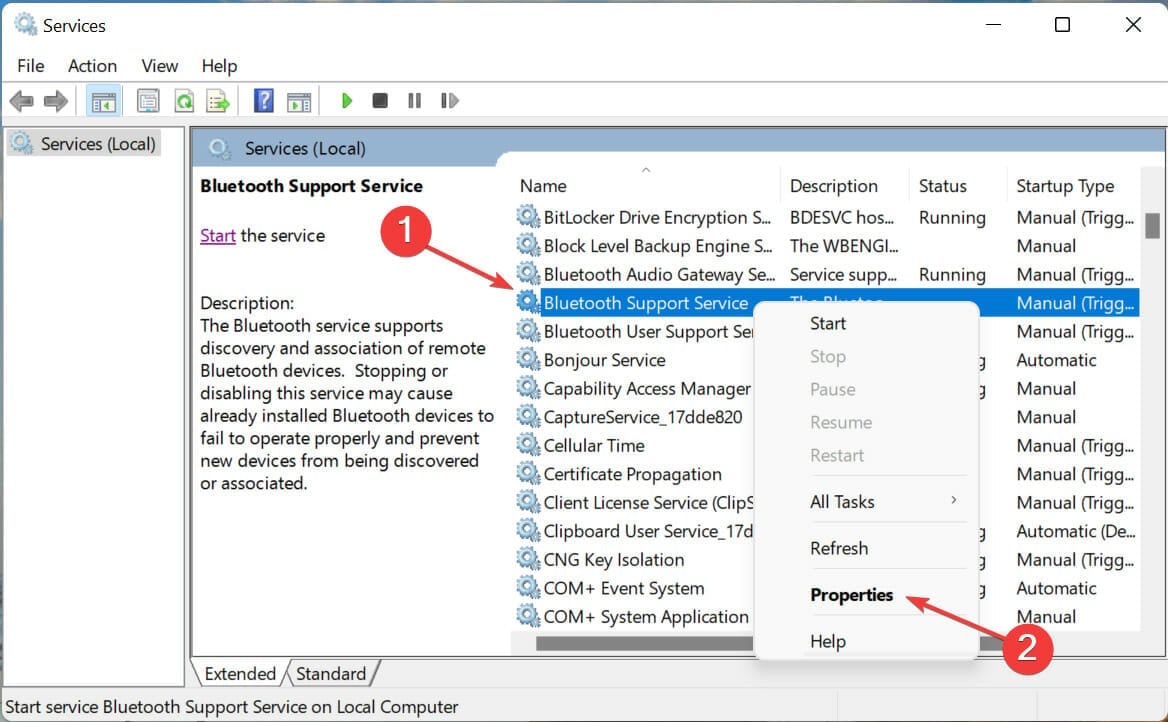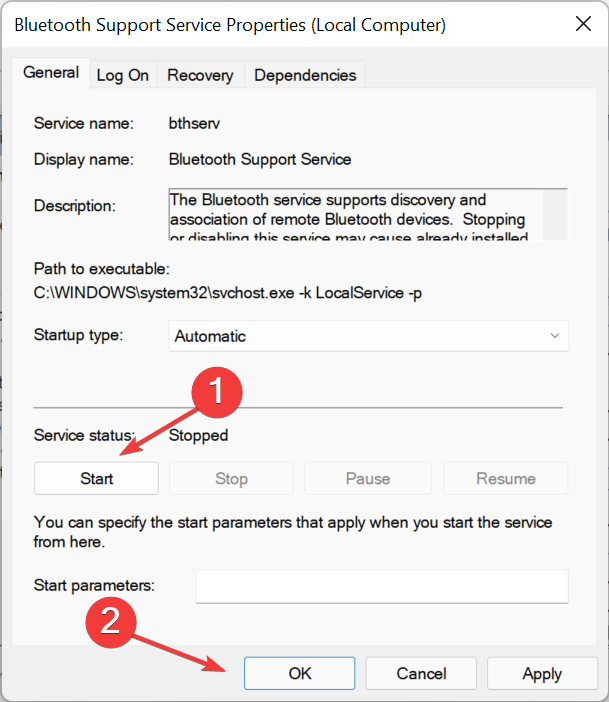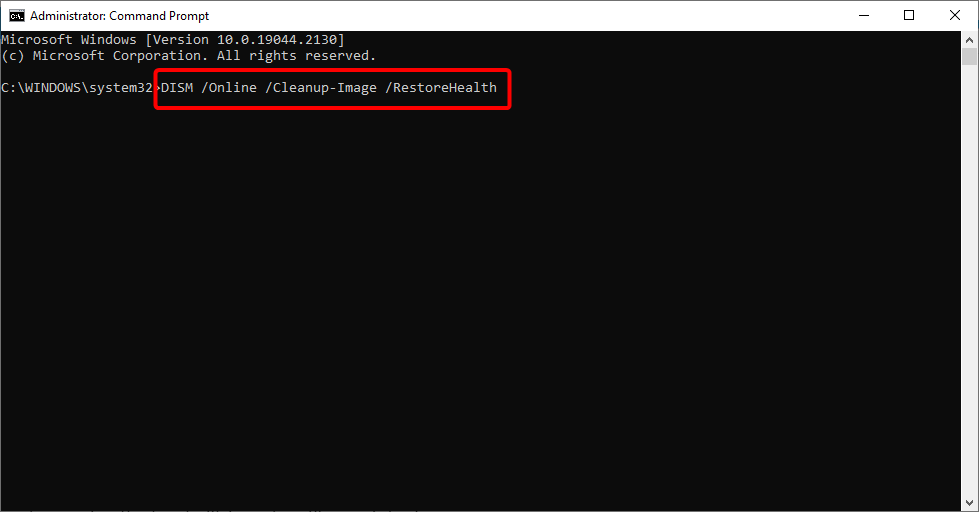Bluetooth Unknown Device in Windows 11: 5 Ways to Fix It
Restart the Bluetooth service to uncover unknown devices
- Bluetooth is a wireless technology that allows devices to communicate over short distances, without requiring a cable.
- While you expect the two devices to always pair seamlessly, you may encounter issues like unsuccessful pairing or unknown devices from time to time.
- Updating your Bluetooth drivers often does wonders and this isn't the only solution.
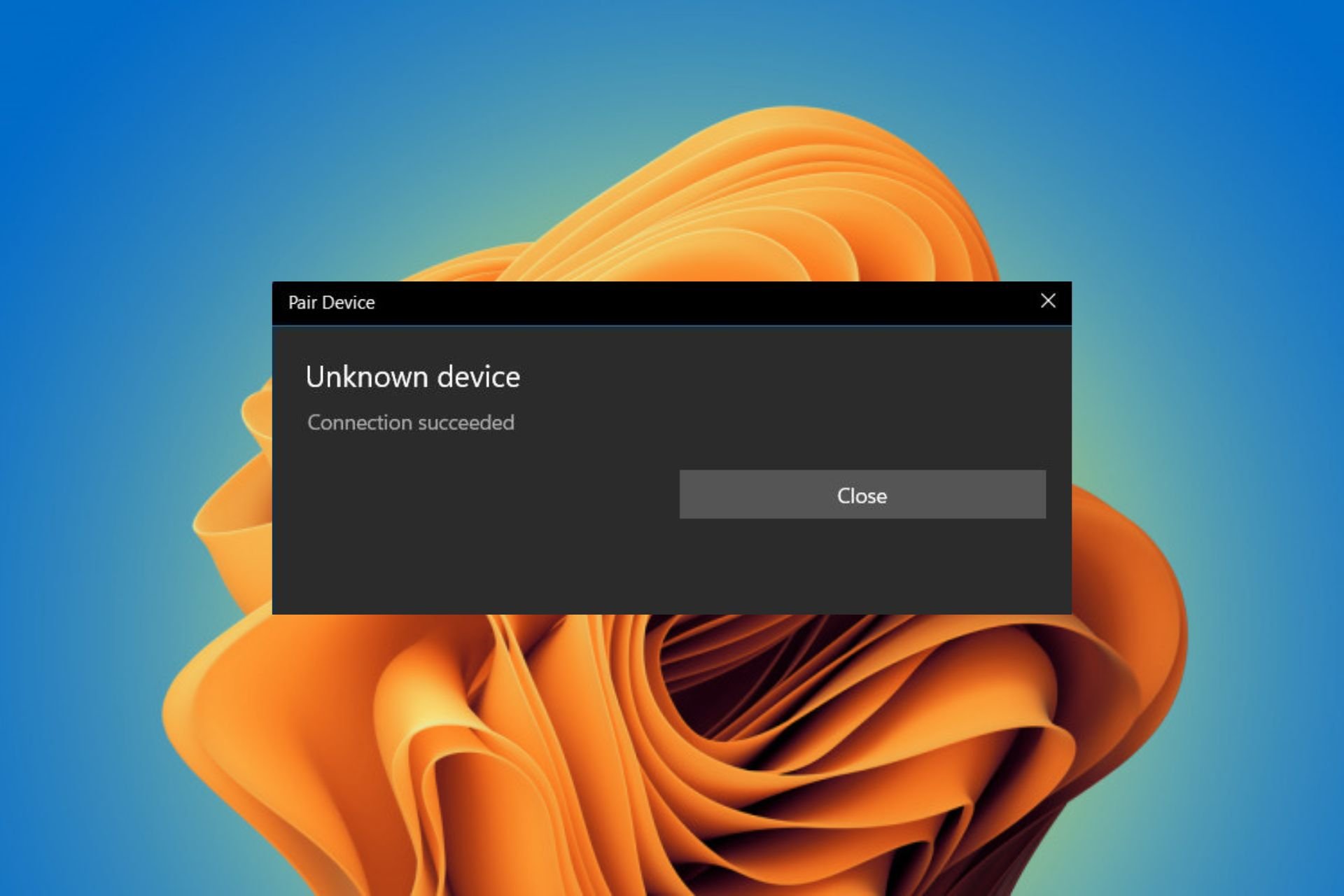
So you’ve got your Windows 11 PC, and it’s fantastic but, there is one ghost in the machine; an unknown Bluetooth device. This can be really annoying as you might not be able to install your Bluetooth device unless you address this.
In most PCs, you can make your Bluetooth devices auto-connect but sometimes, it just appears as an unknown device and it won’t connect either. If you have been struggling with this, let’s find a way to fix it.
Why is my Bluetooth showing unknown devices?
If you’re seeing unknown devices in your Bluetooth menu, it could be for one of these reasons:
- Nearby devices are sending signals – If you are trying to establish a Bluetooth connection on your Windows 11, devices nearby may be sending out signals but aren’t connected to anything.
- The other device has no power – If either device doesn’t have enough battery power to communicate with the other, Windows 11 may not be able to detect Bluetooth in the list of available devices.
- Bluetooth signal strength is low – If there aren’t enough radio waves for two devices to communicate with each other at once, they won’t appear as available connections.
- Faulty driver – If the device’s driver is not installed properly or is corrupted, it can cause problems with the software.
- Wrongly paired device – If the device was not switched off or paired properly with the computer, it may show up as an unknown device.
- Hardware fault – There may be hardware fault in your Windows 11 which leads to unknown devices showing up.
How can I fix the unknown Bluetooth device in Windows 11?
A few basic checks to perform before the slightly technical solutions include:
- Turn off Bluetooth on both devices that you are trying to pair then turn them back on. You may find there’s a hiccup and Bluetooth won’t turn on.
- Move closer to the Windows 11 PC to boost the signal strength.
- Check for any possible interference from other wireless devices that may be causing issues with the Bluetooth device you are trying to connect with and turn them off.
- Try connecting the Bluetooth device to another computer and check if it is working fine (if available).
- Ensure the device you are trying to pair has enough power.
- Unpair the devices, forget on both devices then repair.
1. Uninstall and reinstall the Bluetooth drivers
- Press the Windows key, type Device Manager in the search bar, and click Open.
- Navigate to your Bluetooth device, right-click and select Uninstall device.
- Confirm by clicking Uninstall.
- Restart your PC and the driver will automatically reinstall.
If the Bluetooth option is not showing, you can easily show hidden devices in the Device Manager.
2. Update your Bluetooth drivers
- Hit the Windows key, type Device Manager in the search bar, and click Open.
- Find your Bluetooth device, right-click and select Update driver.
- Select Search automatically for drivers.
- Restart your PC and try reconnecting.
While this method works most of the time, the most effective way to update drivers is by using a third-party tool that does the job automatically and is very thorough.
Expert tip:
SPONSORED
Outdated drivers are the main reason for errors & system issues. If some of your files are missing or crashing, an automated solution like DriverFix can solve these problems in just a couple of clicks. And it's also lightweight on your system!
DriverFix is a professional driver updater tool that will scan for outdated or missing drivers on your PC. You can use it to download and update all the outdated or faulty drivers on your computer.

DriverFix
Let DriverFix install the right and newest updates for your device drivers.3. Run the Bluetooth troubleshooter
- Press Windows key and select Settings.
- Click on System on the left pane then Troubleshoot on the right pane.
- Select Other troubleshooters.
- Locate the Bluetooth troubleshooter, and click on the Run button next to it.
4. Restart the Bluetooth service
- Press the Windows + R keys simultaneously to open the Run window.
- Type services.msc in the Run dialog box.
- Find the Bluetooth Support Service, right-click and select Restart.
- Right-click again and select Properties.
- Under the General tab, select Automatic as the Startup type then click OK.
- Under Service status, click the Start button then hit OK to save.
5. Run the SFC command
- Hit the Windows key, type cmd in the search bar and select Run as administrator.
- Type and Enter the following command:
DISM.exe /Online /Restorehealth - Allow for the command to be executed then type in the next one:
sfc /scannow
If nothing works out, your PC may be missing a few important updates. Usually, drivers are known to work well with the latest OS so ensure you check for any available updates and download them.
Should you encounter any other issues such as Bluetooth has failed to remove a device, feel free to check out our comprehensive article for available fixes.
Sometimes Bluetooth may disappear from the Device Manager but we have also uncovered various ways to get it to reappear.
While you are still here, check out why your audio stutters when connected to a Bluetooth device and how you can easily fix it.
Please let us know what workaround fixed this issue for you in the comments section below.
Still having issues? Fix them with this tool:
SPONSORED
Some driver-related issues can be solved faster by using a dedicated tool. If you're still having problems with your drivers, just download DriverFix and get it up and running in a few clicks. After that, let it take over and fix all of your errors in no time!