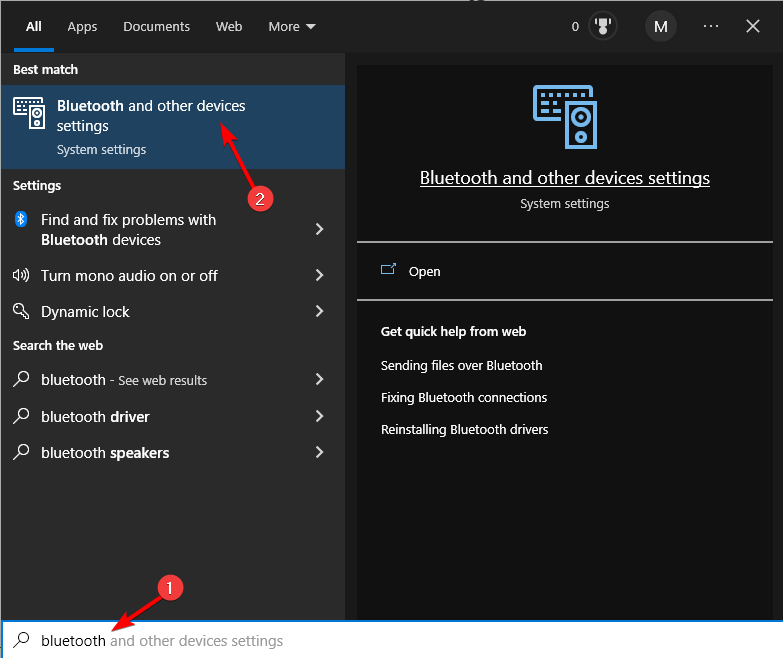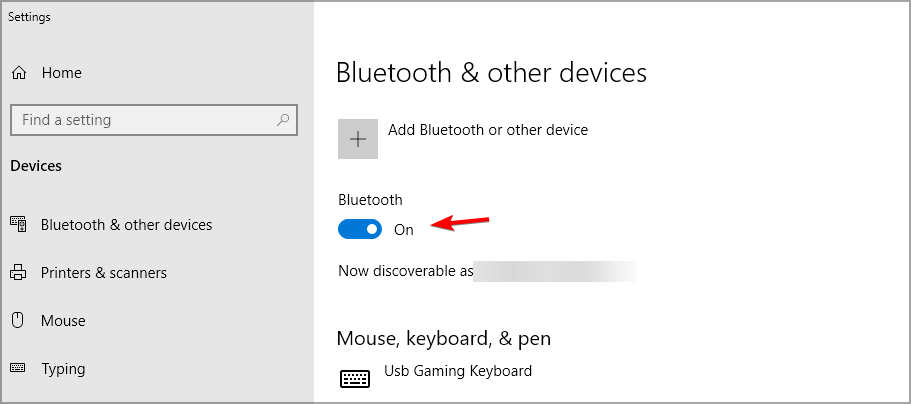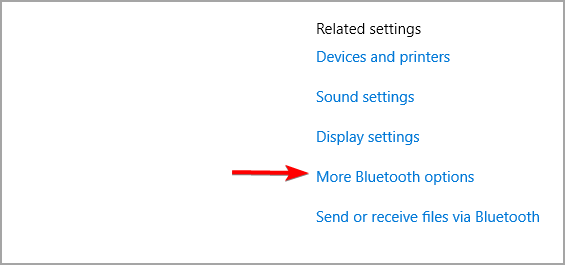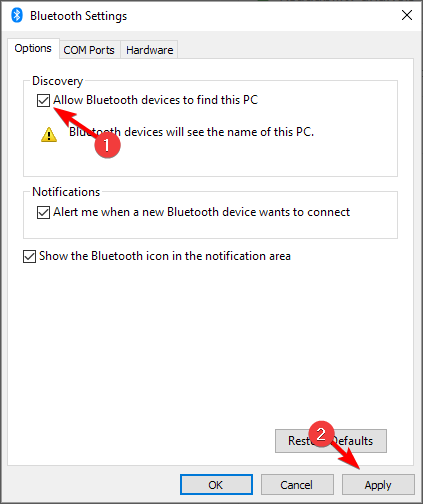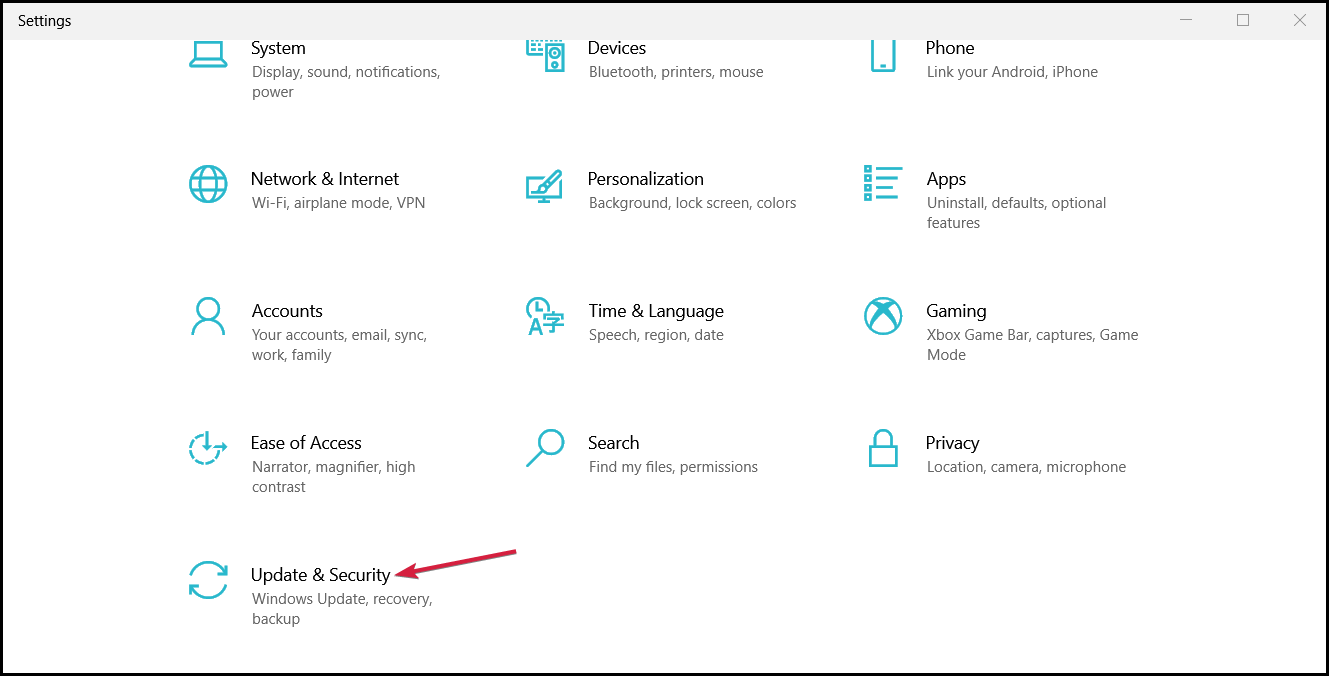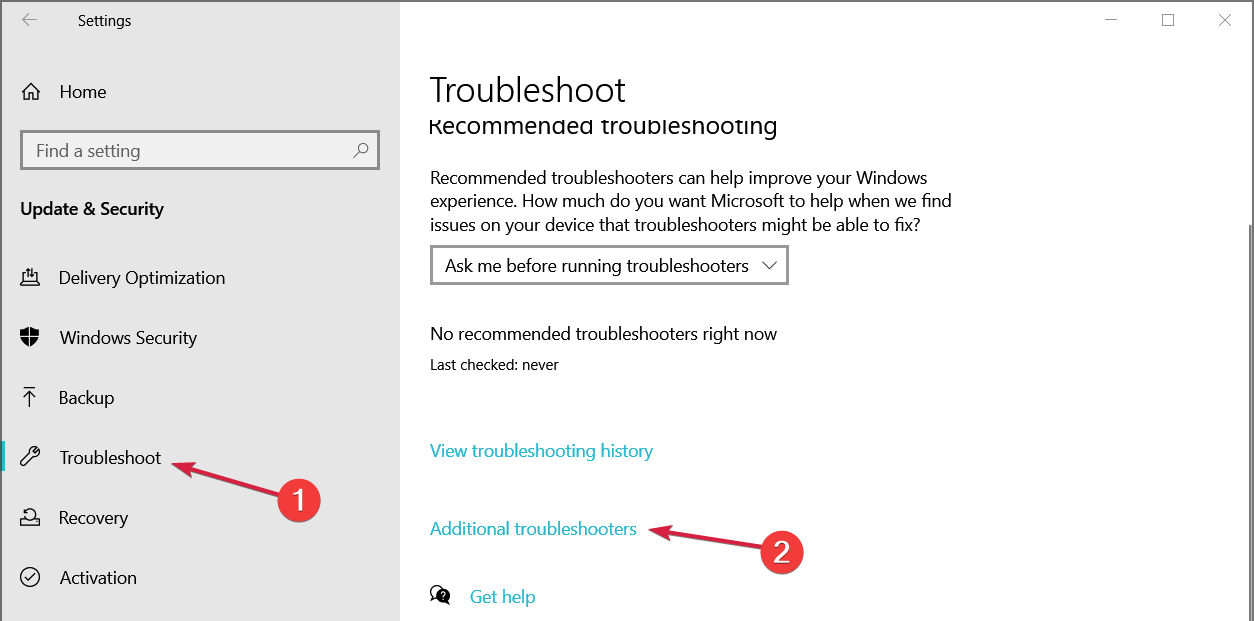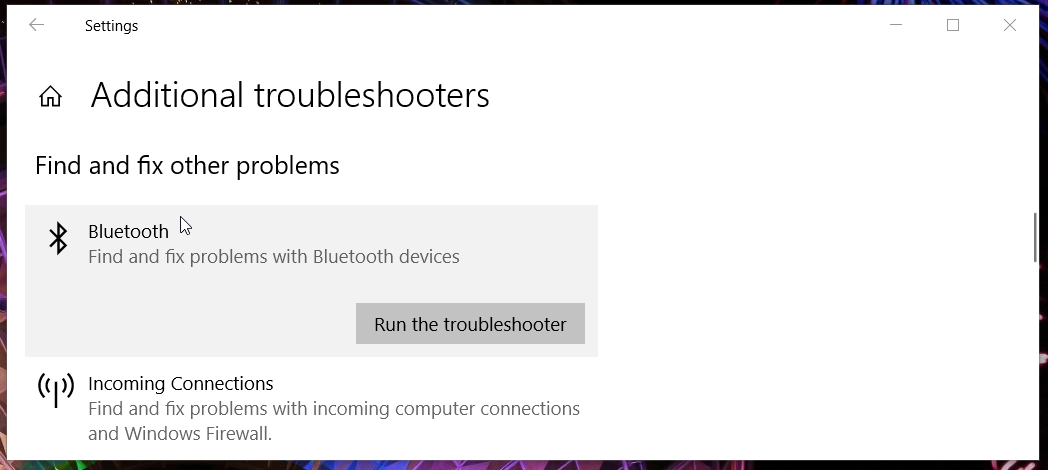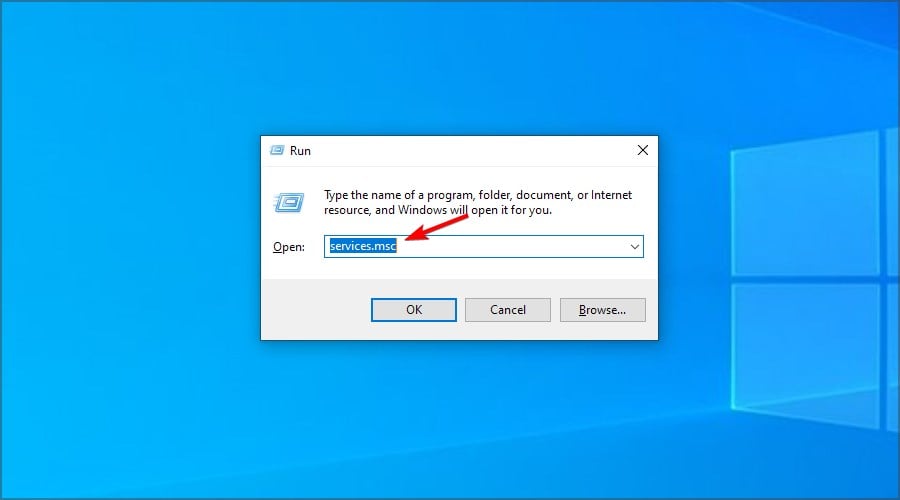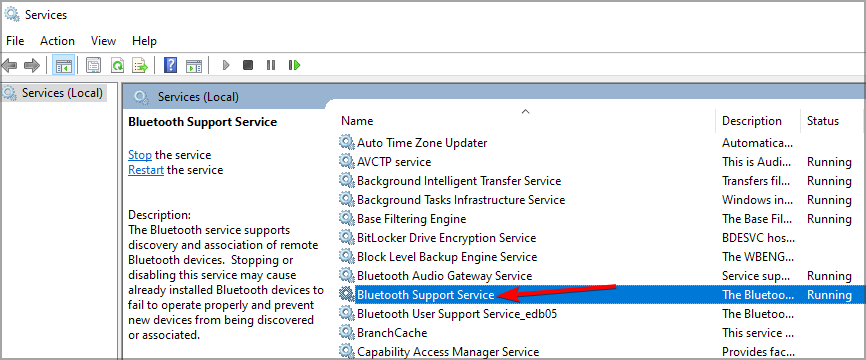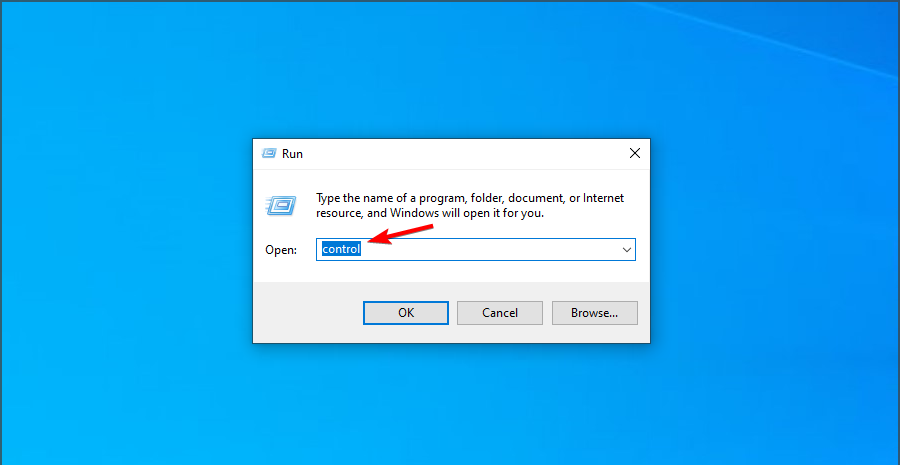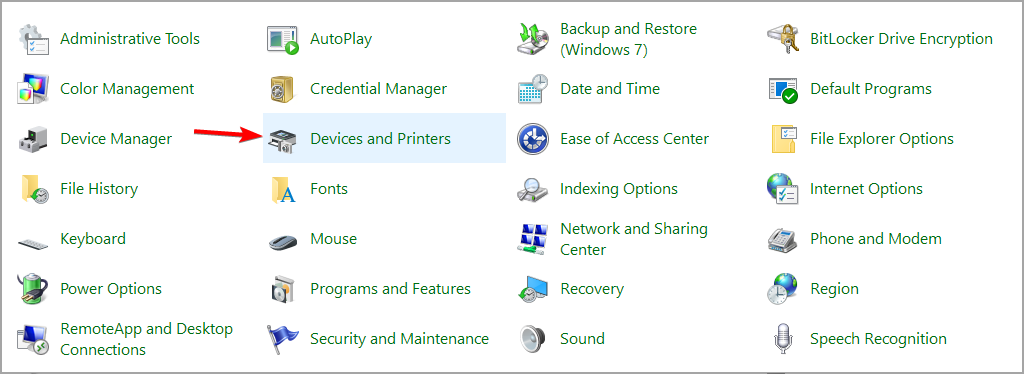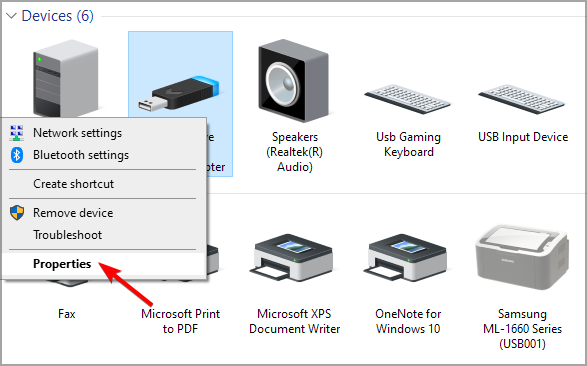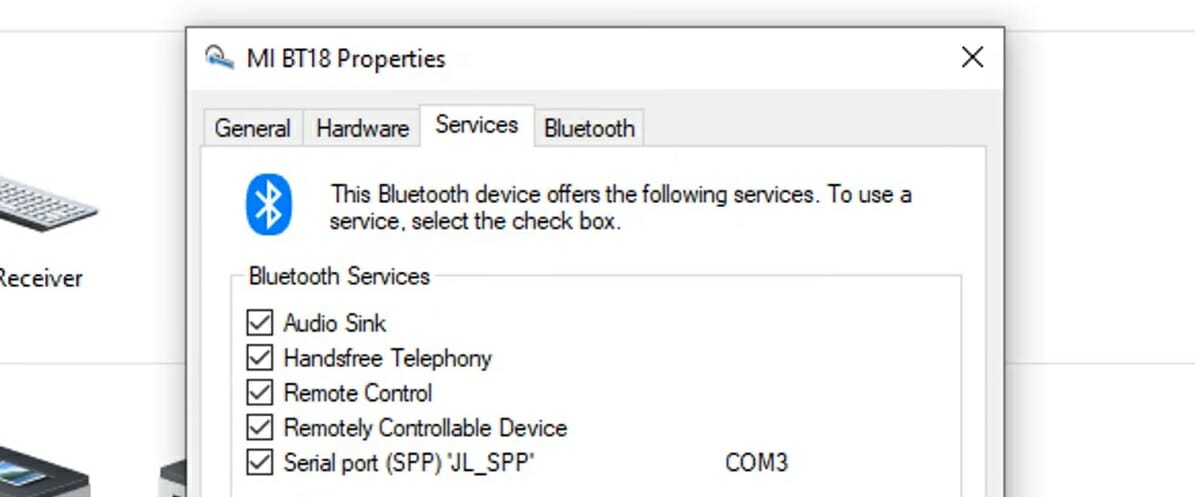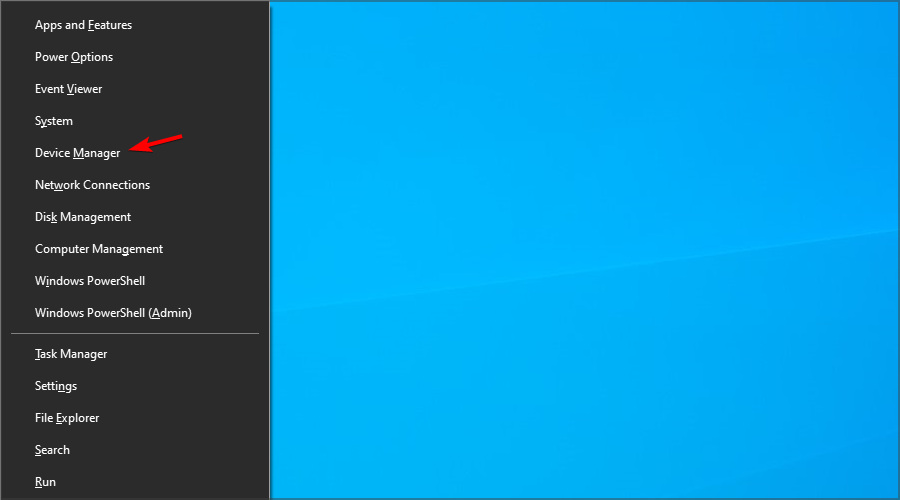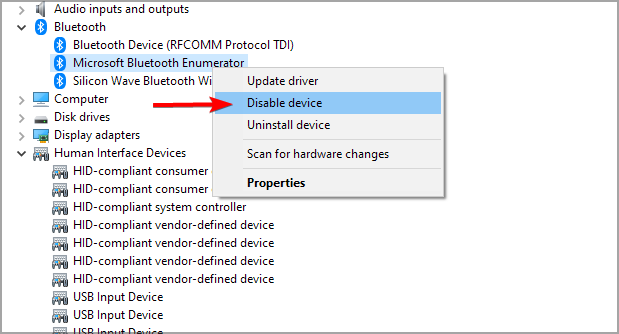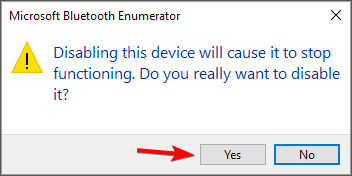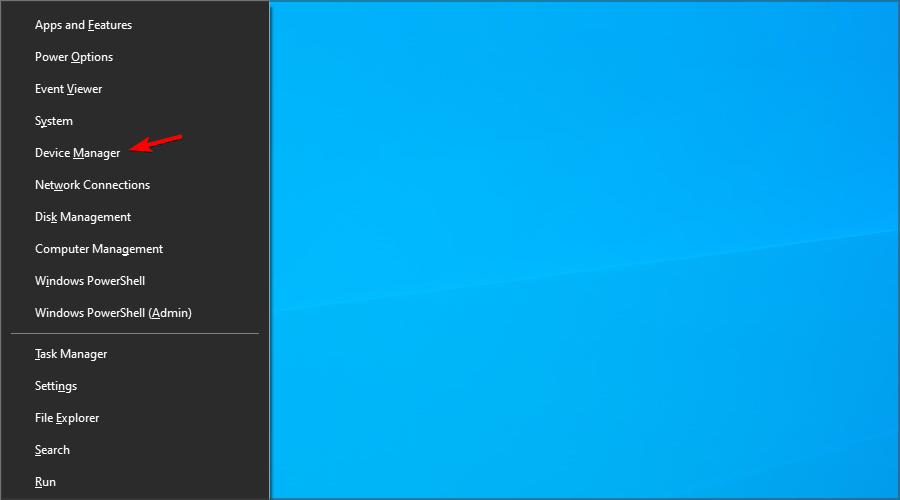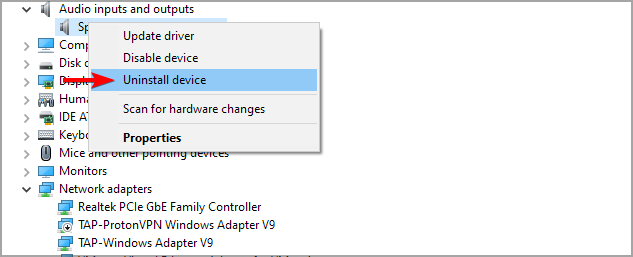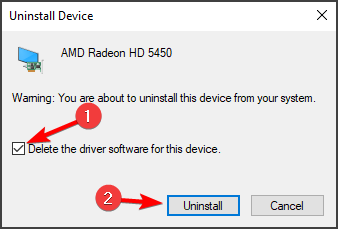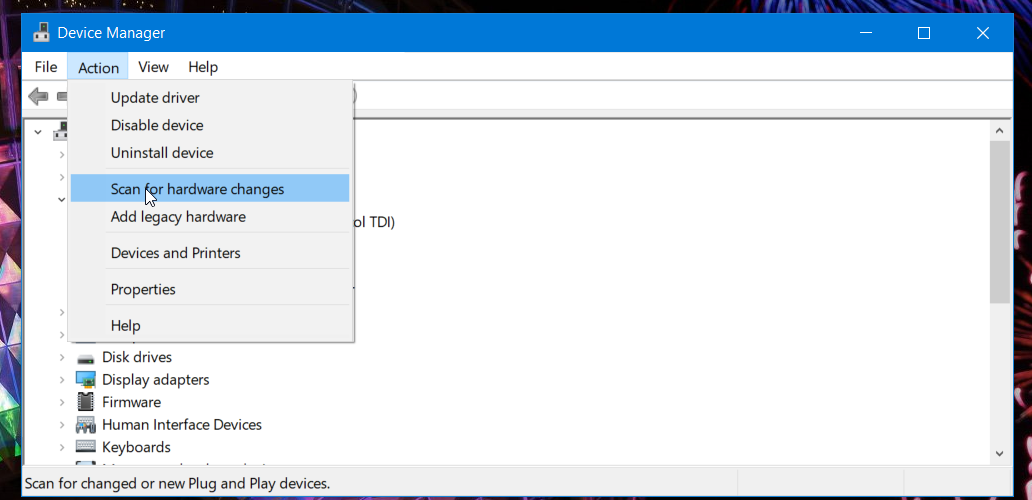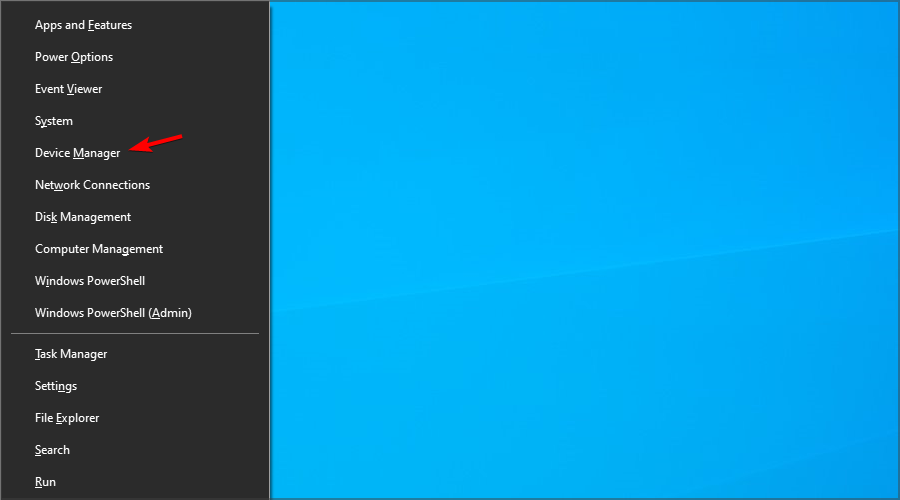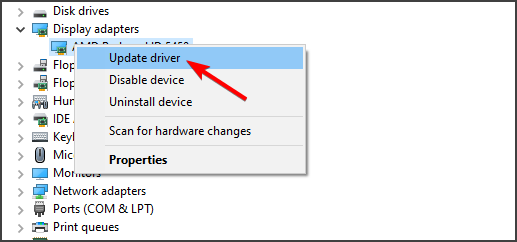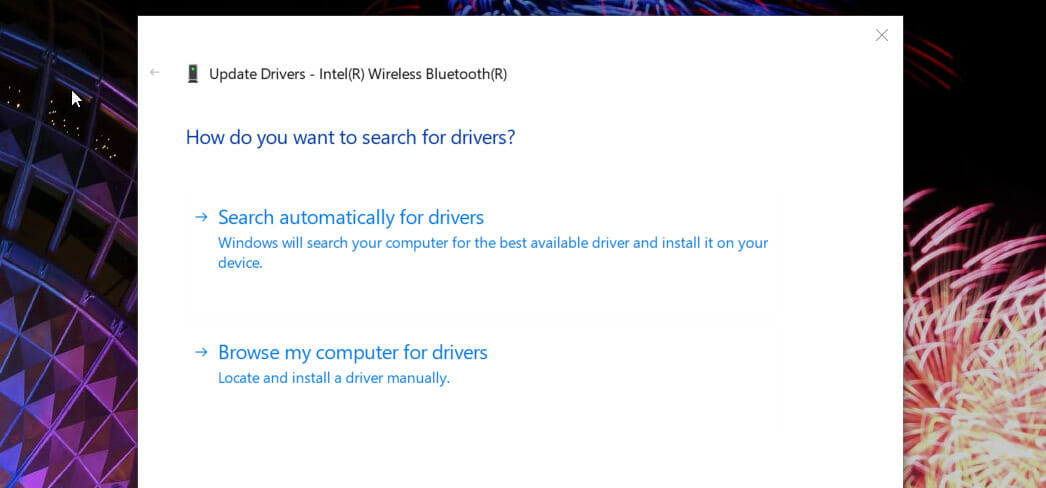Bluetooth Speaker Paired but not Connected: 7 Ways to Fix It
Fix Bluetooth connection issues by reinstalling affected devices
- When Bluetooth speakers are paired but not connected, Bluetooth services might not be enabled or correctly configured.
- Enabling or restarting certain services in Windows might also fix paired Bluetooth device connection issues.
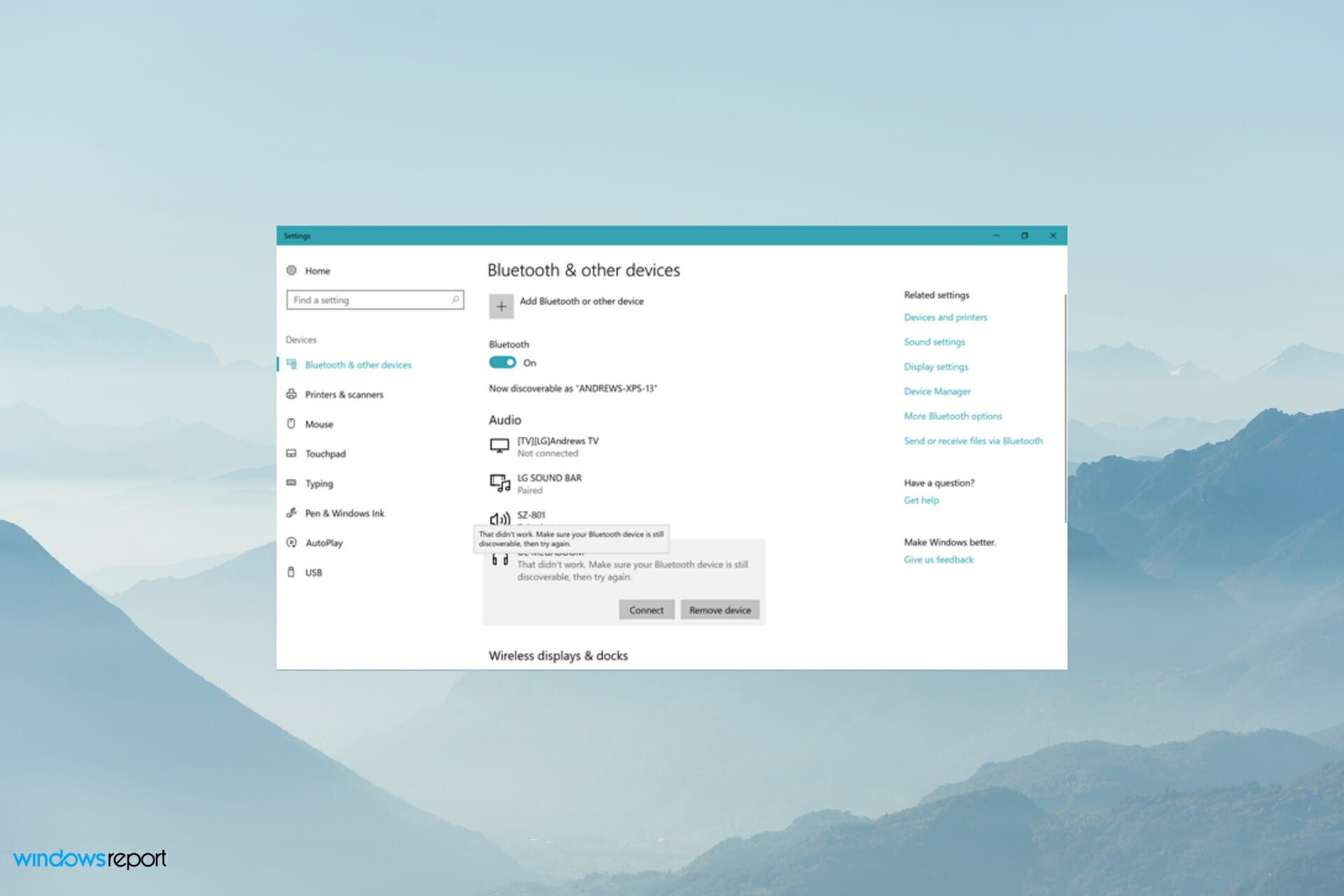
We use Bluetooth devices on a daily basis, but some users encounter an issue where the Bluetooth speaker is paired but not connected to their PC.
Sometimes your Bluetooth headset isn’t recognized as an audio device, but luckily, this article should be able to help you with all your issues.
Why is my Bluetooth speaker paired but not connected?
There are several causes for this issue, but the following are the most common:
- Bluetooth settings – In order to connect, Bluetooth needs to be configured properly. In addition, you might want to check Bluetooth capability on your PC.
- Services – For Bluetooth to work, specific services need to be enabled. If they aren’t, you might get Bluetooth support service error 1079 and others.
- Driver issues – Driver glitches are common, and they can lead to this and many other errors. To fix the issue, it might be necessary to uninstall and then install the Bluetooth driver on your PC.
How can I fix a Bluetooth speaker that’s paired but not connected?
1. Select the Allow Bluetooth devices to find this PC option
- First, click either the search box or magnifying glass icon on the Windows 10 taskbar.
- Next, enter bluetooth within the search text box. Next, select Bluetooth and other devices settings.
- Toggle the Bluetooth option on if it’s off.
- Click More Bluetooth options.
- Select the Allow Bluetooth devices to find this PC option. Lastly, click the Apply and OK buttons to save the new option.
If the Bluetooth option is turned on, try toggling it off and then back on again.
2. Run the Bluetooth troubleshooter
- To bring up Settings, press the Windows + I keyboard shortcut. After that, go to Update & Security.
- Choose Troubleshoot. Next, click on Additional troubleshooters to open a list of troubleshooters.
- Select Bluetooth and press its Run the troubleshooter button. Thereafter, the troubleshooter will open and might apply some fixes.
Some users have also said the Background Intelligent Transfer Service troubleshooter has helped them fix Bluetooth devices that aren’t connecting.
You can open that troubleshooter from the Control Panel by clicking Troubleshooting > View all. Then select the BITS troubleshooter from there.
3. Make sure the Bluetooth services are enabled
- Hold the Windows key down and press R at the same time. Type the following text into the Open box and click OK: services.msc.
- Double-click Bluetooth Support Service in the Services window.
- Click the Automatic Startup type option on the drop-down option. Next, press the Start option if the service isn’t running. Lastly, click Apply and OK to save changes.
- Repeat steps the same steps for the Bluetooth Handsfree Service if available.
 NOTE
NOTE
4. Select all the Bluetooth services for your speakers
- Press Windows key + R and enter control. Press Enter.
- Select Devices and Printers to open that Control Panel applet.
- Right-click your paired Bluetooth device there and select Properties.
- Click the Services tab.
- Select all the Bluetooth service checkboxes for your device. Lastly, click Apply and OK.
5. Disable Bluetooth LE Enumerator
- Right-click the Start button to select the Device Manager shortcut on the menu that opens.
- Double-click Bluetooth in Device Manager.
- Right-click Microsoft Bluetooth LE Enumerator to select Disable device.
- Click the Yes option on the dialog box that opens.
Expert tip:
SPONSORED
Some PC issues are hard to tackle, especially when it comes to corrupted repositories or missing Windows files. If you are having troubles fixing an error, your system may be partially broken.
We recommend installing Restoro, a tool that will scan your machine and identify what the fault is.
Click here to download and start repairing.
After doing that, check if the problem is still there.
6. Reinstall Bluetooth drivers
- Press Windows key + X and select Device Manager.
- Expand the Bluetooth category by double-clicking it. After that, right-click your Bluetooth adapter and select the Uninstall device option.
- Select the checkbox for the Delete the driver software for this device option on the dialog box that opens. After that, click Uninstall to remove the device.
- Next, click the Action menu at the top of Device Manager and select the Scan for hardware changes option.
- When Wireless Bluetooth is reinstalled, check it’s enabled by right-clicking it and selecting Enable device if needed.
7. Update Bluetooth drivers
- Press Windows key + X and select Device Manager.
- Double-click the Bluetooth category. Right-click Wireless Bluetooth and select Update driver.
- Select the Search automatically for drivers option to see if Windows determines if the best driver is already installed.
If Windows’ Update Drivers utility doesn’t update the Bluetooth driver, consider scanning your PC with a good third-party driver utility like DriverFix.
That utility will tell if you need to update any Bluetooth drivers on your PC. Then you can update the Bluetooth device drivers with the software.

DriverFix
Try the DriverFix app and find the latest updates for your Bluetooth drivers in no time.Users have confirmed the above resolutions can fix paired Bluetooth speakers, and other devices, not connecting with Windows 10.
If you’re still having issues, head to our PC can’t find Bluetooth headphones for additional solutions.
What solution worked for you? Let us know in the comments below.