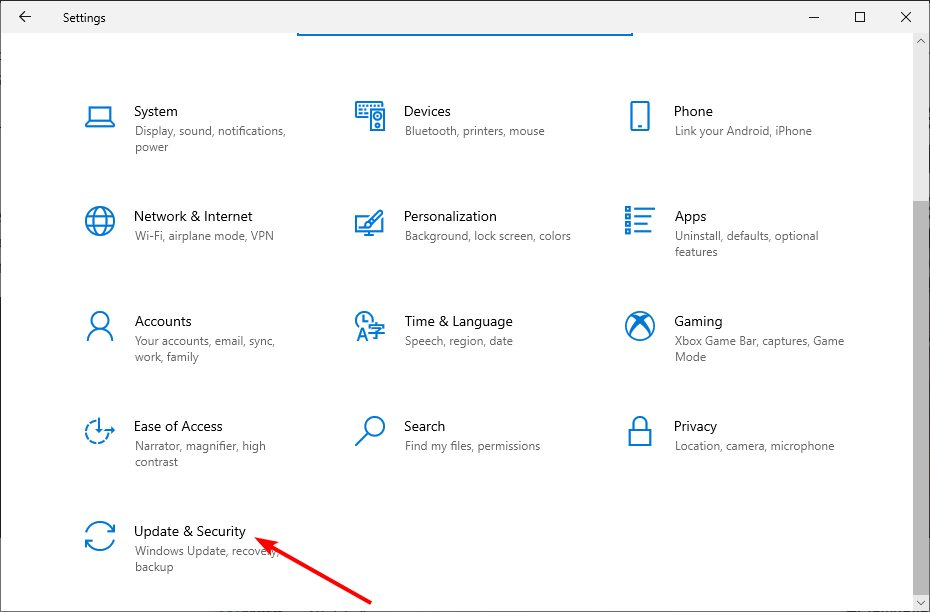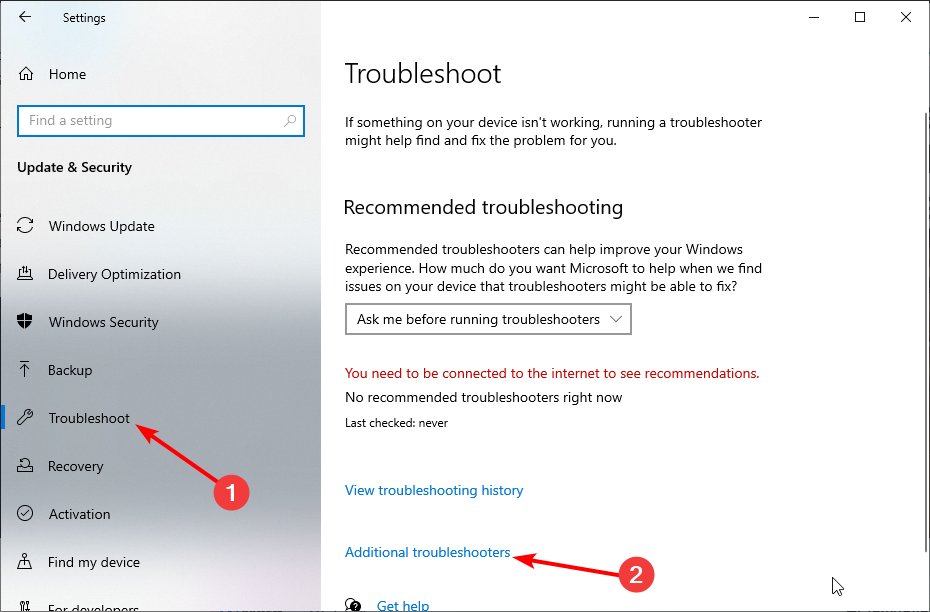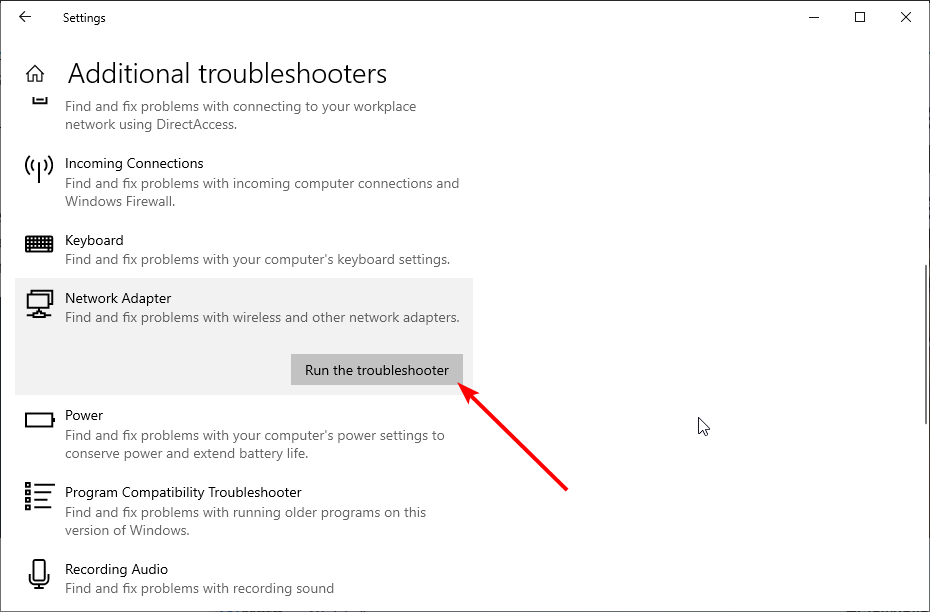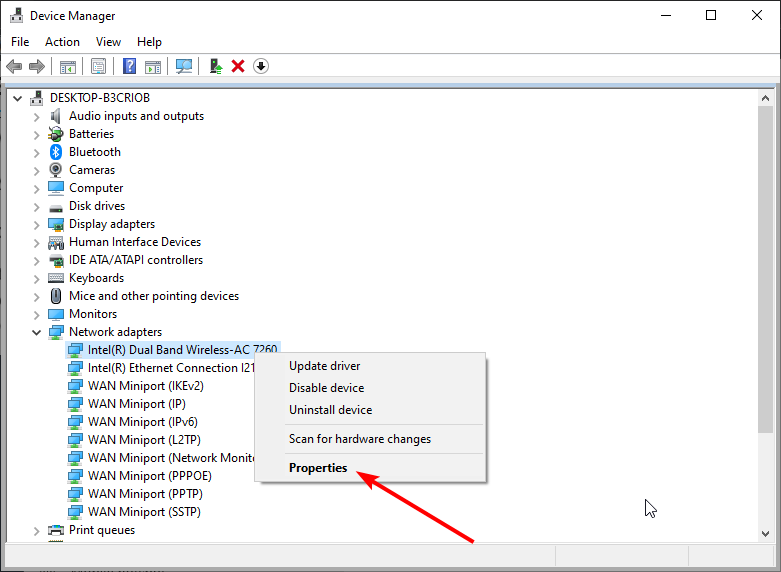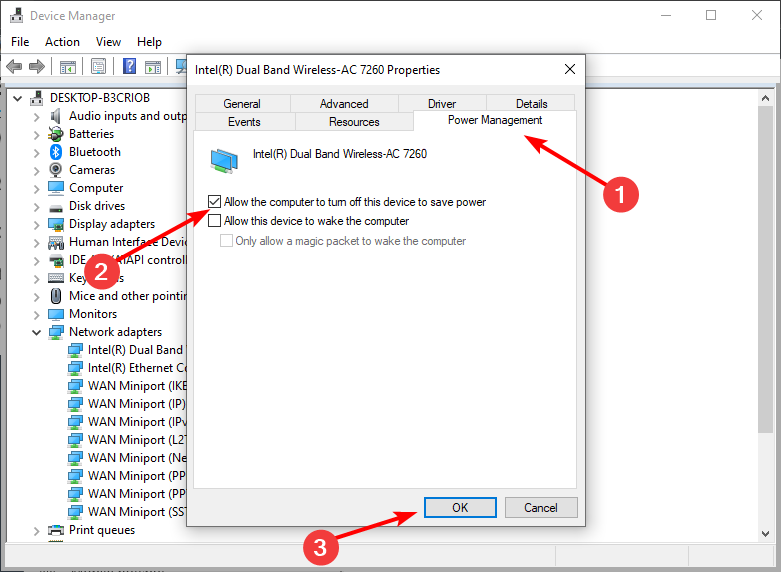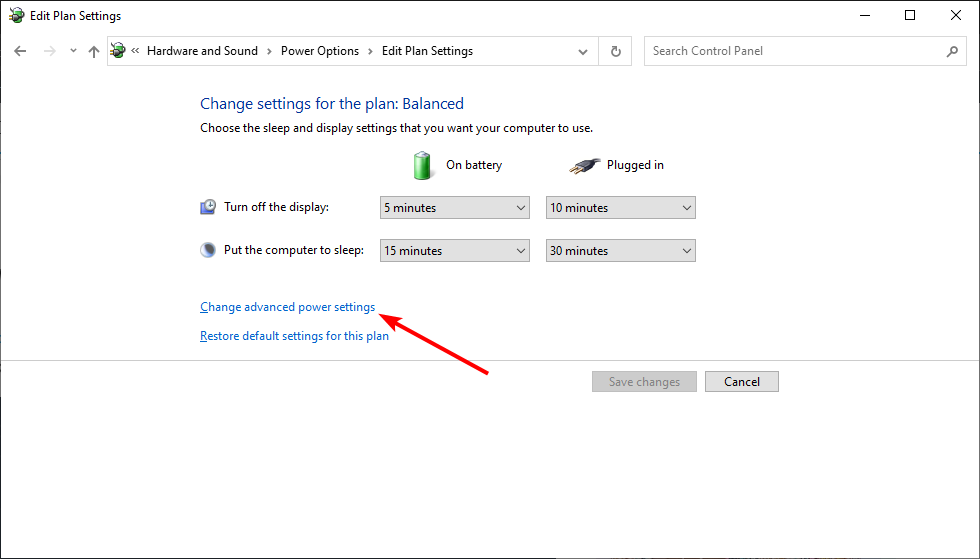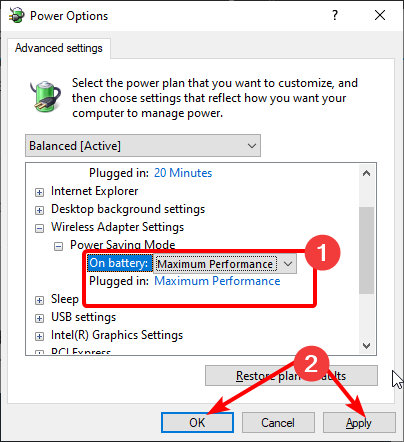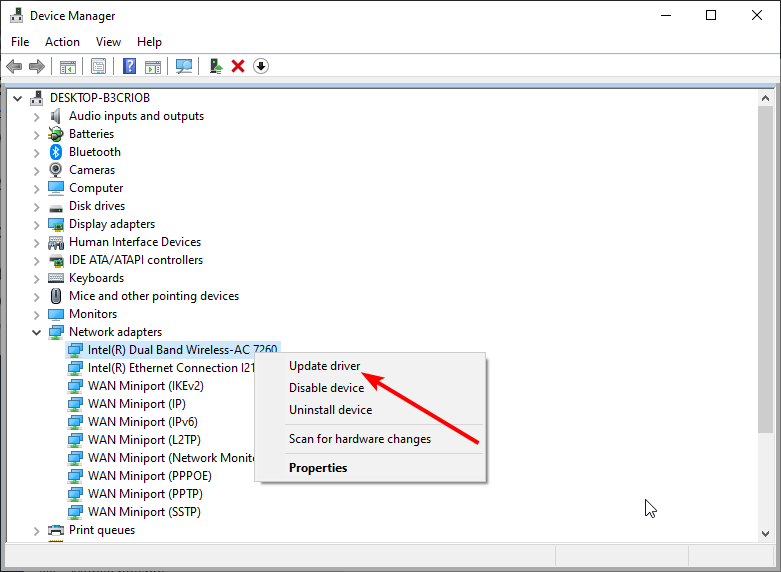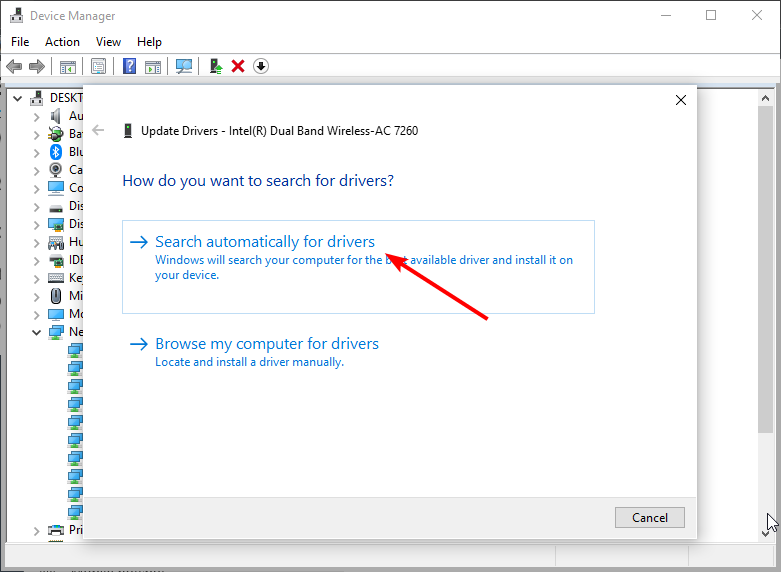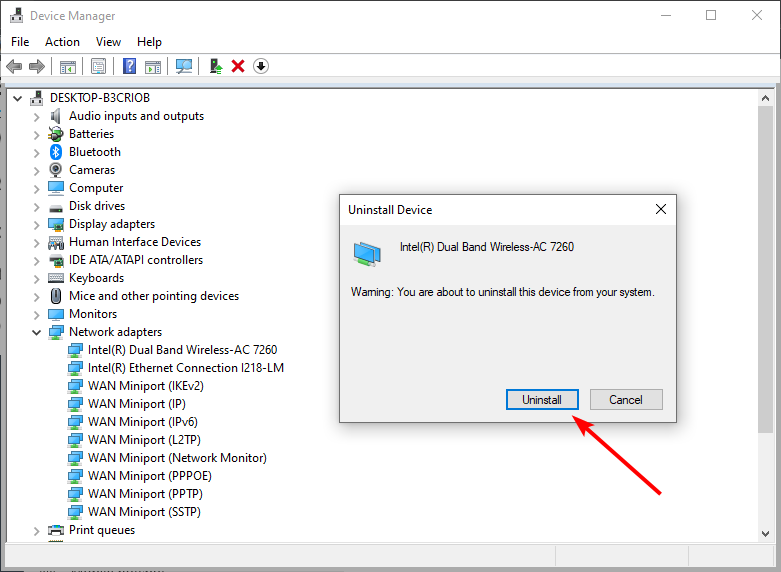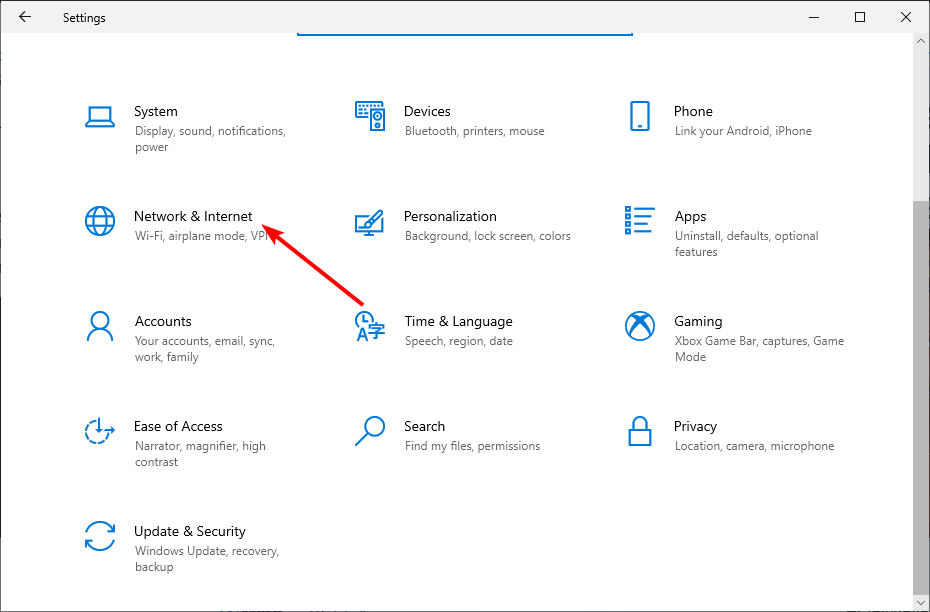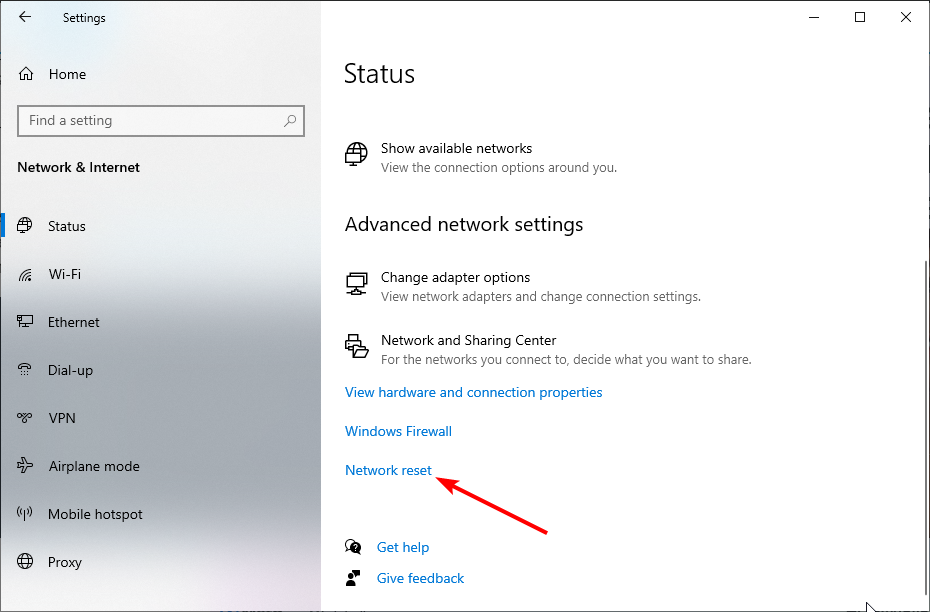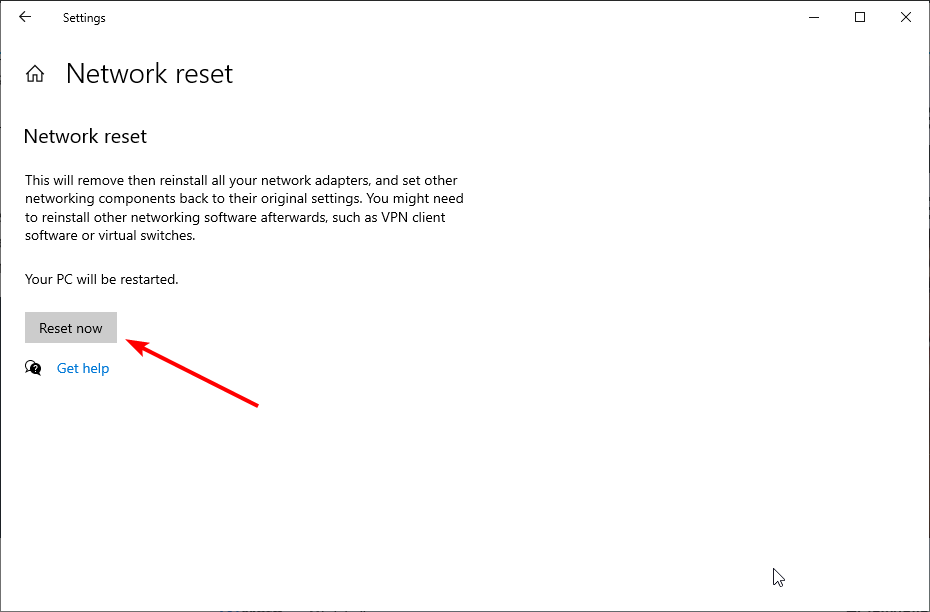5 Fixes for Internet Randomly Disconnects for a few Seconds
Surefire solutions to make your internet stable again
- If your internet randomly disconnects for a few seconds, it might be an issue with your driver.
- You can fix this issue by disabling the power management feature for your network adapter.
- Another excellent fix is to reset your network settings and restart your PC.
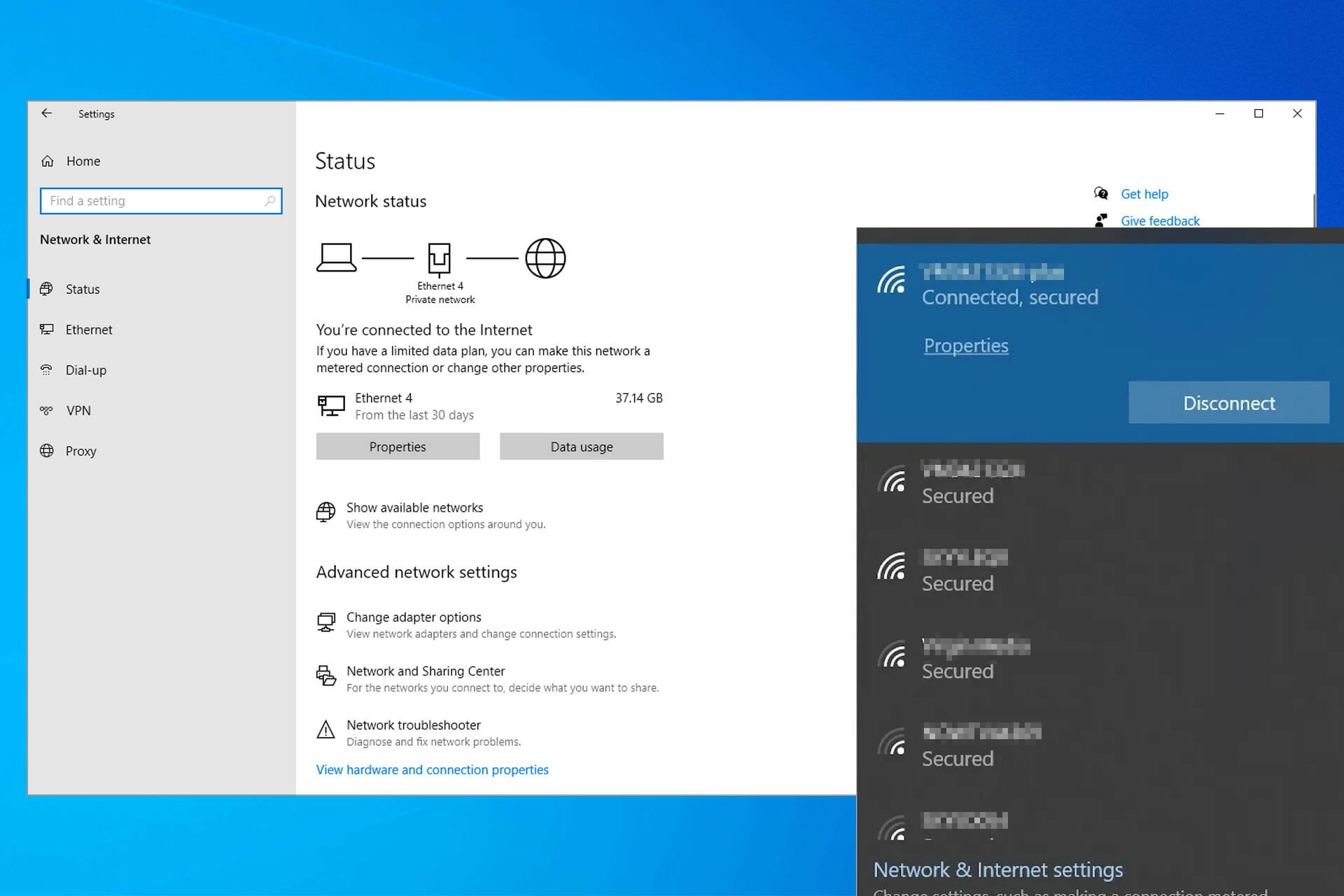
The internet connection randomly disconnects for a few seconds issue is one that many users experience. Like the internet connection is limited issue, this problem also denies you from accessing the web for some time.
This can be pretty annoying but is not impossible to fix. This guide will show you how to regain your connection stability in no time.
Why does my Internet randomly cut out for a few seconds?
There are a few reasons your Internet randomly stops working for a few seconds. Below are some of the notable ones reported by users:
- Outdated or faulty driver: If your network driver is defective or not up-to-date, you can face the Internet randomly dropping for a few seconds issue while using the Ethernet. The solution here is to reinstall or update the driver.
- Wrong power setting: At times, your power setting might be set not to work at maximum with your wireless network. You need to alter this in the power options to regain your internet stability.
- Glitches with the connection: In some situations, it might be difficult to pinpoint the source of the Internet randomly disconnecting for a few seconds issue. To rectify this, you need to run the network adapter troubleshooter.
- Wrong network adapter power setting: If your network adapter is set to be turned off to save power, your ethernet might disconnect randomly when your computer needs more power. You can fix this by deactivating the power management feature.
How can I fix the Internet if it randomly disconnects for a few seconds?
1. Run the Network troubleshooter
- Press the Windows key + I to open the Settings app and select Update & Security.
- Select Troubleshoot in the left pane and click Additional troubleshooters.
- Now, select Network Adapter and click Run the troubleshooter.
The Network Adapter troubleshooter on Windows 10 is an effective tool for fixing various connection issues. For example, many users have found it helpful to resolve the issue of internet disconnects for a few seconds or after 30 minutes.
Thus, it should be the first thing you try.
2. Change the network adapter power setting
- Press the Windows key + X and select Device Manager.
- Double-click the Network adapters option to expand it and right-click on your network device.
- Now, select the Properties option.
- Click the Power Management tab at the top and uncheck the box for Allow the computer to turn off this device to save power.
- Finally, click the OK button.
Your computer does everything to save power. This includes turning off some devices when the need arises.
Suppose this feature is enabled for your network adapter; even your Spectrum internet disconnects or drops randomly for a few seconds. Applying the steps above should help you restore normalcy.
3. Change Power settings
- Press the Windows key, type power plan, and choose Edit power plan.
- Select the Change advanced power settings option.
- Click the + sign next to the Wireless Adapter Settings option to expand it and do the same for the Power Saving Mode option under it.
- Now, click the dropdowns before the On battery and Plugged in options and set them to Maximum Performance.
- Finally, click the Apply button, followed by OK to save the changes.
If your wireless internet connection randomly disconnects for a few seconds, it might be because the power setting is not optimized to deliver top performance.
Expert tip:
SPONSORED
Some PC issues are hard to tackle, especially when it comes to corrupted repositories or missing Windows files. If you are having troubles fixing an error, your system may be partially broken.
We recommend installing Restoro, a tool that will scan your machine and identify what the fault is.
Click here to download and start repairing.
Changing the power setting to Maximum performance should supply the needed power to make it run effectively.
4. Update the driver
- Press the Windows key + X and select the Device Manager option.
- Expand the Network adapters option and right-click your network device.
- Choose the Update driver option.
- Now, select Search automatically for drivers and install the available updates.
- If this does not fix the issue, right-click your network device again and select Uninstall device.
- Finally, click the Uninstall button and restart your PC.
If updating your driver with the built-in updater does not fix the Internet randomly disconnects for a few seconds issue, you can to the manufacturer’s website to download the latest drivers.
Alternatively, you can use a third-party tool such as DriverFix to download and install the missing drivers automatically.
The product not only updates your drivers but also fixes the ones that need repairs and installs the ones that are entirely missing.

DriverFix
Safely update your internet drivers in a matter of moments with this great tool.5. Reset network settings
- Press the Windows key + I and select the Network & Internet option.
- Click on Network reset.
- Now, click on the Reset now button.
If you still can’t fix the internet connection randomly disconnects for a few seconds issue, you might need to reset your network and reconnect it again. This should eliminate all temporary files and glitches that might be causing the issue.
Having your internet disconnect after a few seconds can be pretty annoying. However, it is an issue that can be easily fixed as shown in this guide. Just make sure you follow the instructions to the letter and things should be back to normal.
While still on connectivity issues, check our detailed guide for surefire fixes if your PC won’t stay connected to WiFi.
Feel free to let us know the solution that solved the problem for you in the comments below.
Still having issues? Fix them with this tool:
SPONSORED
If the advices above haven't solved your issue, your PC may experience deeper Windows problems. We recommend downloading this PC Repair tool (rated Great on TrustPilot.com) to easily address them. After installation, simply click the Start Scan button and then press on Repair All.