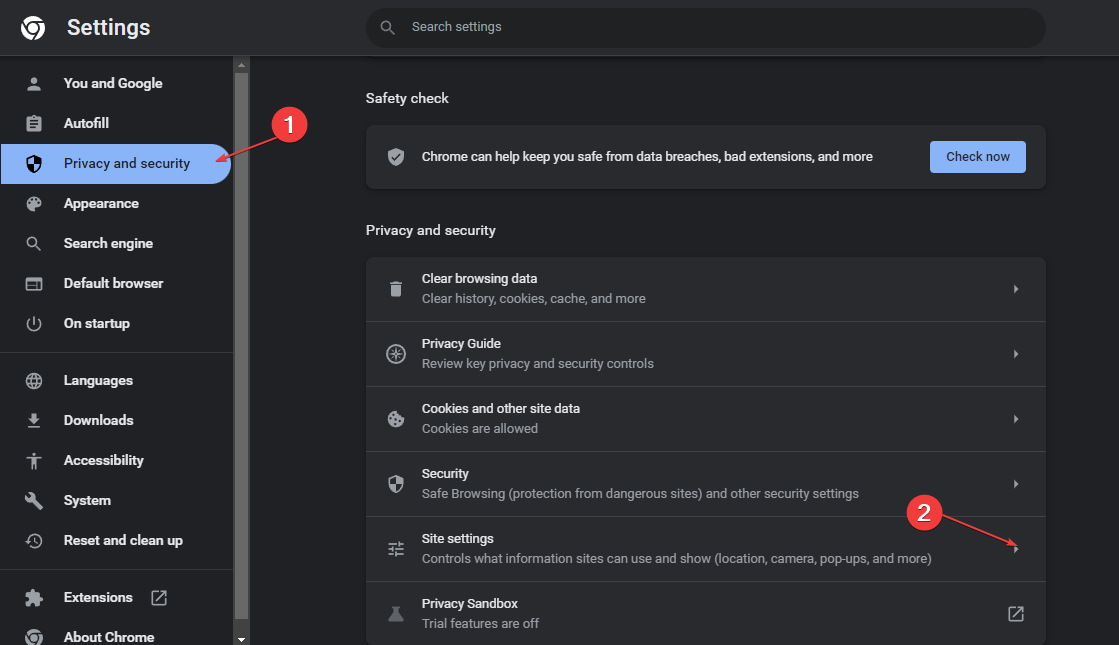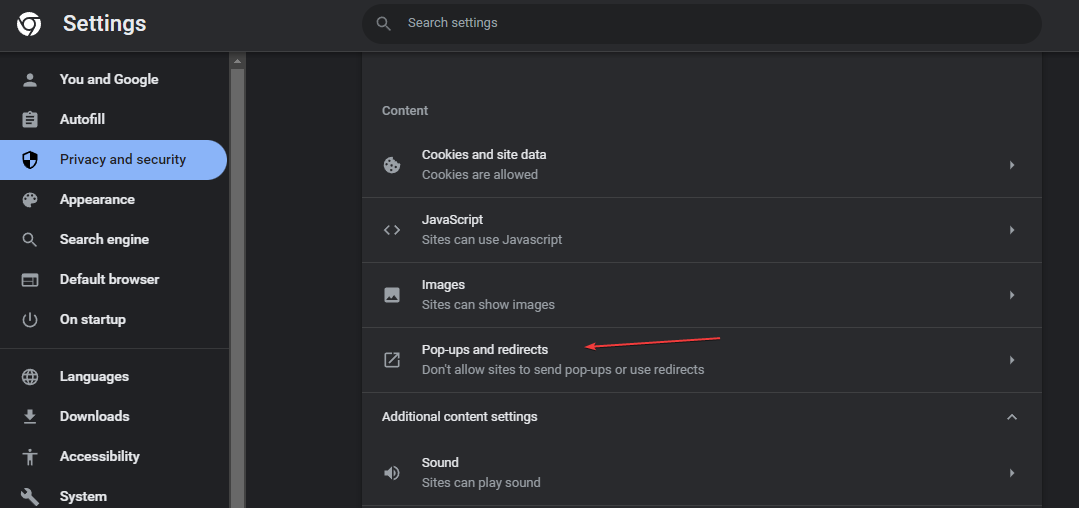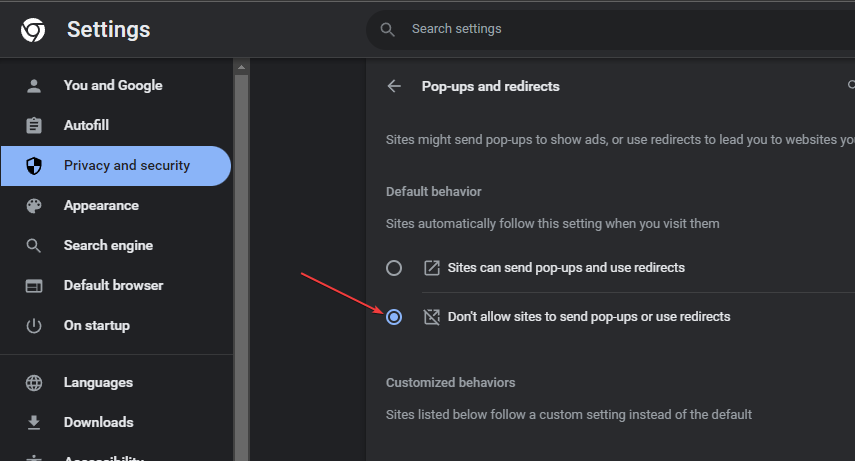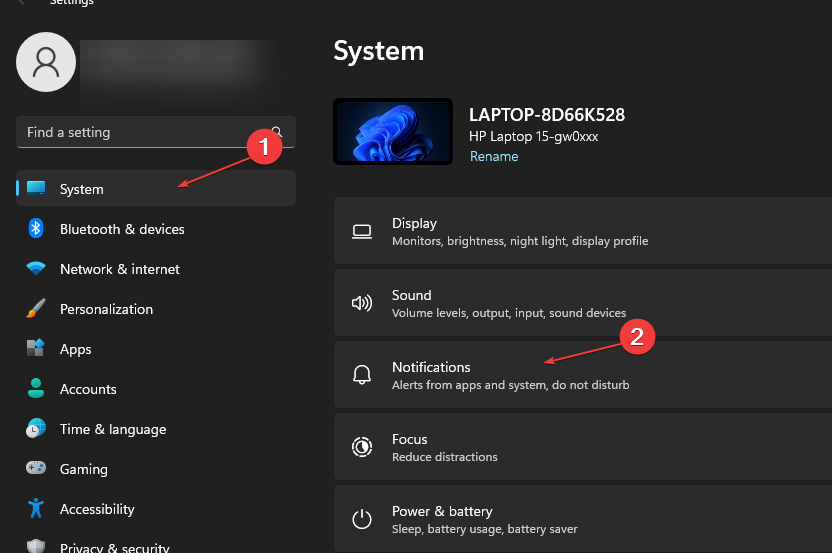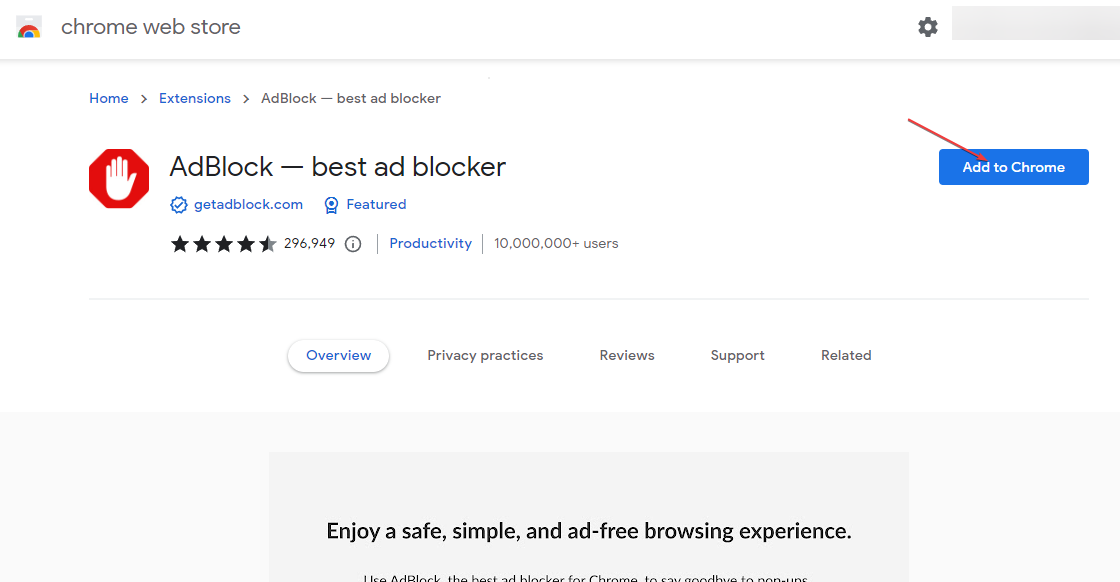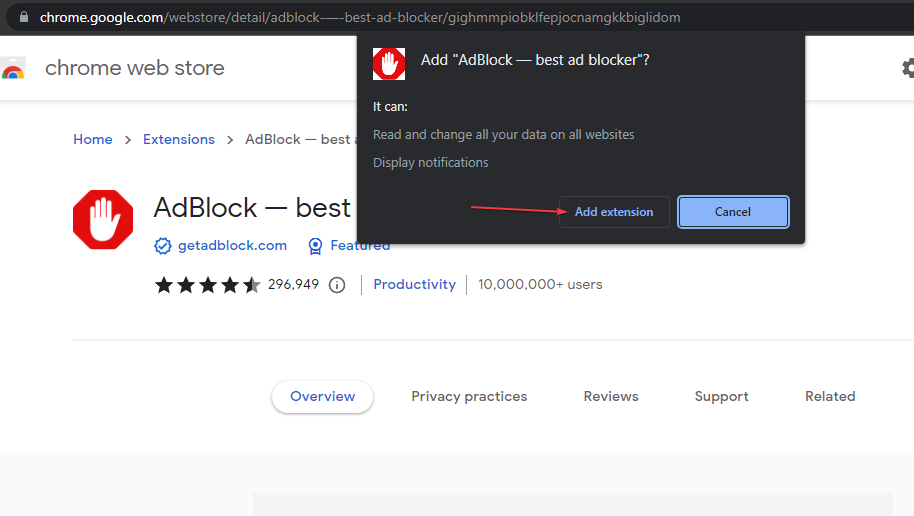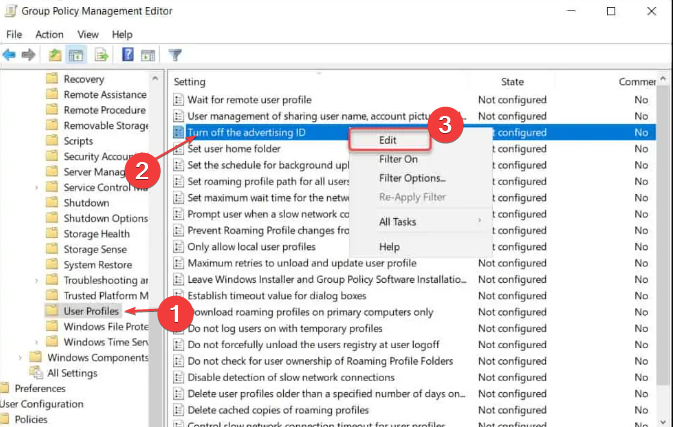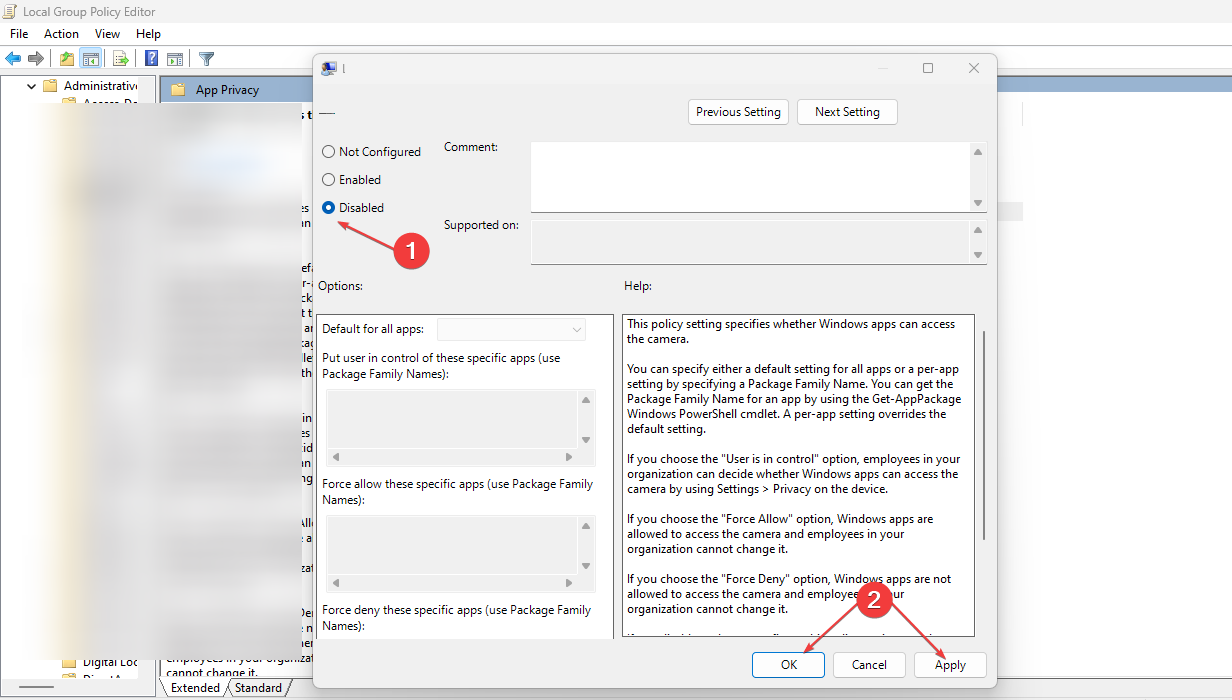How to Stop Pop-ups on Windows 10 & 11 Bottom Right Corner
Try these easy fixes if ads keeps popping up on your screen
- Ads popping up in the bottom right corner of the desktop can be from several programs on the PC.
- When your app’s notifications are on, they can prompt ads to show on your computer.
- Disabling pop-up ads in your browser will stop websites from showing ads on your desktop.
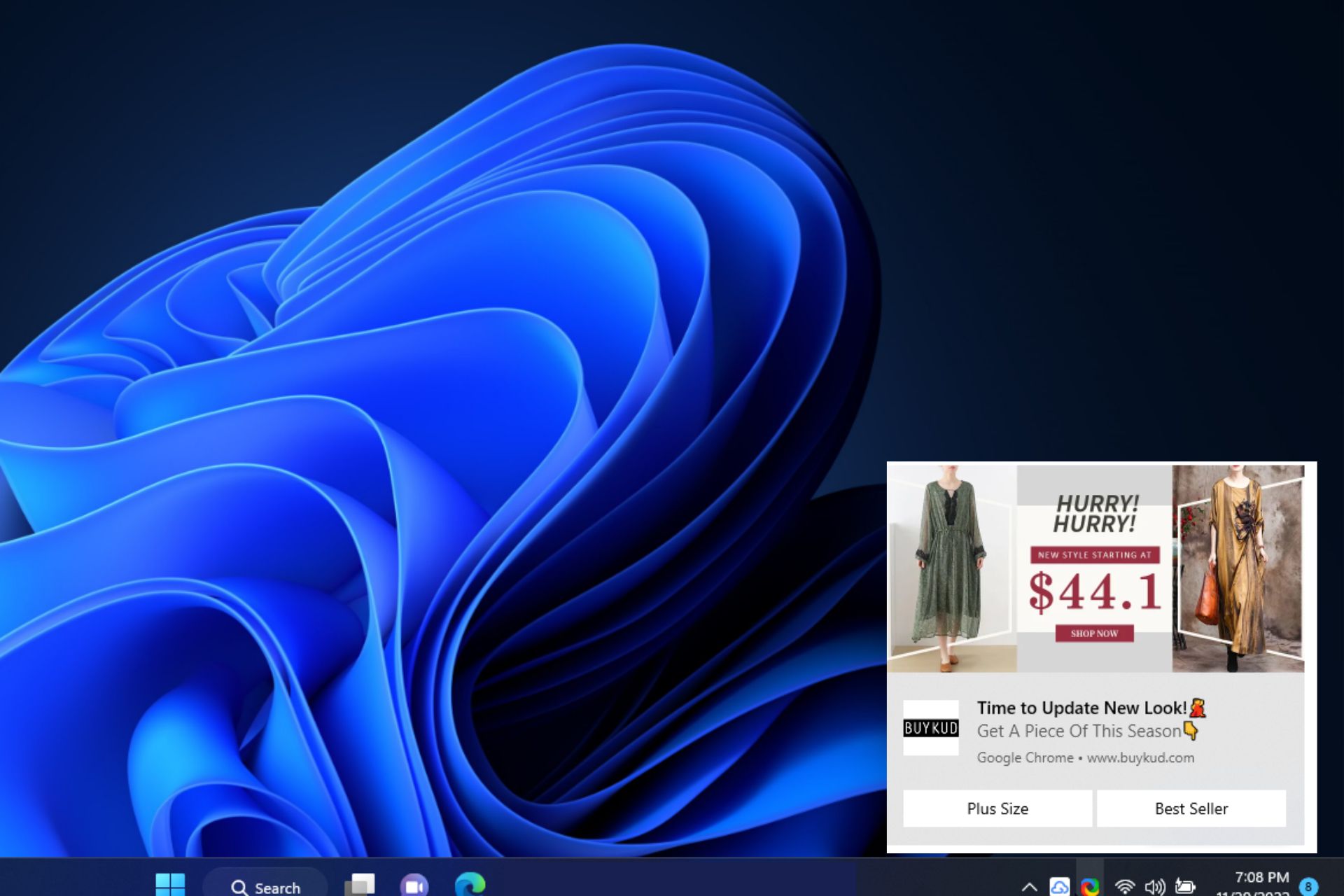
Ads popping up in the bottom-right corner of the desktop can be disturbing sometimes because they interrupt your activities on your computer. It can occur due to a couple of reasons.
Also, you can experience ads popping up on Windows 11’s Lock Screen yet all these problems can reach an end.
Why do ads consistently pop up in my desktop’s bottom right corner?
The most common reason is that you have allowed some websites or online services to send notifications. So, not managing your browser notifications can prompt ads to pop up in the notification bar.
Other reasons that can be responsible for the ads frequently popping up in the bottom right corner of the desktop are:
- Features added from the recent Windows update – Features like News and Interests can make it difficult to use your PC without sending a notification. Also, it can prevent you from using the PC.
- Programs notifications on your PC – The apps installed on your computer can send in ads at will if you have the notification feature enabled. It allows the app to send in ads about new products, updates, and other content. So, you can see ads popping up in the bottom right corner of the desktop if the app notification is on.
- Adware on your PC – Users can experience ads popping up consistently from the bottom right corner due to adware on their browser or PC. They can be malicious and sometimes hard to get rid of.
Several other causes may prompt ads to keep popping up in the bottom right corner of the desktop. Nevertheless, you can fix the problem by tweaking your computer.
What can I do if ads keep popping up in the bottom right corner of my desktop?
Before using any advanced troubleshooting steps, try the following:
- Turn off background apps running on your computer.
- Restart Windows in Safe Mode and check if the problem persists.
Expert tip:
SPONSORED
Some PC issues are hard to tackle, especially when it comes to corrupted repositories or missing Windows files. If you are having troubles fixing an error, your system may be partially broken.
We recommend installing Restoro, a tool that will scan your machine and identify what the fault is.
Click here to download and start repairing.
If the ads keep popping up, try the solutions below.
1. Block pop-up ads in your browser
- Launch the Chrome browser on your PC, click the Menu button, and select Settings from the drop-down menu.
- Select click Privacy and security. Scroll down and click on the play button against the Site Settings option to expand it.
- Navigate to the Content tab, then click the Pop-ups and redirects option.
- On the Default behavior section, click the radio button next to the Don’t allow sites to send pop-ups or use the redirects option.
- Close your browser and check if the ads pop-up persists.
Disabling the option that blocks browser ads from showing on your desktop is a viable way to fix the issue.
2. Customize Windows notifications for specific or all apps
- Press Windows + I key to launch the Windows Settings app.
- Click on System, then select Notifications to expand it.
- Scroll down to the Notifications from apps and other senders tab, and toggle off the switch for apps you don’t want to receive notifications or toggle off the Notifications to disable the notifications from all your apps.
- Navigate to Tips and suggestions about Windows and uncheck the box.
- Close the Settings window and check if the problem persists.
The above settings will stop notifications from senders, preventing them from being able to send ads.
3. Use an ads blocking extension for your browser
- Launch Chrome and go to the Chrome Web Store Extensions page.
- Type AdBlock into the search box, select the AdBlock extension from the results, and click the Add to Chrome button.
- Click the Add extension button on the new prompt to confirm the action, then exit the Chrome web store page.
It will block websites from showing ads, fixing the ads popping up in the bottom right corner of the desktop. You can read our guide on fixing AdBlock if it’s not blocking any ads & pop-ups on your browser.
4. Turn off the advertising ID policy
- Press Windows + R to open the Run dialog box, type gpedit.msc, and click OK to open the Local Group Policy Editor.
- Navigate to the following folders to open the User Profile:
Computer Configuration\Administrative Templates\SystemUser Profile - Right-click Turn off the advertising ID policy option and select Edit.
- Select Disable, click Apply, then OK.
Alternatively, our readers can read about blocking personalized ads in Windows 11 apps on their PCs.
Ensure to follow the steps outlined for each solution strictly for optimal results.
If you have further questions or suggestions, kindly use the comments section below.
Still having issues? Fix them with this tool:
SPONSORED
If the advices above haven't solved your issue, your PC may experience deeper Windows problems. We recommend downloading this PC Repair tool (rated Great on TrustPilot.com) to easily address them. After installation, simply click the Start Scan button and then press on Repair All.