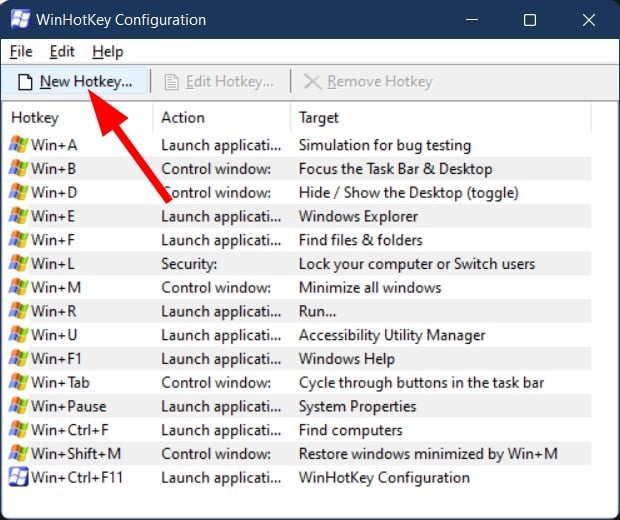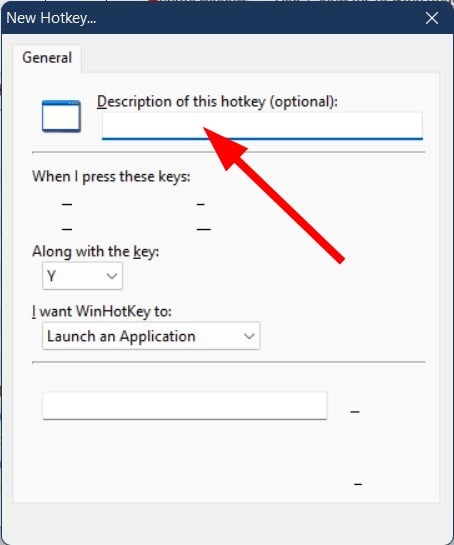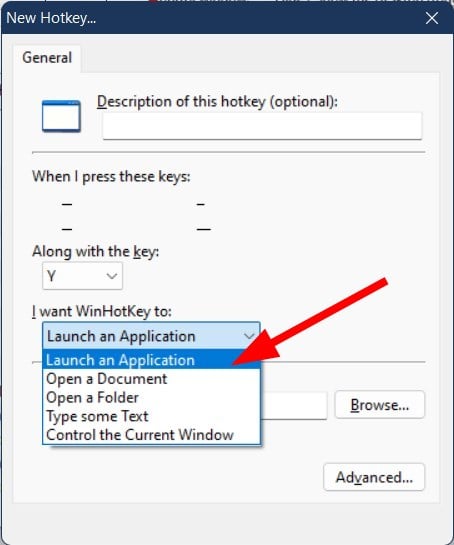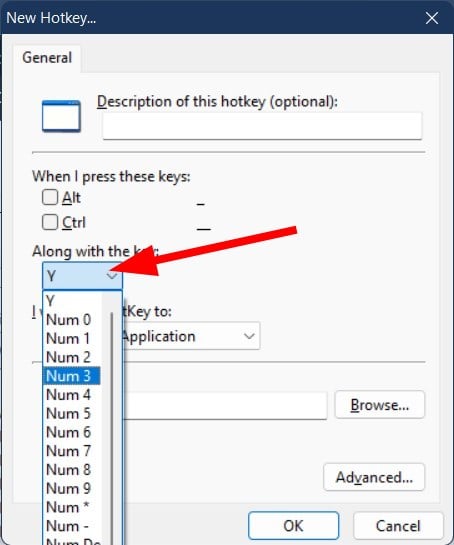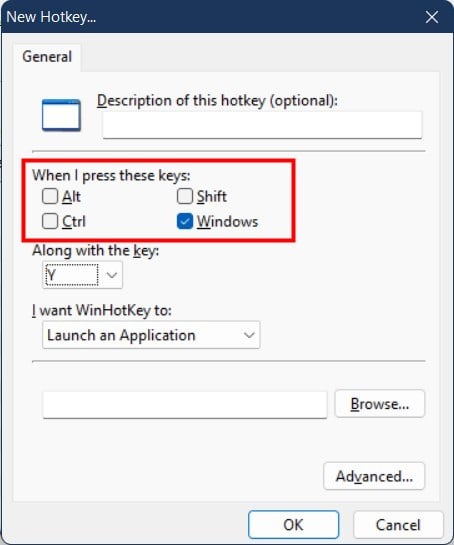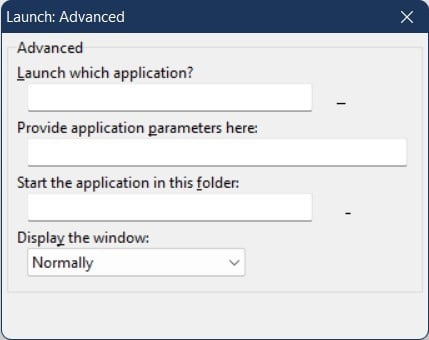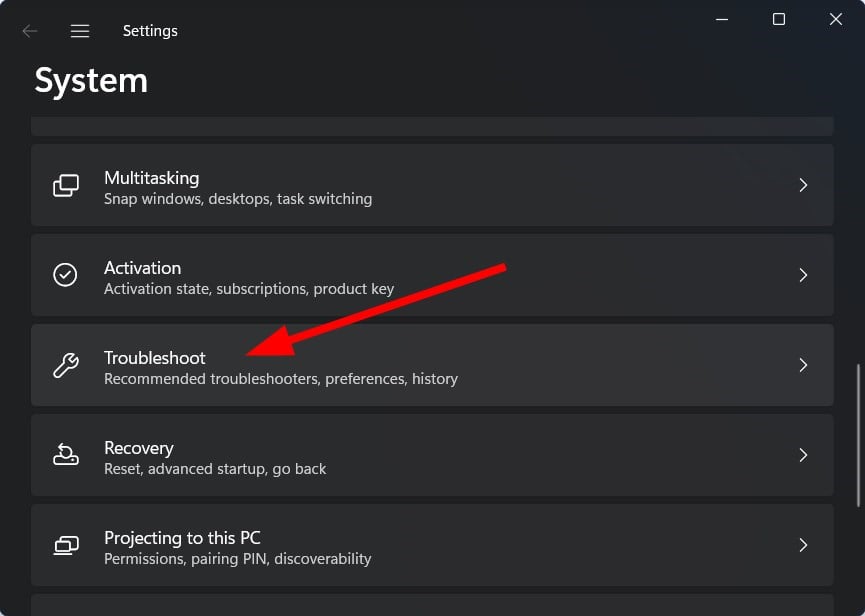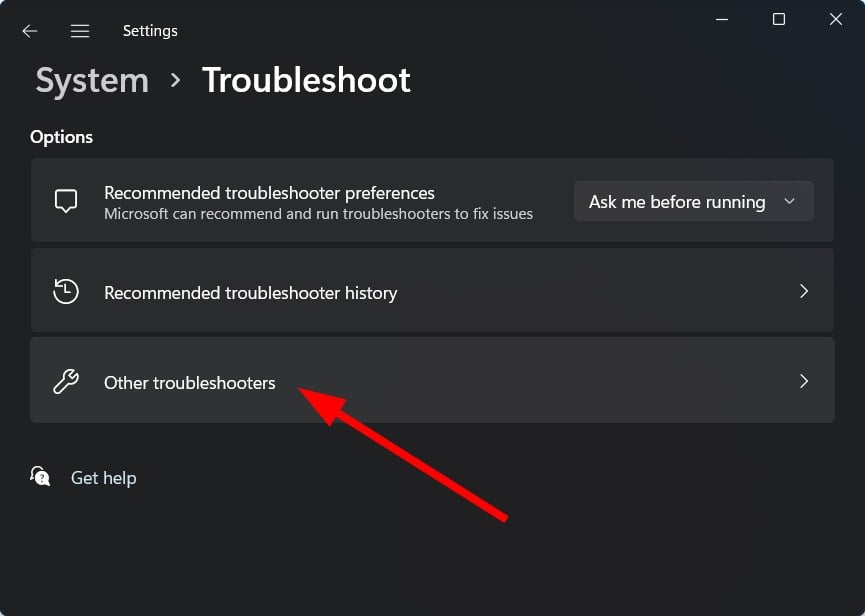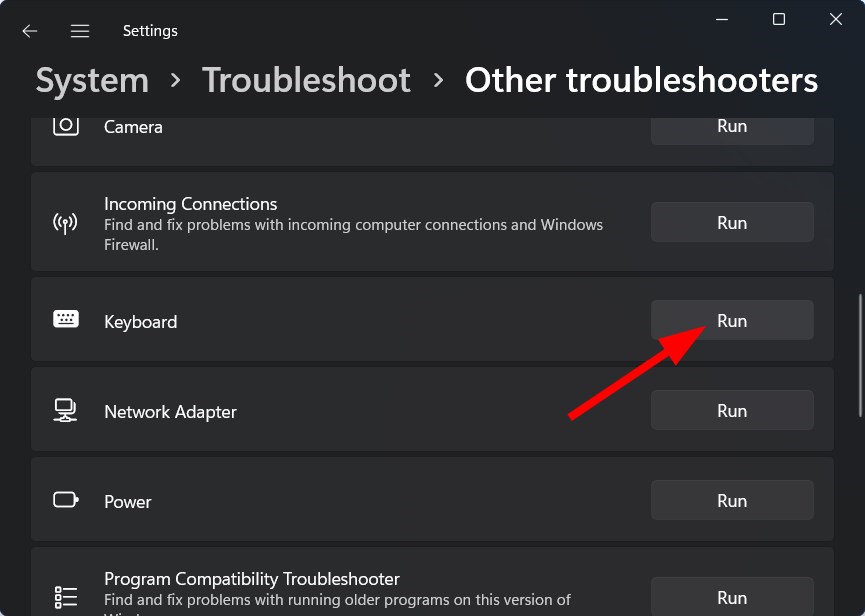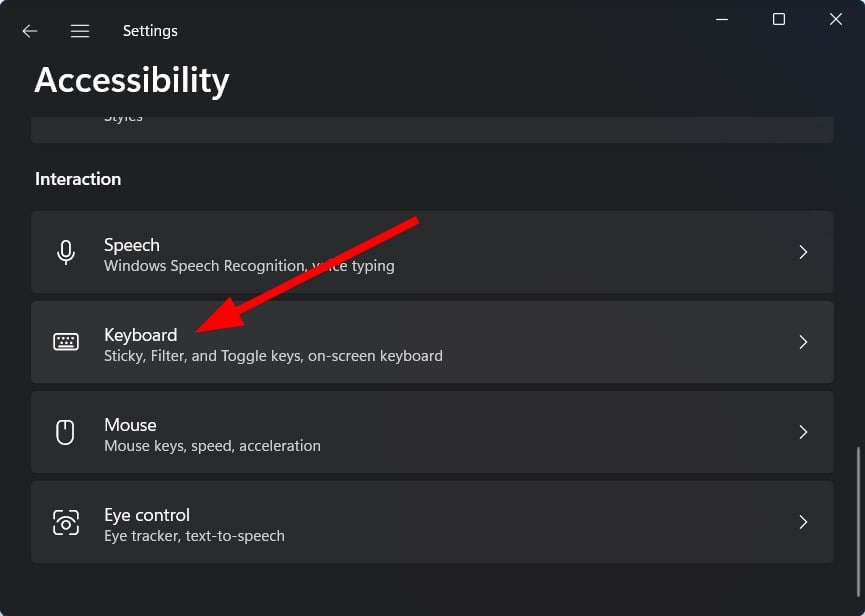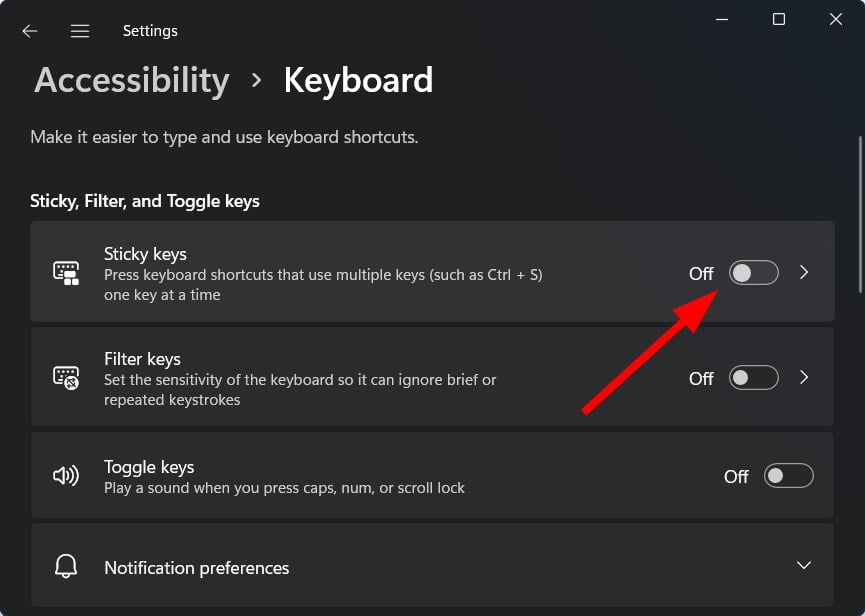Best Windows 11 Shortcuts: 50 Most Used Right Now
- Spending time on a laptop or a desktop is a daily task for millions of individuals across the globe.
- There are plenty of keyboard shortcuts that you can master and have in your arsenal to boost productivity.
- This guide lists down some of the best Windows 11 keyboard shortcuts that can help you swiftly glide through your PC using just your keyboard.

If you spend a lot of time on your computer using the keyboard, either for work or study, then knowing keyboard shortcuts gives you an edge to do things quickly and boosts your productivity.
Windows 11 is the latest operating system offered by Microsoft, and it sure does come with plenty of options that will enhance your productivity.
From resizing a window to minimizing it, to closing a window, to opening the Run command, etc., there is a keyboard shortcut available for basically everything that will keep you from reaching for your mouse.
In this guide, we will be sharing with you some of the best Windows 11 shortcuts that will help you swiftly navigate across your Windows 11 PC simply by just using some keyboard combinations. So let us check them out.
How do I create a shortcut in Windows 11?
Although Windows 11 comes with many keyboard shortcuts, most of which you won’t find the need to use, did you know that you can also create a keyboard shortcut of your own in Windows 11?
Expert tip:
SPONSORED
Some PC issues are hard to tackle, especially when it comes to missing or corrupted system files and repositories of your Windows.
Be sure to use a dedicated tool, such as Fortect, which will scan and replace your broken files with their fresh versions from its repository.
But there is a catch. Windows 11 doesn’t offer a native way of creating custom keyboard shortcuts. Instead, thanks to the versatility Windows OS provides, you can take the help of third-party software called WinHotKey.
If you are interested, check out the steps below to learn how you can use WinHotKey to create Windows 11 keyboard shortcuts.
- Download WinHotKey and install it on your PC.
- Launch the program.
- Click on the New Hotkey button on the top.
- Type in the description for the hotkey.
- Under I want WinHotKey to drop-down, select Launch an application.
- Press Browse.
- Select the app that you wish to open using the HotKey.
- Click OK.
- Select the keyboard shortcut from the drop-down list.
- You can also select hotkeys such as Alt, Ctrl, Shift, or Windows along with your hotkey.
- You can tweak the keyboard shortcut further by clicking the Advanced button.
- Click OK to exit the Advanced window, and again press OK to add the new hotkey to the keyboard shortcut.
Using the WinHotKey application, you can set keyboard shortcuts to open third-party apps and Windows programs.
What are the most used Windows 11 shortcuts?
Newly added Windows 11 keyboard shortcuts
| Shortcut Key | Function |
| Win + N | Opens the notifications panel. |
| Win + A | Access Quick Settings (Earlier Action Center). |
| Win + W | Access Widgets. |
| Win + Z | Open Snap layout/templates. |
| Win + Up Arrow | Move the active window to the top half. |
| Win + Down Arrow | Move the active window to the bottom half. |
| Win + Left/Right Arrow | Move the active window to the left/right half. |
| Win + C | Open Microsoft Teams chat. |
Windows key combo shortcuts
| Shortcut Key | Function |
| Win | Opens the Start menu. |
| Win + F1 | Opens Windows help and support. |
| Win + B | Show hidden icons in the action bar. |
| Win + D | Display the desktop. |
| Win + E | Opens the file explorer. |
| Win + H | Open the voice typing menu. |
| Win + I | Opens the Windows Settings menu. |
| Win + K | Open the casting menu. |
| Win + L | Locks your PC. |
| Win + M | Minimizes all windows. |
| Win + P | Choose a display to project. |
| Win + Q | Open the Windows Search menu. |
| Win + R | Opens the Run dialogue. |
| Win + T | Cycle through the apps on your Taskbar. |
| Win + U | Opens Accessibility settings. |
| Win + V | Opens Clipboard. |
| Win + X | Opens the Quick Settings menu. |
| Win + , | Quickly peek at the desktop. |
| Win + Pause | Shows information about your PC. |
| Win + 0-9 | Open pinned apps in the taskbar according to their number position. |
| Win + Ctrl + O | Opens the on-screen keyboard. |
| Win + Spacebar | Change the input language and keyboard layout. |
| Win + . | Opens the emoji picker. |
| Win + Shift + S | Opens the Windows Snip Tool |
| Win + Ctrl + D | Create a new virtual desktop. |
| Win + Ctrl + F4 | Close the active virtual desktop. |
| Win + Tab | Opens the tasks view. |
File Explorer shortcuts
| Shortcut key | Function |
| Alt + D | Copy the Address bar. |
| Ctrl + N | Opens a new File Explorer window when inside a File Explorer. |
| Ctrl + E | Access the File Explorer search bar. |
| Ctrl + W | Closes the active window. |
| Ctrl + Mouse Scroll | Switch between the file and folder view. |
| F4 | Switch to address/location bar. |
| F5 | Refresh the File Explorer. |
| F6 | Jump between the right/left pane. |
| Ctrl + Shift + N | Create a new folder. |
| Ctrl + Shift + E | Shows all folders above the selected folder |
| Alt + P | Show/Hide preview panel in File Explorer. |
| Alt + Enter | Displays the Properties menu box for the selected item. |
| Shift + F10 | Show the classic context menu for the selected item. |
| Backspace | Go back to the previous folder. |
| Alt + Left/Right Arrow | Go to the next or previous folder. |
| Alt + Up arrow | Go to the parent folder/directory. |
| Home | Displays the top item of the active window. |
| End | Displays the bottom item of the active window. |
Most useful keyboard shortcuts
| Shortcut key | Function |
| Ctrl + A | Select all items. |
| Ctrl + C | Copy an item. |
| Ctrl + X | Cut an item. |
| Ctrl + V | Paste an item. |
| Ctrl + Z | Undo changes. |
| Ctrl + Y | Redo changes. |
| Ctrl + Shift + Drag the icon | Create a shortcut. |
| Shift + Select with the mouse. | Select multiple items. |
| Ctrl + O | Open a file in the current application. |
| Ctrl + S | Save the file. |
| Ctrl + Shift + S | Open Save As. |
| Ctrl + N | Open the new window for the current app. |
| Alt + Tab | Switch between running apps. |
| Alt + F4 | Close the active window. |
| Alt + F8 | Display your password on the login screen. |
| Shift + Del | Delete the selected item permanently. |
| Ctrl + Del | Delete the selected item and move it to the Recycle Bin. |
| F5 | Refresh the active window. |
| F10 | Open the Menu Bar for the active app. |
| Ctrl + P | Displays the Print screen. |
| Ctrl + Shift + Esc | Open Task Manager. |
| F11 | Enter or Exit full-screen mode. |
Accessibility keyboard shortcuts
| Shortcut key | Function |
| Win + U | Open Ease of Access center. |
| Win + - | Zoom out using Magnifier. |
| Win + + | Zoom in using Magnifier |
| Ctrl + Alt + D | Switch Magnifier to docked mode. |
| Ctrl + Alt + L | Switch lens mode in Magnifier. |
| Ctrl + Alt + F | Switch Magnifier to full-screen mode. |
| Ctrl + Alt + Mouse scroll | Zoon in/out in Magnifier. |
| Alt + Ctrl + Arrow keys | Pan in Magnifier. |
| Win + Esc | Exit Magnifier. |
| Win + Enter | Open Narrator. |
| Win + Ctrl + O | Open the on-screen keyboard. |
| Alt + Shift + Prntsc | Switch High Contrast On/Off. |
| Alt + Shift + Num Lock | Switch mouse Keys On/Off. |
How can I fix Windows 11 keyboard shortcuts not working?
While there are a plethora of keyboard shortcuts available to use in Windows 11, you may come across an issue that prevents you from using them.
There can be several reasons behind the Windows 11 keyboard shortcuts not working problem. However, below are some quick solutions that could help you fix the issue on your end.
- Run keyboard troubleshooter
- Turn of Sticky Keys
- Update keyboard drivers: As always advised keeping all of your PC drivers up to date ensures that you have access to all the latest features and fixes that come along with them. For example, a bug could be conflicting with the Windows OS, which you can quickly fix by updating your drivers.
That’s all from this guide. Let us know in the comments below which keyboard shortcuts are the ones that you make use of every day or commonly use.
Still experiencing issues?
SPONSORED
If the above suggestions have not solved your problem, your computer may experience more severe Windows troubles. We suggest choosing an all-in-one solution like Fortect to fix problems efficiently. After installation, just click the View&Fix button and then press Start Repair.