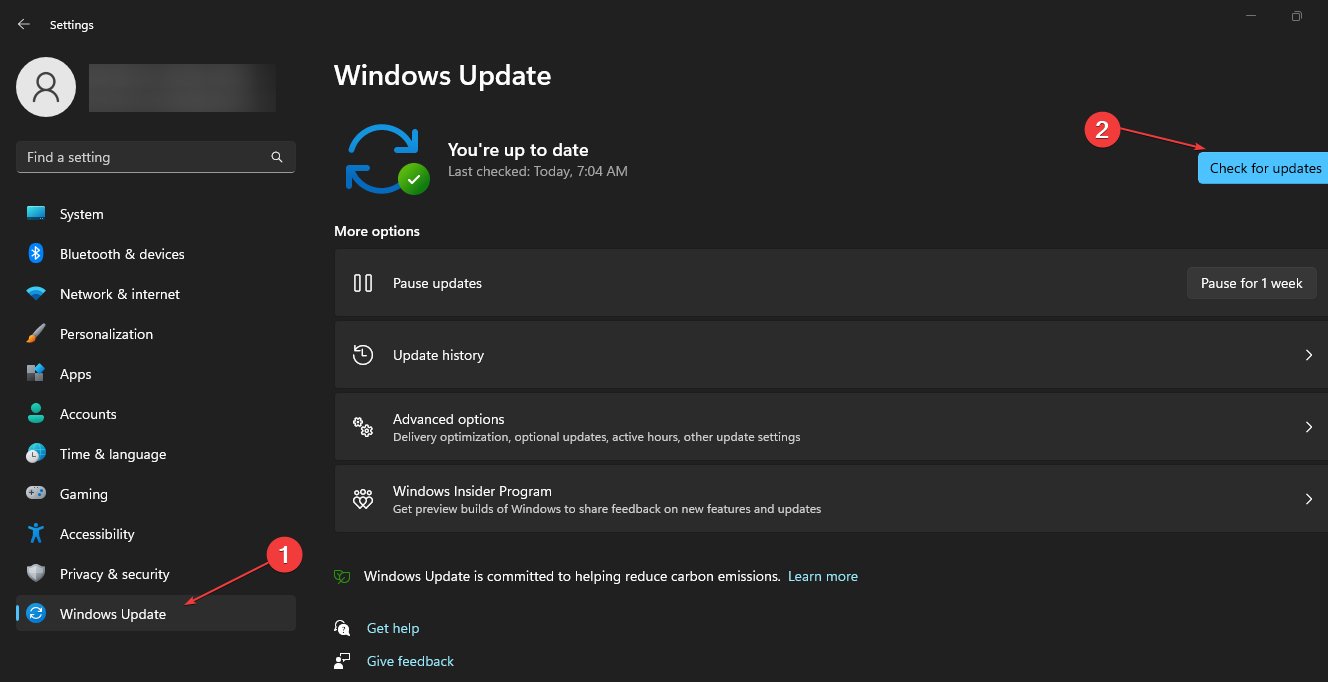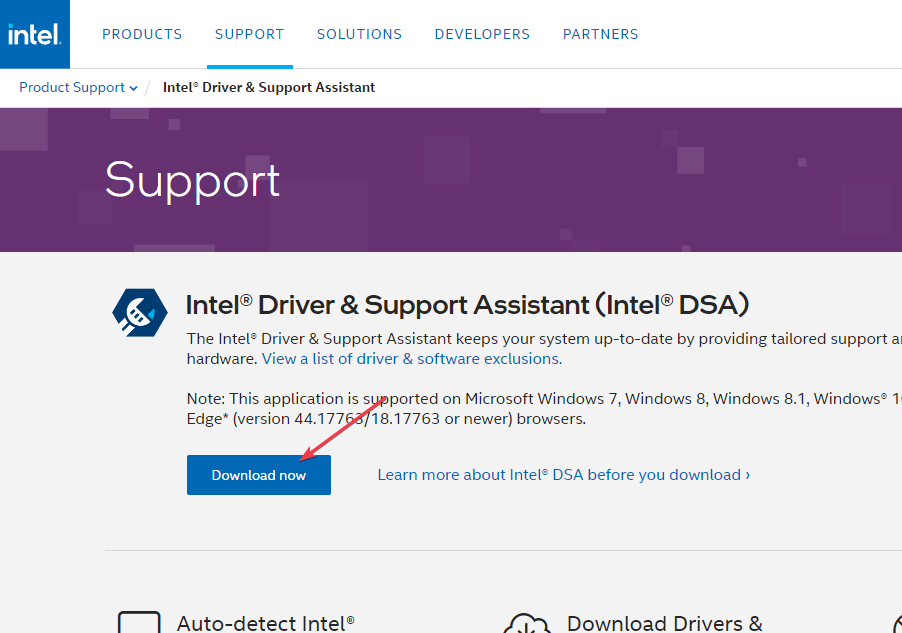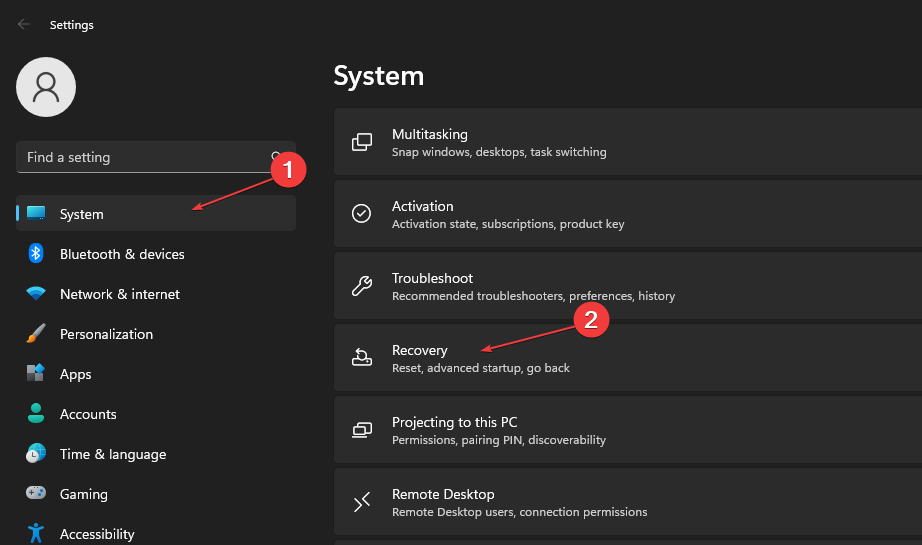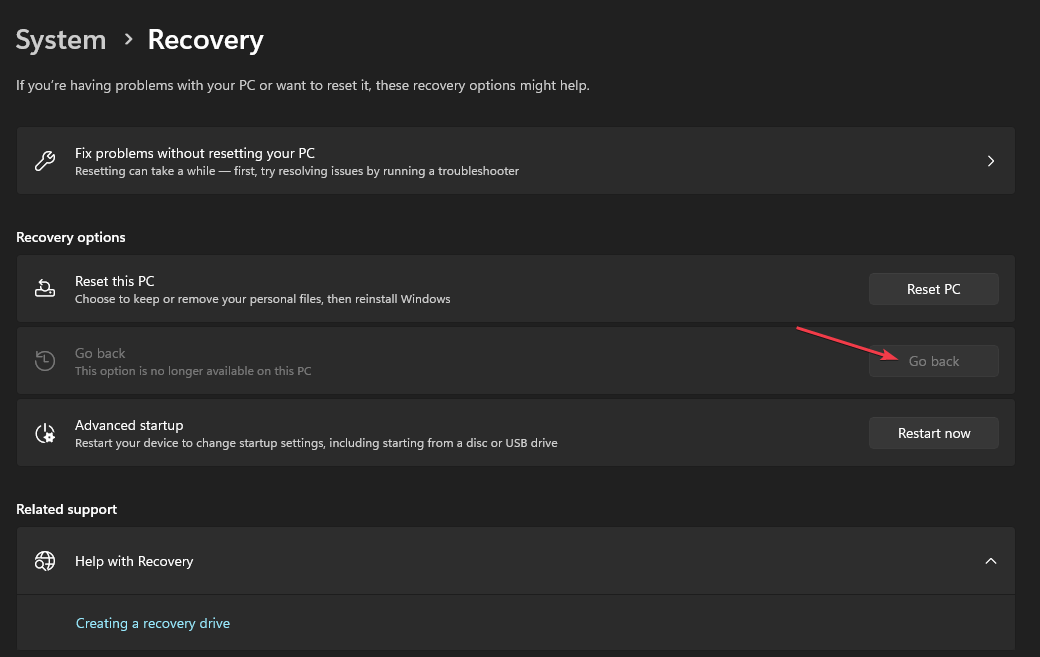Fix: Graphics Card Shows As Microsoft Basic Display Adapter
Replace your graphics driver when you encounter this issue
- When your Graphics card shows as Microsoft basic display adapter in your display adapters category, that means your graphics card has been uninstalled or corrupted.
- This does not mean any harm to your PC, however, it downgrades the visual quality of your computer's screen.
- You can visit the official manufacturer site for your graphics card to manually download and install your graphics drivers.
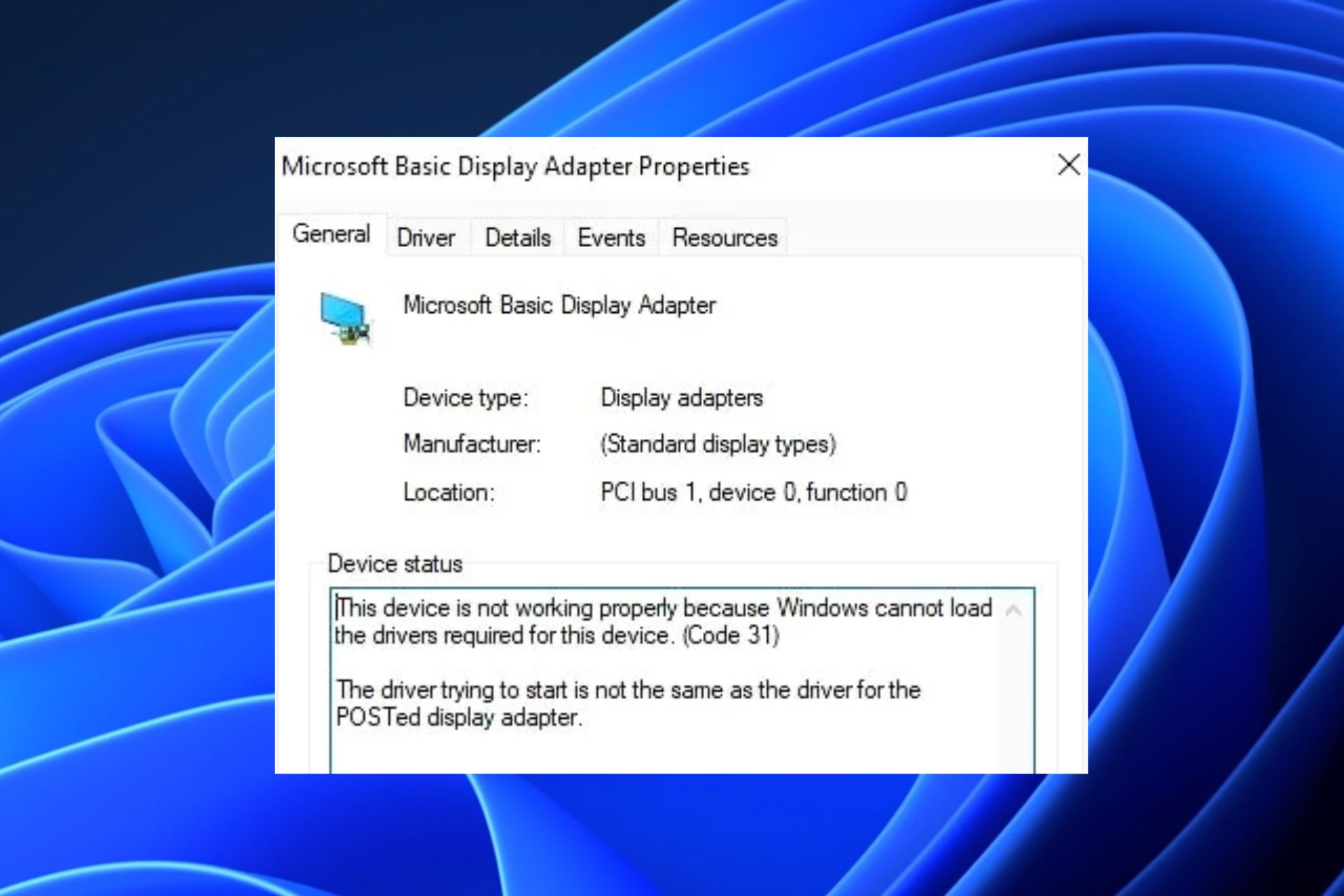
Some of our readers have recently reported that their Graphics card shows as Microsoft basic display adapter in the Display adapters category instead of the name of their PC’s Graphics card model (AMD, NVIDIA, Intel HD, etc).
Whenever this happens, it downgrades the visual quality of your computer’s screen and affects the performance of your PC. In this article, we will discuss what triggers this error and the possible fixes to apply.
Why did Graphics Card show as Microsoft Basic Display Adapter?
There can be several reasons why your Graphics card shows as Microsoft basic display adapter in the Display adapters category instead of your installed Graphics card. Below are some of the potential reasons behind this change:
- Driver Issues – The most common reason behind this change is that the manufacturer’s drivers for the graphics card have not been installed or have become corrupted. In this case, your system uses the default Microsoft Basic Display Adapter graphics driver as a replacement.
- Faulty System Upgrade – Some users also reported that they encountered this replacement after attempting to upgrade the operating system on their computers.
- Hardware Issues – Faulty hardware, such as a damaged graphics card or motherboard, can also cause the graphics card to show as a Microsoft Basic Display Adapter.
Now that you know some of the potential reasons why the Graphics card shows as a Microsoft basic display adapter, let’s proceed to how to fix the issue.
How can I fix Graphics Card shows as Microsoft Basic Display Adapter?
Before trying any of the advanced troubleshooting or settings tweaks provided in this guide, you should consider performing the following preliminary checks:
- Restart your PC to flush the buffer.
- Try to clean your internal cooling system from dust.
Having confirmed the above checks and if you still require further assistance, you can explore the advanced solutions provided below.
1. Perform Windows Update
- Press the Windows + I keys to open the Settings app.
- Navigate to the Windows Update tab and select Check for updates. Now install any available update.
- Restart your PC for the updates to take effect.
Windows update should provide you with a compatible and right graphics driver to fix the issue. If the Graphics card still shows as Microsoft basic display adapter in place of your current graphics card driver, then try the next fix.
2. Manually install the Graphics card drivers
- Visit the official Intel, AMD, or Nvidia official website and download the driver support.
- Double-click the downloaded file, then select the Next button.
- Follow the on-screen instructions to complete the driver installation process.
- Restart your PC.
If the Windows Update does not fix the issue, you can download the original driver from the official manufacturer site for your graphics card and install the drivers manually.
However, it would be more efficient to find available drivers for your PC with a standalone tool specialized in driver installation or updates. Consider it to fix graphics card issues
- Download and install DriverFix.
- Launch the software.
- Wait for DriverFix to detect all your faulty drivers.
- The application will now show you all the drivers that have issues, and you just need to select the ones you’d liked fixed.
- Wait for the app to download and install the newest drivers.
- Restart your PC for the changes to take effect.

DriverFix
Keep you GPU on the peaks of their performance without worrying about its drivers.3. Replace your graphics driver
If updating the graphics card driver does not resolve the issue, you should consider replacing the current graphics card as it might have become obsolete.
It is advisable to upgrade to a more advanced display driver which is certified to support Windows Display Driver Model 1.2 or higher. Alternatively, users can also try the next fix.
4. Downgrade your Operating System
- Press the Windows + I keys to open the Settings app.
- Navigate to the System settings and click the Recovery tab.
- Next, click on the Get Started button under the Go back to an earlier build header.
- After returning to the previous operating system, you may need to reinstall older programs.
Before using this fix, make sure your important files and applications are already backed up in case the process isn’t successful or satisfactory. Alternatively, you can perform a factory reset and check if that fixes the issue.
And that’s it on how to fix Graphics Card shows as Microsoft basic display adapter. If you’re unable to fix this issue yourself, seek professional assistance from an expert to fix the issue.
In case you don’t know how to check your graphics driver in Windows 11, explore our dedicated guide for that.
If you have any questions or suggestions, do not hesitate to use the comments section below.
Still having issues? Fix them with this tool:
SPONSORED
Some driver-related issues can be solved faster by using a dedicated tool. If you're still having problems with your drivers, just download DriverFix and get it up and running in a few clicks. After that, let it take over and fix all of your errors in no time!