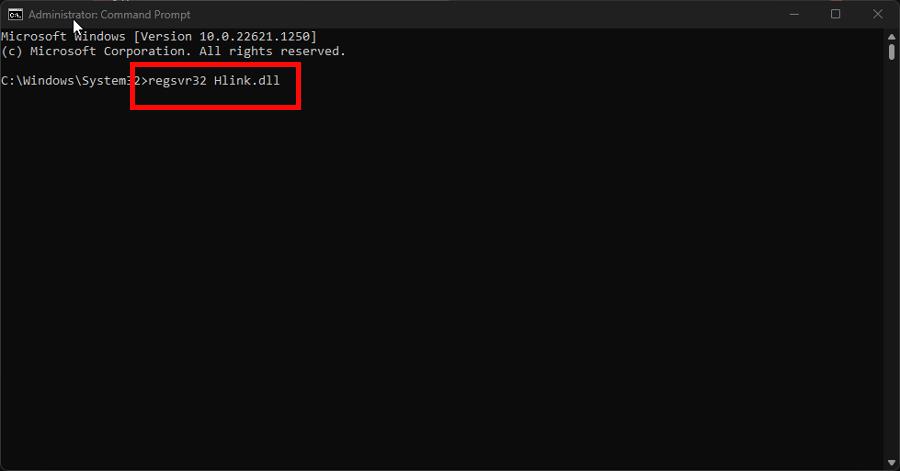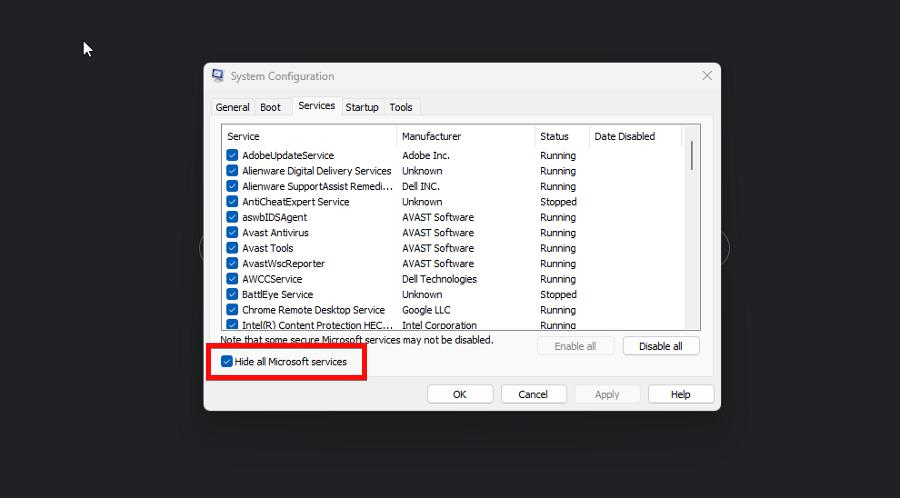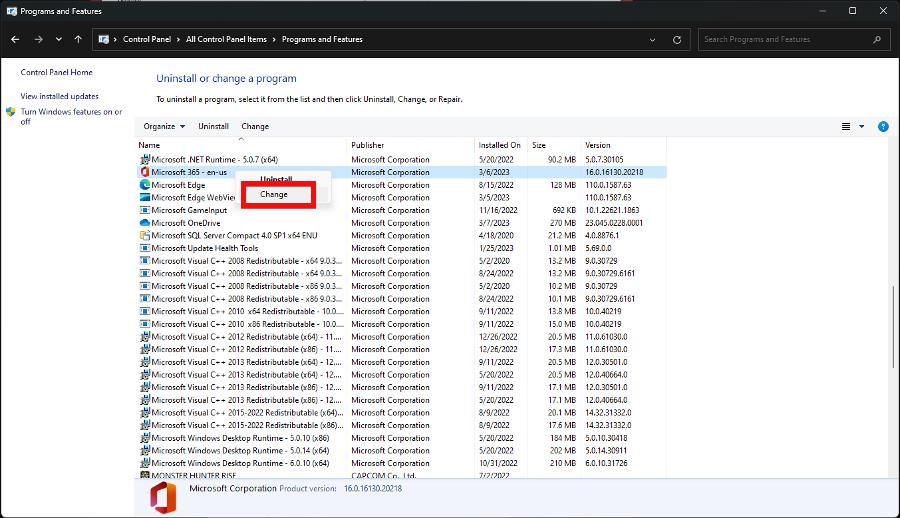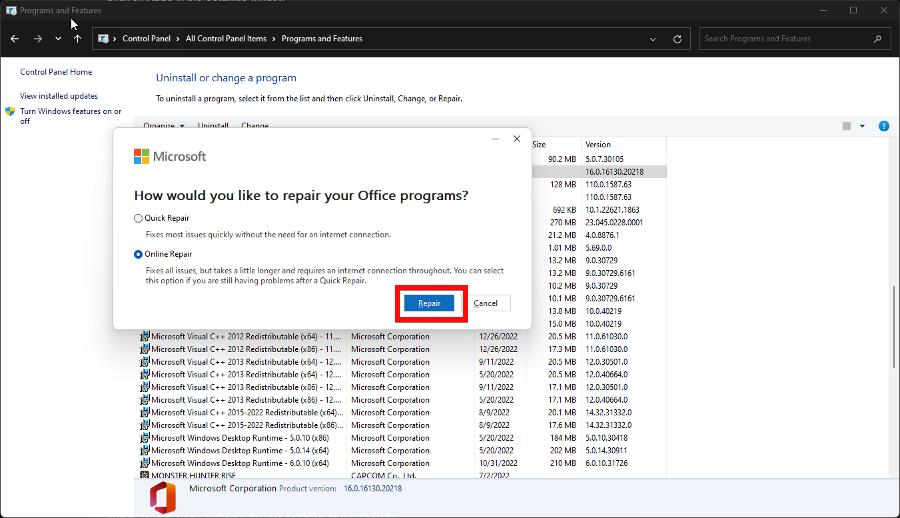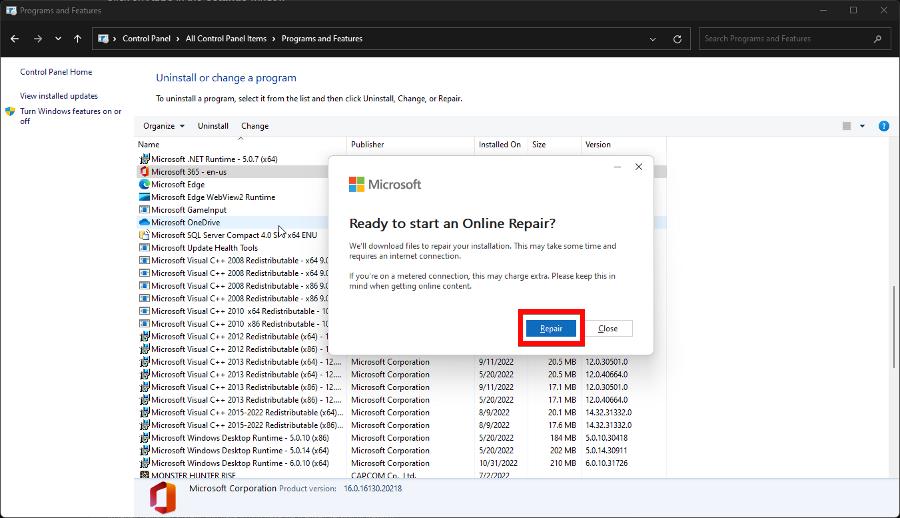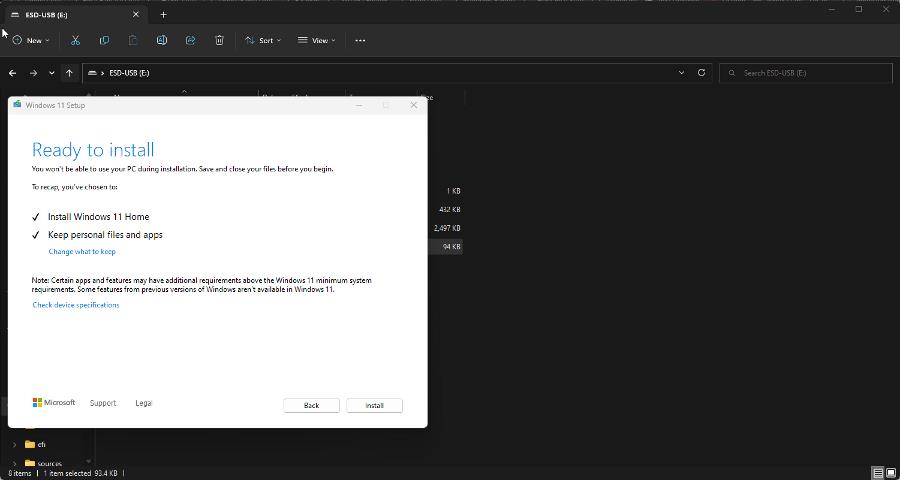Fix: Microsoft PowerPoint Failed to Load Hlink.dll
Restore your files so you don't lose your PowerPoint presentation
- If PowerPoint fails to load Hlink.dll, you may have some corrupt files on your system.
- There are multiple ways to fix this from re-registering Hlink.dll to repairing Microsoft Office.
- If that doesn't work, you may have to reinstall Windows 11.
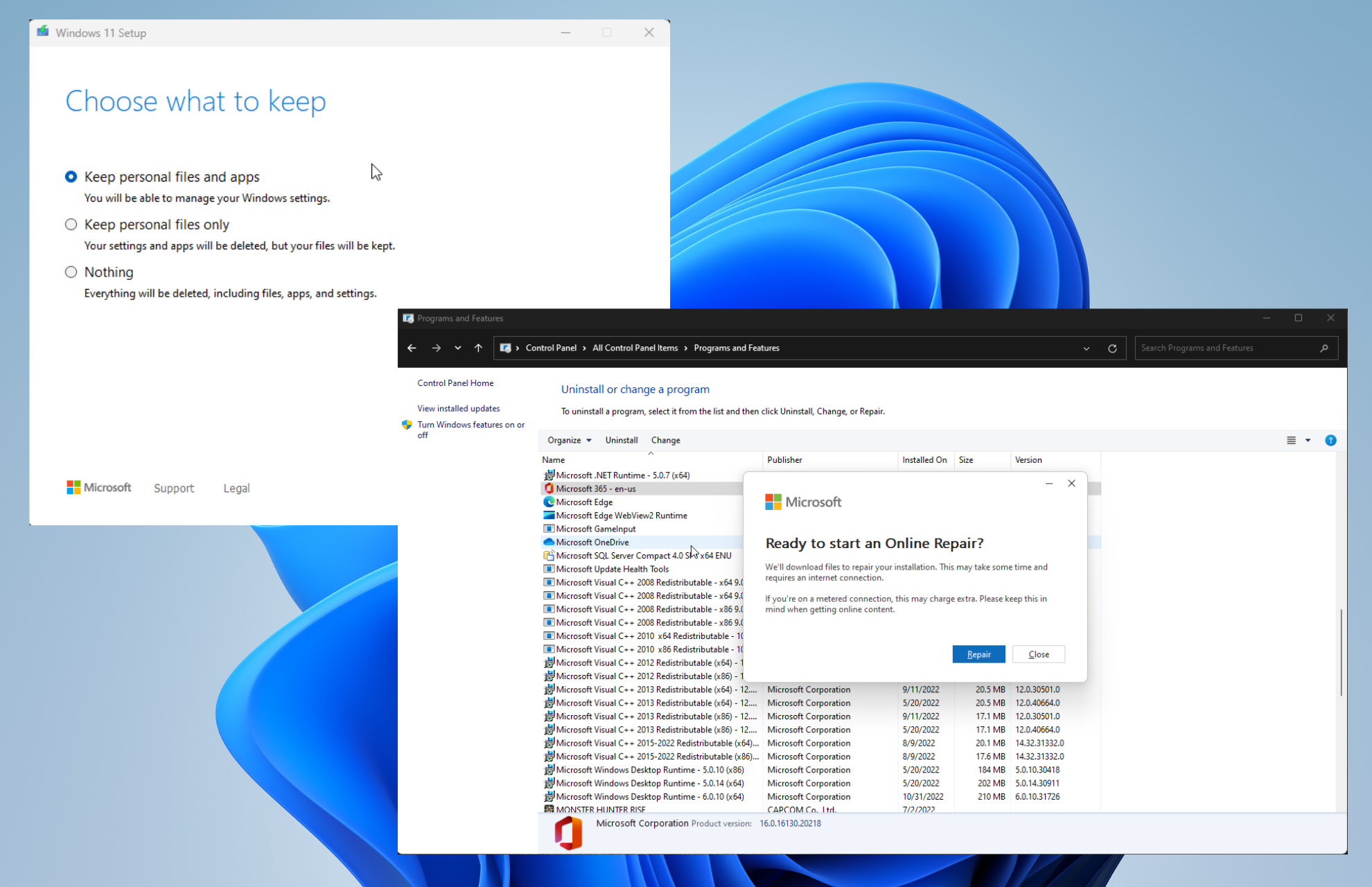
Sometimes when you try to open a PowerPoint presentation, you might an error message stating something along the lines of PowerPoint ‘hlink.dll’ can’t be loaded.
This happens due to one of three things; either the PowerPoint presentation file is missing, damaged in some way, or the wrong version. Luckily, it’s possible to fix this error.
What causes Hlink.dll files to not load?
There are only a handful of reasons why hlink.dll files would not work, and we’re going to cover every single one in the list below;
- Corrupt files weigh down your computer – Corrupted files can cause all sorts of compatibility problems. You can clean up the corruption by running a DISM scan.
- Microsoft Office 365 is out of date – Be sure to download the latest Windows and Office 365 updates from Microsoft. They typically bring all manner of patches and bug fixes.
- One of the Office 365 apps is faulty – Even if PowerPoint runs fine, malfunctioning apps can negatively affect each other. It’s recommended that you reinstall the problematic app.
How can I fix a malfunctioning Hlink.dll file?
Luckily for everyone, there are multiple ways to fix malfunctioning Hlink.dll files. You have your fair share of simple-to-do solutions to more complex ones if the easy ones don’t work:
- Run a PC repair tool like Restoro to seek out and repair missing or corrupt files. Windows 11 has a native app that does this, but it’s not very good. It’s better to use a third-party app.
- If you previously created a restore point, run it to bring your Windows 11 computer back to an earlier state. Be sure to check out our guide on how to create a restore point if you don’t have one.
- Also, be mindful of websites online claiming to have a new DLL for you to download. More often than not, this is malware, so be wary of these pages.
- You can delete the file from your hard drive. See if it’s possible to replace the file. Otherwise, you’ll have to recreate your PowerPoint presentation from scratch.
1. Re-register the DLL file
- Bring up the Command Prompt on the Windows Search bar and select Run as administrator.
- If a User Account Control window appears asking if you want to make changes, click Yes.
- Type in the following command:
regsvr32 Hlink.dll - Hit Enter on your keyboard. Wait for the Command Prompt to finish its process.
- Restart your computer. Upon reboot, check the .dll file and see if it works.
2. Run PowerPoint in Clean Boot Mode
- Launch System Configuration from the Windows Search.
- On the General tab, choose Selective startup.
- Make sure the Load system services option is checked off.
- Now go to the Services tab. Check off Hide all Microsoft services.
- Click the Disable all button. Afterward, select Apply, then OK.
- Restart your computer.
- After rebooting, see if the problem persists. Check to see if PowerPoint works fine or if it’s another app.
- Once you’ve discovered the problematic software, uninstall it, then restart your computer again to return to normal.
3. Repair Microsoft Office
- Launch the Control Panel and select Programs and Features. If you don’t see that entry, make sure View By is set to Large Icons.
- Right-click Microsoft Office, and in the context menu, select Change.
- If a User Access Control window appears, select Yes.
- If your computer is connected to the internet, choose Online Repair. If not, click Quick Repair instead.
- Select Repair.
- Click Repair again on the new window that appears. The whole process may take some time.
4. Repair Windows via installation media
- Go to Microsoft’s Windows 11 page and use the Media Creation Tool to create installation media For Windows 11.
- Follow the steps as they appear. Once done, run setup.exe.
- Go through the installation wizard by clicking next. Accept the license terms as well.
- Give Windows 11 Setup enough time to finish.
- Once it finishes, select Install to repair the operating system. If you select Change what to keep, you can choose which apps and files are saved from deletion.
- You can choose to keep personal files and apps, for example.
What can I do if PowerPoint won’t insert videos from a chosen file?
Expert tip:
SPONSORED
Some PC issues are hard to tackle, especially when it comes to corrupted repositories or missing Windows files. If you are having troubles fixing an error, your system may be partially broken.
We recommend installing Restoro, a tool that will scan your machine and identify what the fault is.
Click here to download and start repairing.
Some users have experienced an error with PowerPoint where the software will refuse to insert certain videos. This may be because the file is corrupted, the format isn’t supported, or it’s too big.
There are a number of things that you can do to fix this, like going to an online video converter to change the video format to enable Windows Media Player controls on PowerPoint.
In the same vein, you should also learn what to do if PowerPoint is unable to play media on Windows 11. Make sure the file format is supported first. Then check the codecs and see if you have the right ones.
Feel free to comment below if you have questions about other PowerPoint errors. Also, leave comments about reviews you’d like to see or information on other Microsoft Office apps.
Still having issues? Fix them with this tool:
SPONSORED
If the advices above haven't solved your issue, your PC may experience deeper Windows problems. We recommend downloading this PC Repair tool (rated Great on TrustPilot.com) to easily address them. After installation, simply click the Start Scan button and then press on Repair All.