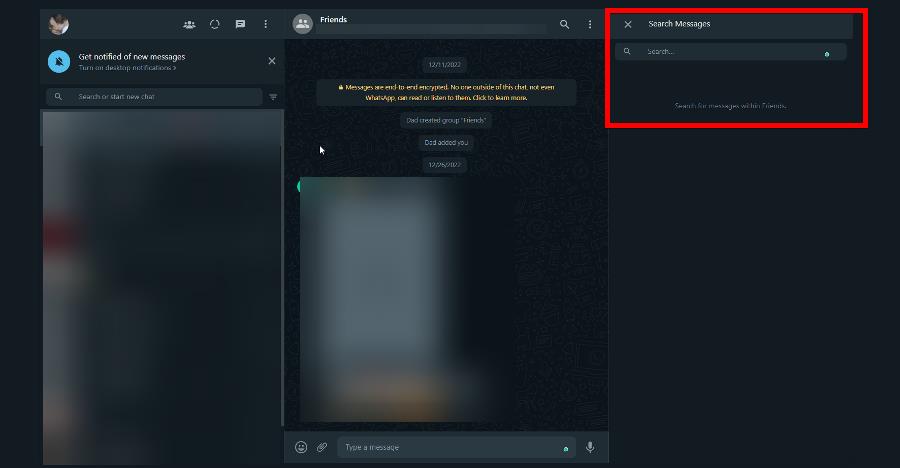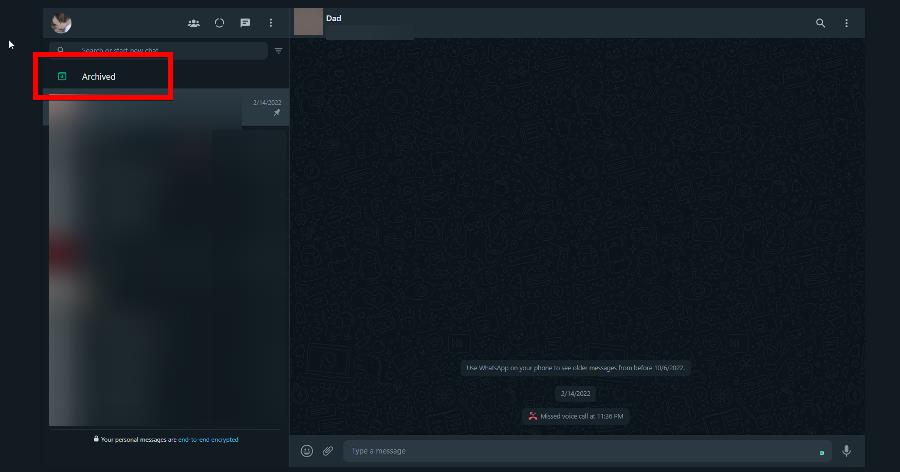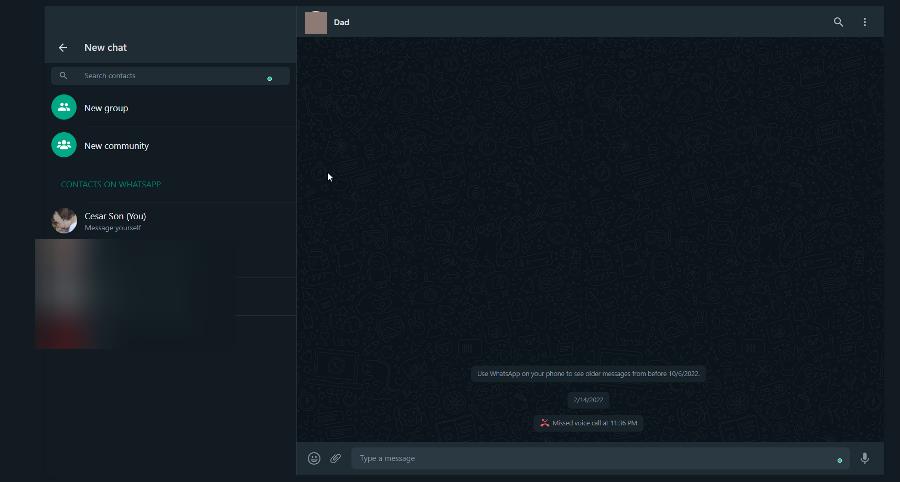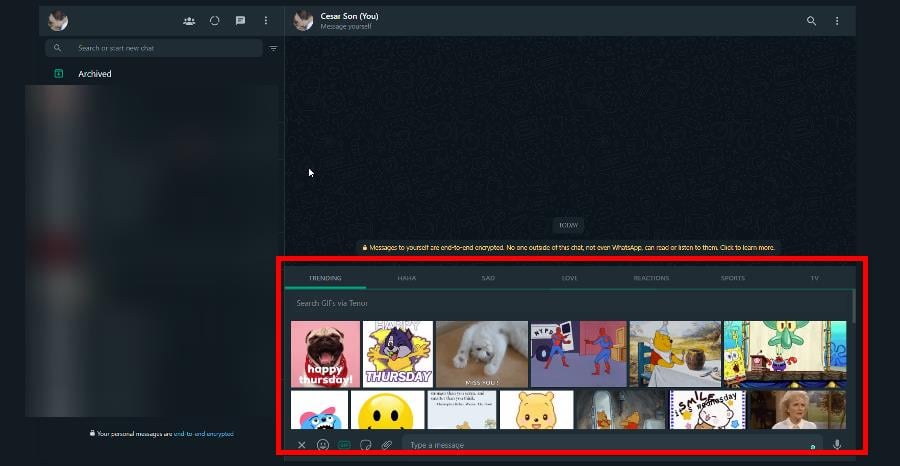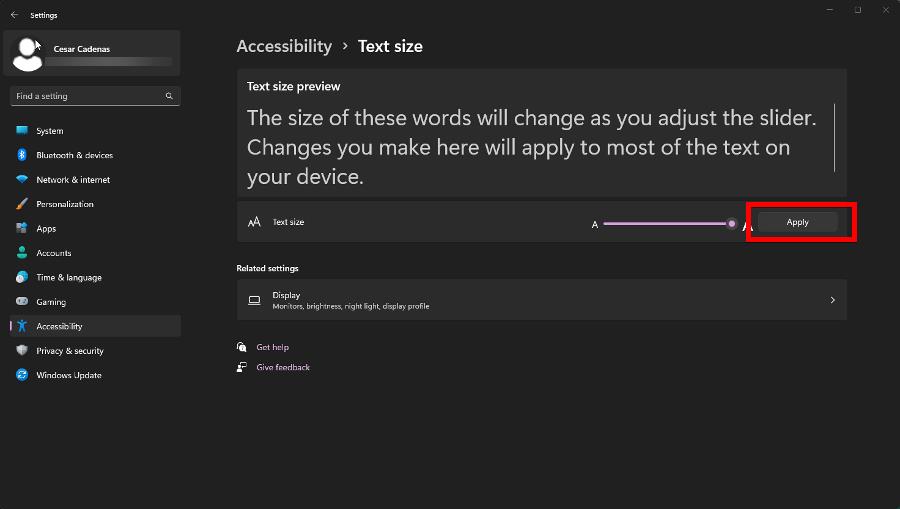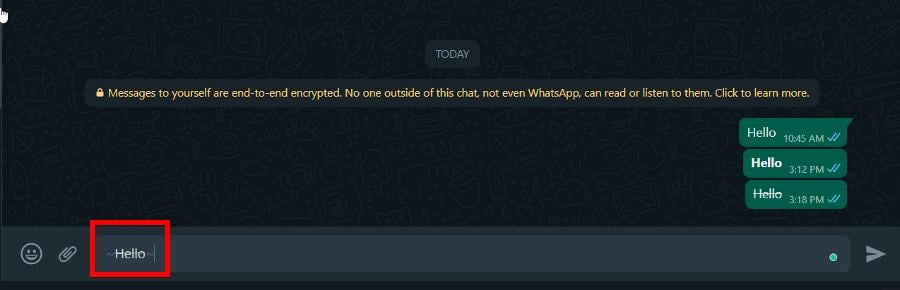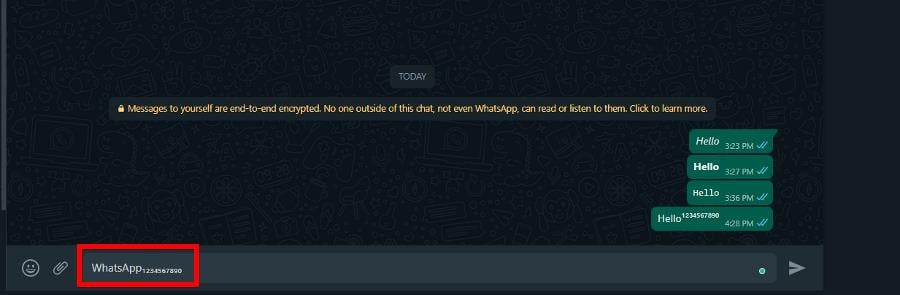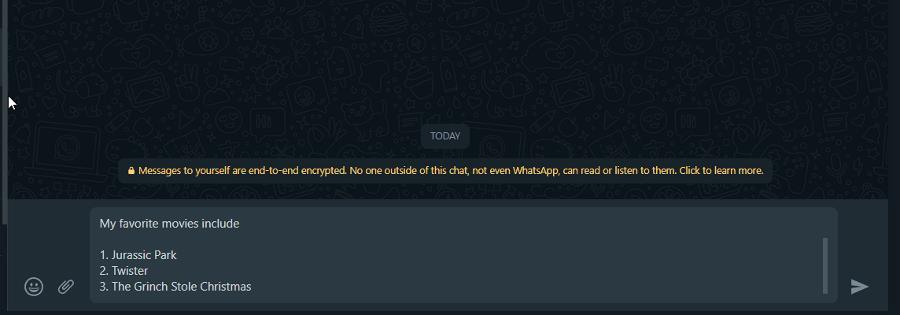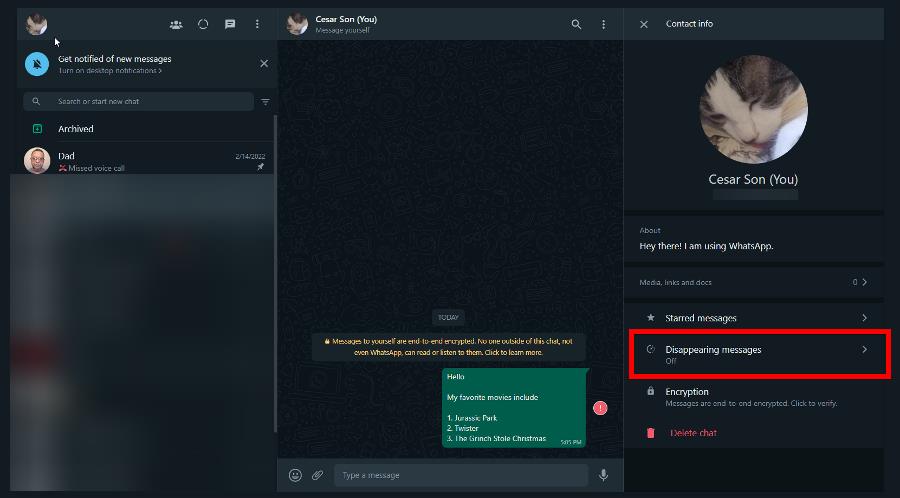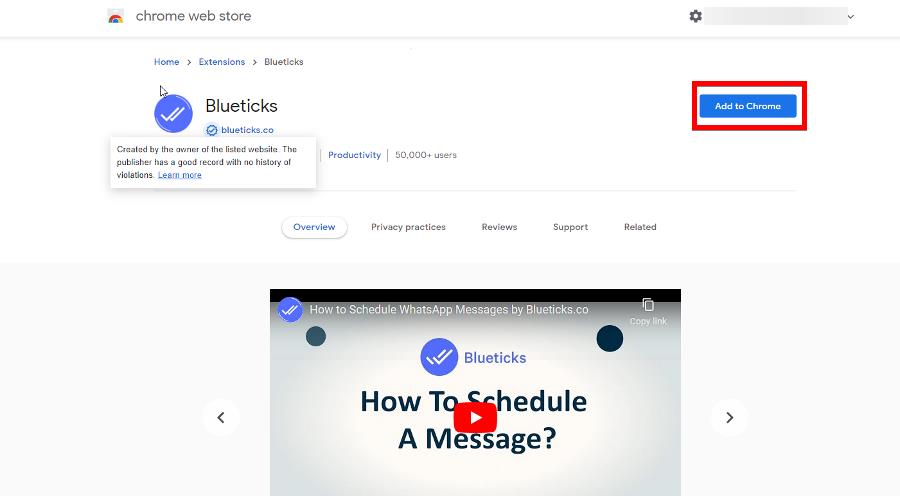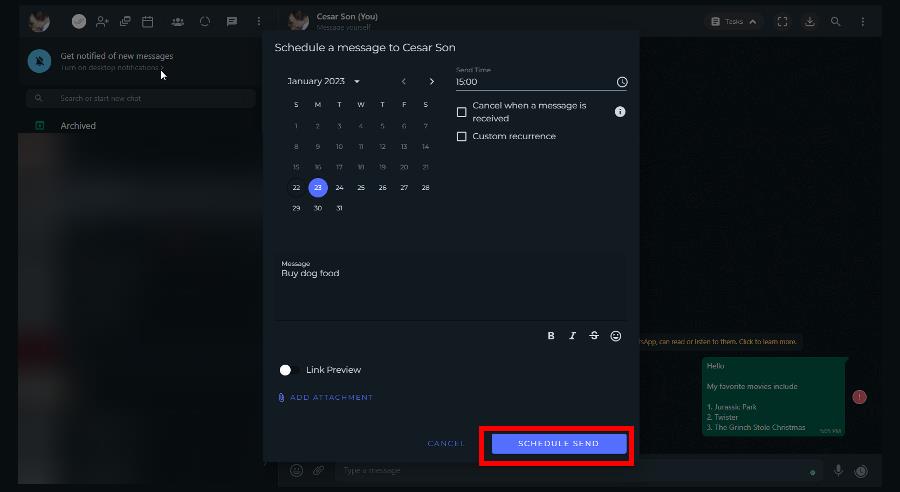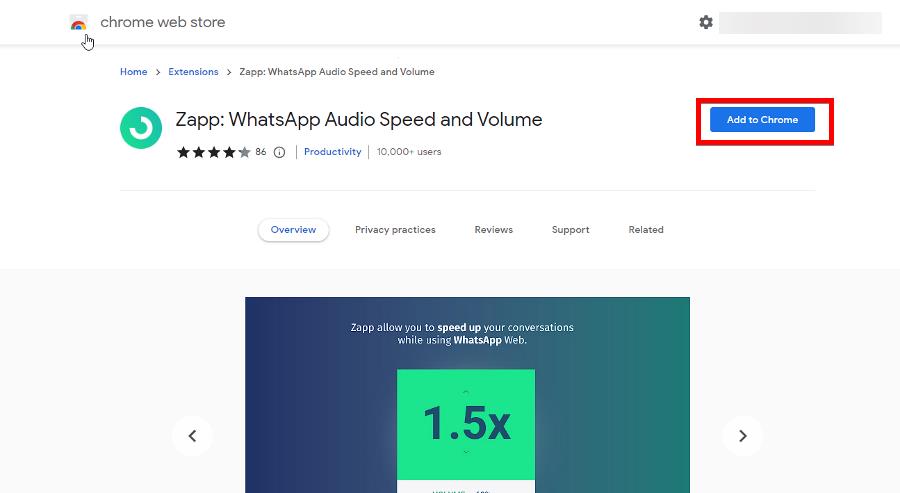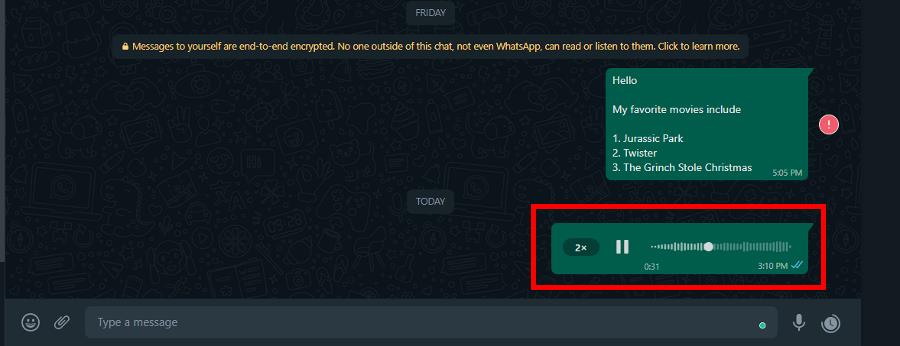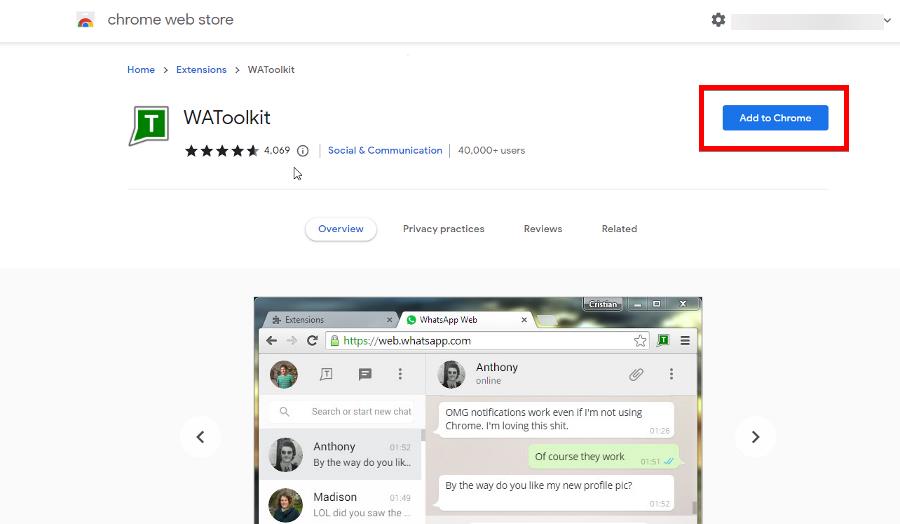Boost WhatsApp Web Typing with the 10 Best Tips & Tricks
Learn how to get the most out of WhatsApp Web
- WhatsApp Web is basically just the browser version of the world's most popular messaging app.
- And like the other version, WhatsApp Web comes with its own set of tricks that enhance usability.
- You have browser extensions that can schedule messages and quicker ways to send out emojis.
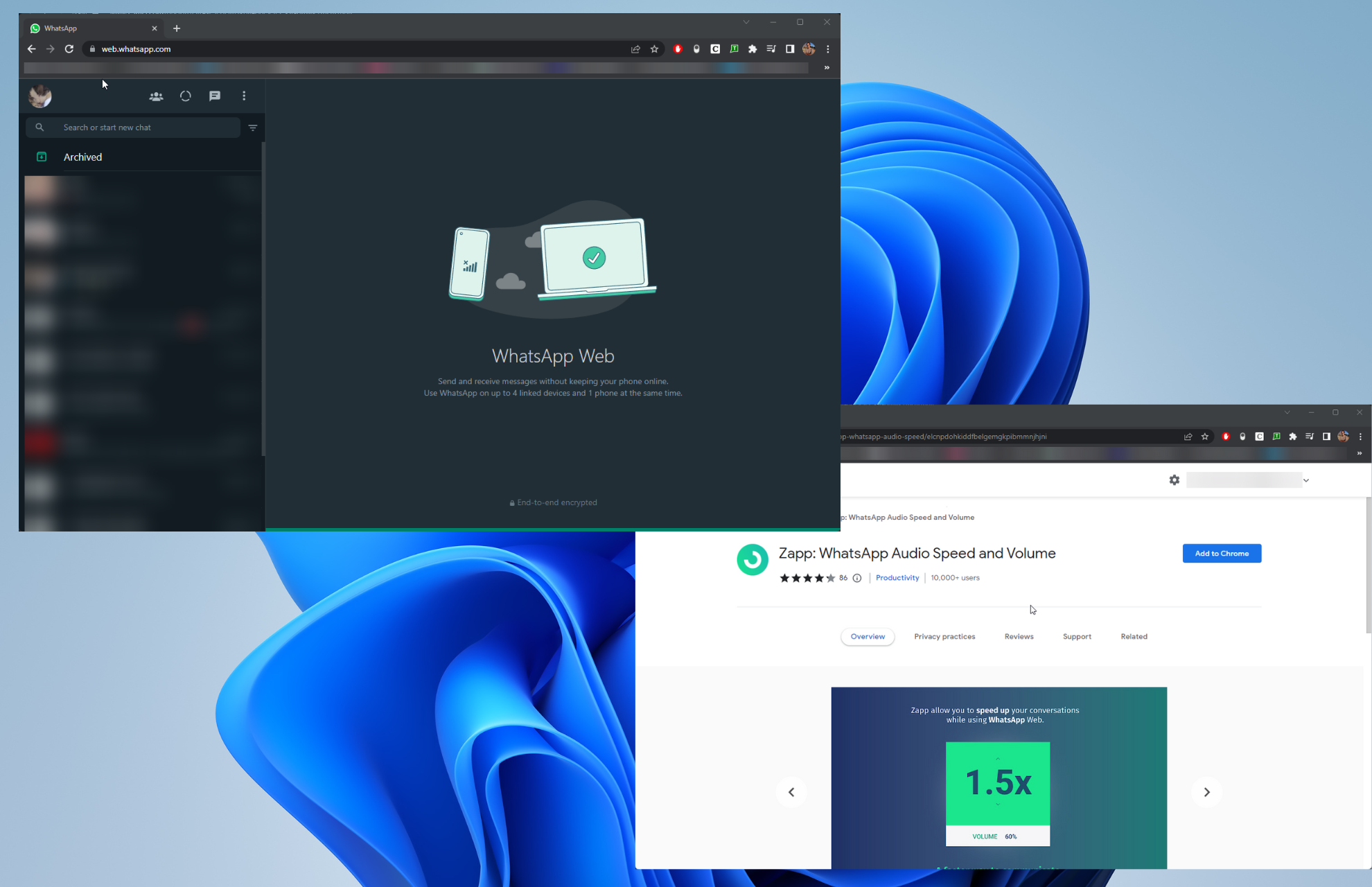
WhatsApp is the world’s most popular messaging app used by billion of people around the world and has become the primary way people communicate online for certain regions.
Among the different forms of WhatsApp, the browser version is arguably the most overlooked. Although it’s the least robust, WhatsApp Web is still a handy tool to have for browsers.
What are the benefits of WhatsApp Web?
Like on desktop and mobile, WhatsApp Web as a service still offers a great messaging experience even if it’s not as robust. Below is a short list of why you should use WhatsApp Web.
- You don’t have to download anything: To log in to WhatsApp Web, all you need is the mobile version to scan a QR code. Once that’s done, you’re logged in for as long as you want.
- You have a much bigger keyboard to use: A bigger keyboard allows for faster typing than what can be done on a mobile device. It’s similar in function to WhatsApp on a desktop.
- Compatibility issues won’t be a problem: Ever so often, WhatsApp will drop support for older phones. On browsers, that isn’t a problem unless you have an older operating system.
- You’re able to house multiple WhatsApp accounts: WhatsApp Web can be signed into one account while the desktop app can be another.
- You can save the battery on your smartphone: That way, you can use your mobile device for other things while still being able to communicate.
There are tons of tips and tricks for WhatsApp Web so we’re going to only list the top 10 so you can get the most out of the service.
The list will cover keyboard shortcuts to speed up typing and browser extensions that enhance the user experience.
What are the 10 best tips and tricks for WhatsApp Web?
1. Use keyboard shortcuts to quickly access features
- Pressing the CTRL + ALT +, keys at the same time opens the Settings menu.
- Press the CTRL + Alt + Shift + F keys to open a Search bar helping you locate messages in a chat.
- Pressing Ctrl + Alt + Shift + E at the same time archives a chat to store it. To view archived chats, click Archived at the top of the chats.
- Ctrl + Alt + Backspace deletes the chat. If you plan on one day restoring that chat, it’s strongly recommended you back it up first.
- Press the Ctrl + Alt + Shift + P keys at the same time pins the chat. You can tell if you did it correctly if you see a thumbtack icon next to the pinned chat.
- To create a new chat, press Ctrl + Alt + N. Then you can choose if you want a new group or community.
- If you want to open the Emoji Panel to send a reaction, press Ctrl + Alt + E.
- Pressing Ctrl + Alt + G opens the Gif Panel.
- And finally, pressing Esc closes the chat.
WhatsApp has a variety of keyboard shortcuts to help browser users utilize certain features in a much faster way than dragging the mouse over and clicking through a bunch of menus.
The added benefit of WhatsApp on mobile is you literally have everything at your fingertips so it’s much faster to pull off the app’s functions. The list is by no means extensive.
The full list can be found on WhatsApp’s website. The commands shown earlier are a collection of the better ones.
2. Enter Emoji shortcuts for quick reactions
It can be tricky to find the right emoji. Instead of trying and failing over and over, you can find the entire list of Emoji shortcuts for WhatsApp web on Github.
There you will find every single keyword for all 1,514 Emojis.
3. Change font on WhatsApp
- Launch the Settings app and click Accessibility.
- Select Text size.
- Drag the Text Size slider to the right to increase the font size. Click Apply.
- Additionally, you can press Ctrl + Alt + = to increase WhatsApp Web’s font.
If you’re looking for a way to completely change the font style on WhatsApp Web, you’re out of luck, unfortunately.
On WhatsApp for mobile and desktop, you can download font apps that change the look. Apps or browser extensions made specifically to change WhatsApp’s font aren’t available.
There are some, like Font Changer, for Google Chrome, but we had a tricky time setting it up. It also doesn’t work on Opera. And Firefox’s extensions library doesn’t have anything either.
Other changes to the WhatsApp Web font revolve around changing the format of the messages themselves.
4. Format messages
- Placing two underscore marks, one before and one after a word, to italicize it.
- Surround text with asterisks on either side to bold the text.
- To add a strikethrough line, place tildes (better known as the squiggly line next to the number one key) on both sides of a text.
- Placing three backticks around text will monospace it.
Common keyboard shortcuts like CTRL + B to bold text or CTRL+ I to italicize don’t work on WhatsApp Web. You will have to use the special formatting commands.
5. Add superscript on WhatsApp
Expert tip:
SPONSORED
Some PC issues are hard to tackle, especially when it comes to corrupted repositories or missing Windows files. If you are having troubles fixing an error, your system may be partially broken.
We recommend installing Restoro, a tool that will scan your machine and identify what the fault is.
Click here to download and start repairing.
WhatsApp Web supports both superscript and subscript characters which are smaller-size text to the top right or bottom right of a word. They’re most often seen in mathematical expressions or formulas.
Most people add an arrow pointing up or down to signify superscript or subscript but it is possible to add these characters to WhatsApp using some special websites.
You have websites like Tiny Text Generator and LingoJam to create either script. From there, you can copy and paste the special characters to WhatsApp.
6. Create an extra line with Enter
In the WhatsApp text box, press the Shift and Enter keys at the same time to add another line without sending the message to the other person.
7. Enable or disable disappearing messages
- In a WhatsApp chat, click the username at the top. A new menu will appear from the right.
- Click Disappearing messages.
- Select a period of time.
WhatApp’s Disappearing Messages will go after forever after a set period of time. You can choose from 24 hours to a week to a month and a half.
8. Schedule messages on desktop
- Head over to the Chrome Web Store and install the Blueticks browser extension to Google Chrome.
- Next to WhatsApp Web and click the clock icon next to the text box.
- In the Schedule a Message window, write whatever message you want to send and the time.
- Click Schedule Send.
There are different extensions and apps that can schedule messages for WhatsApp Web. But for the most part, Blueticks is the most widely used and recommended.
Also, be aware Blueticks is only available through the Chrome Web Store so it’ll work on the aforementioned Chrome browser and Opera, but nowhere else.
9. Manage audio messages with Zapp
- Go to the Chrome Web Store, then click Add to Chrome to install Zapp.
- Using the Zapp extension, you can speed up the playback up to twice as fast and increase or decrease the volume with your mouse’s wheel.
Like Blueticks from the previous solution, Zapp is only available through the Chrome Web Store.
10. Get background notifications with WAToolkit
- Like the previous apps, go to the Chrome Web Store and install WAToolkit.
- From here on, notifications from WhatsApp Web will appear on your browser even if it’s not currently open.
The notifications will appear in the WAToolkit extension icon in the upper right-hand corner of the browser. From our experience, WAToolkit appears to work best with Google Chrome.
On Opera, the extension is pretty spotty. The notifications don’t always come through.
Is there a specific browser that works best with WhatsApp Web?
Despite having some problems with WAToolkit, Opera is arguably still the best browser to use with WhatsApp Web. Most of the Chrome extensions work and WhatsApp comes integrated with Opera.
On the side, there is a WhatsApp tab that’s basically the web version. Besides Opera, Chrome is also really good thanks to its tab management features and Firefox is a decent choice too.
We also recommend checking out our guide on the best WhatsApp extensions for sending bulk messages throughout the day. You have the likes of WAPSender to send curated messages.
There’s also WA Self Sender on Microsoft Edge that can delay WhatsApp messages so they send out at a certain time.
Feel free to leave a comment below if you have any questions about other WhatsApp tricks or if you know of one that we left out.
Leave a suggestion about guides that you’d like to see or information on other Windows services.
Still having issues? Fix them with this tool:
SPONSORED
If the advices above haven't solved your issue, your PC may experience deeper Windows problems. We recommend downloading this PC Repair tool (rated Great on TrustPilot.com) to easily address them. After installation, simply click the Start Scan button and then press on Repair All.