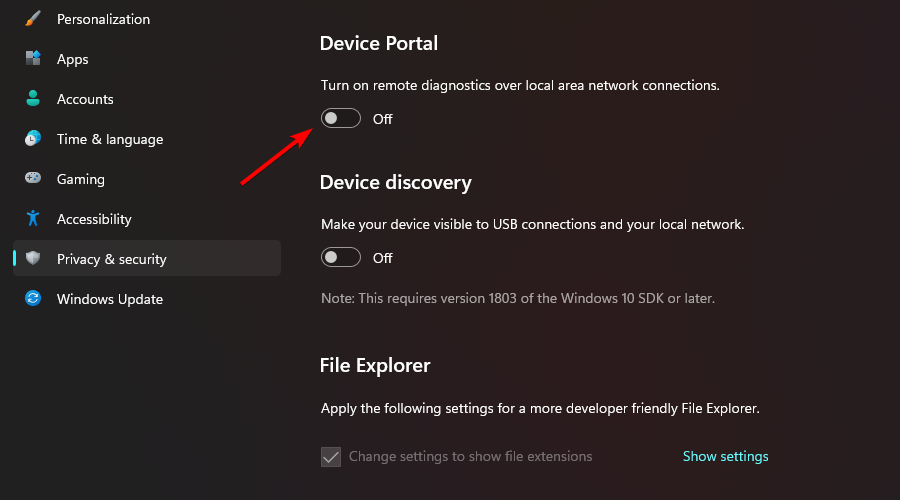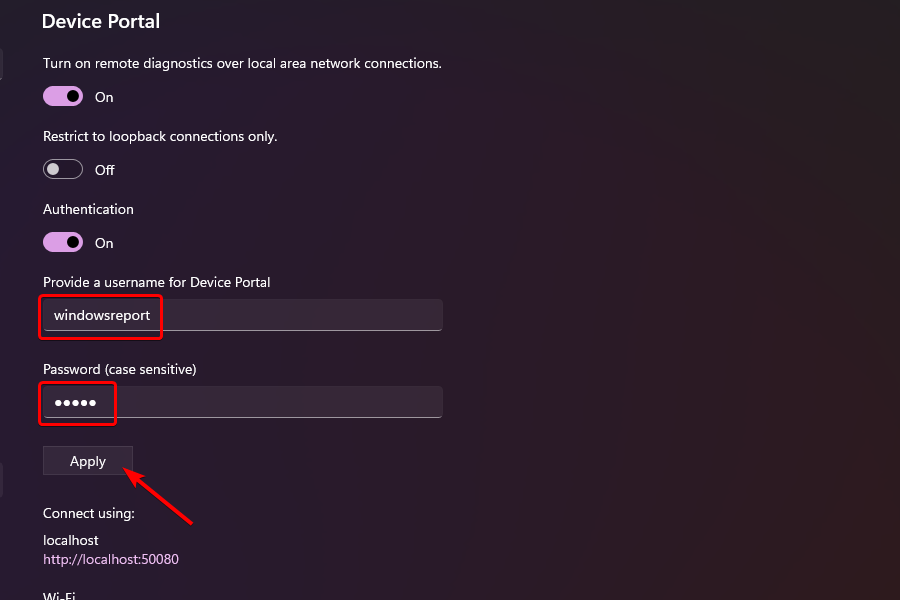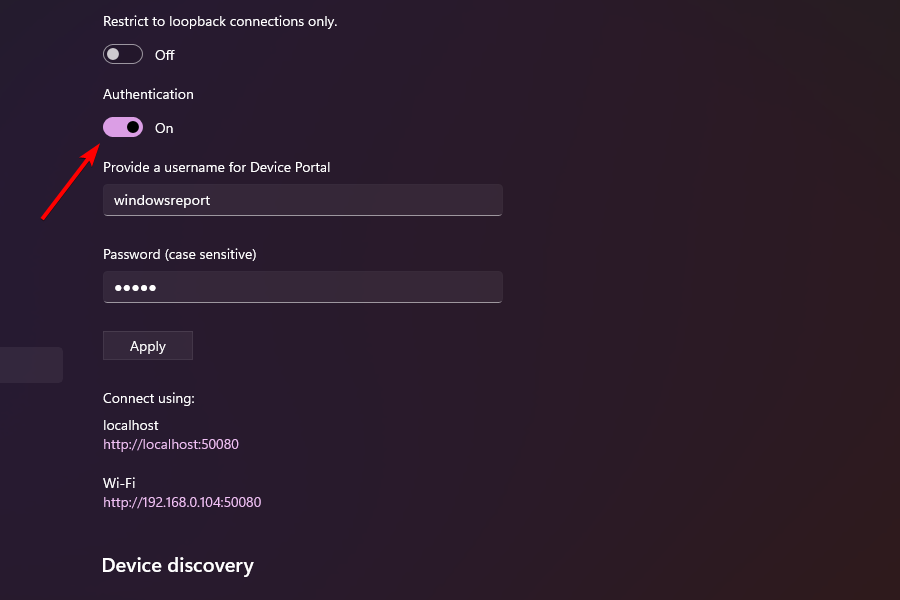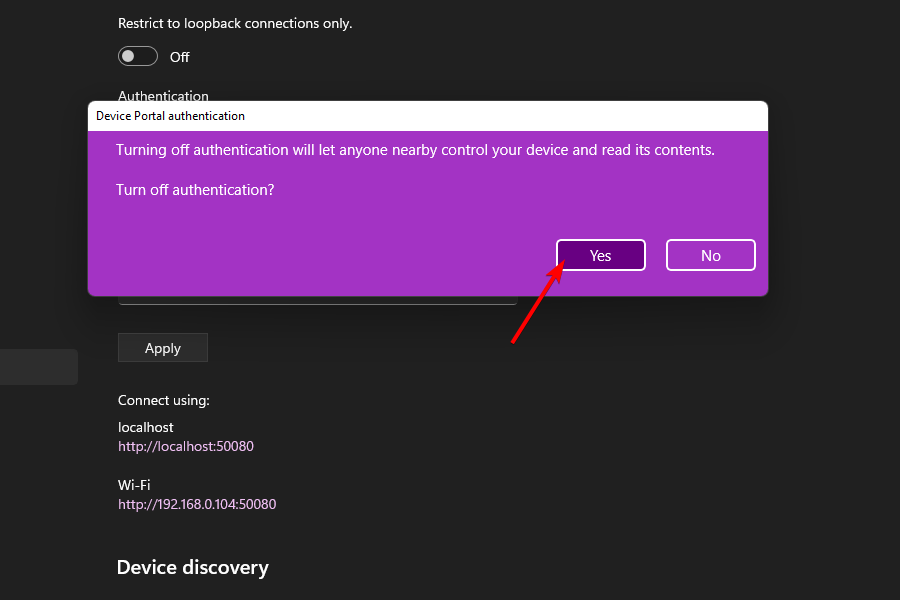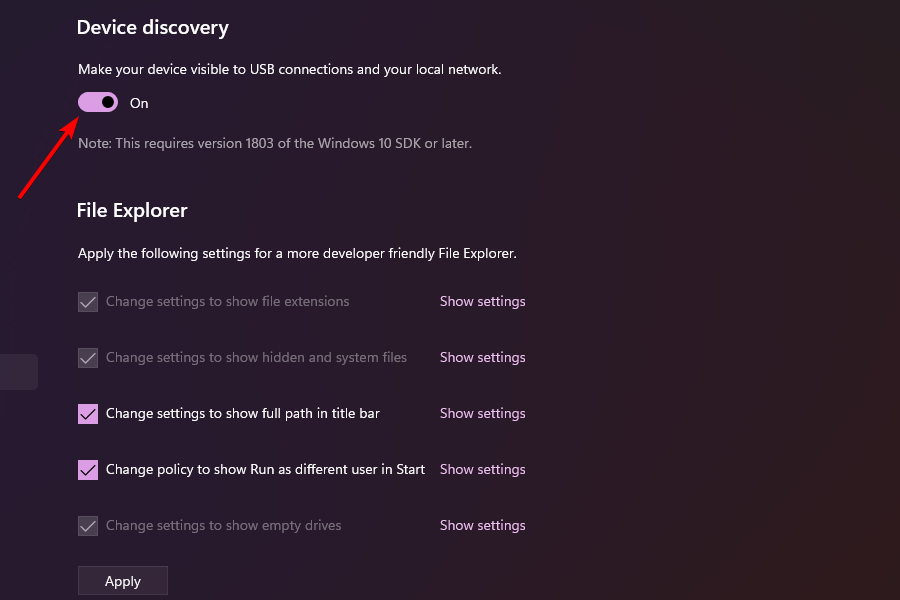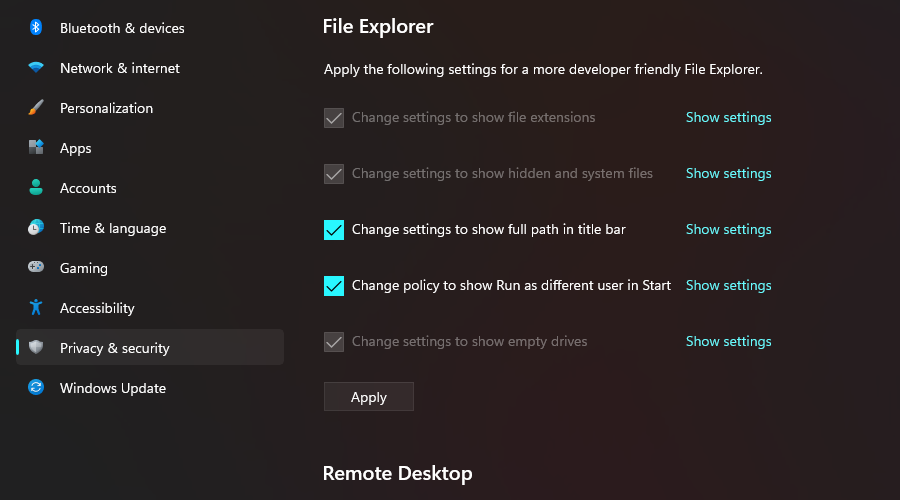Developer Mode on Windows 11: How to Enable [Debug Guide]
Toggle Developer Mode on and off using Windows Settings
- Windows Developer Mode is located under a new sub-menu in Windows 11's Settings app.
- Device Portal in Windows Developer Mode enables you to remotely manage apps and processes on the device.
- For user convenience, Windows provides quick access to a variety of settings right from the Developer Mode page.
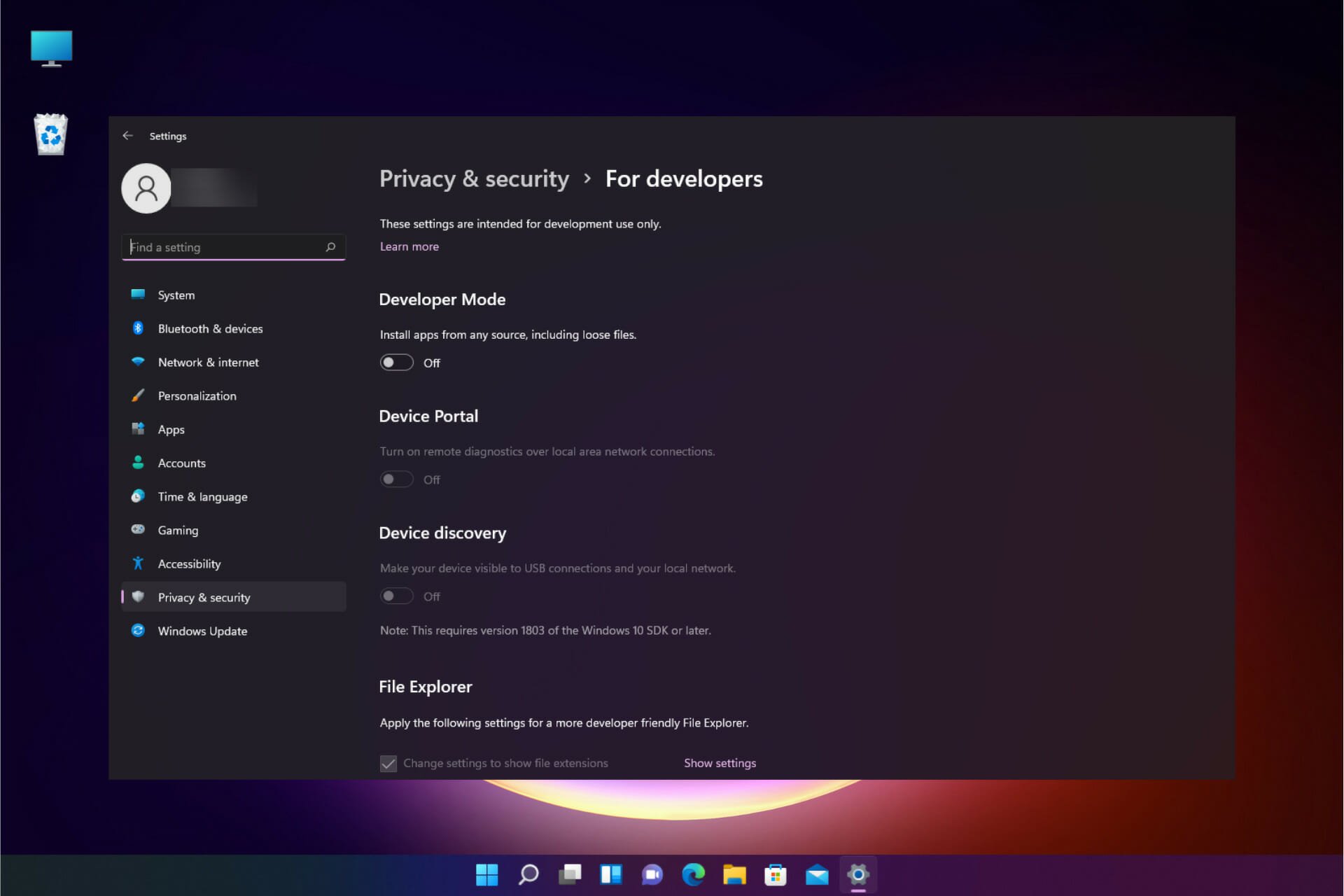
Developer Mode has always been a boon to developers who wish to test their in-development apps, sideload UWP (Universal Windows Platform) apps onto their computers, or use other developer features.
However, since the Developer Mode is not required for regular usage, it is turned off by default. Hence, interested developers will need to enable it from the Windows settings in order to use the feature.
Though not a majority of things have changed when it comes to enabling the feature, it can get a bit tricky to find the option now that it is located under a new sub-menu in Windows 11.
Should I enable Developer Mode on my PC?
Simply put, Windows Developer Mode allows you to install unsigned apps onto your computer in order to test them during the ongoing development of the said app.
Thus, for those who are using their Windows computer for regular activities such as web browsing, gaming, and not making their own applications, it is recommended they do not enable this functionality.
In case you wish to sideload apps on Windows 11, but do not want to install any unsigned UWP apps (those that are still in the development phase), you definitely don’t need to enable Windows Developer Mode.
How can I enable Developer Mode in Windows 11?
If you want to enable Developer Mode on your PC, you can do this through the built-in Settings. You can toggle the Developer Mode option on and off whenever you need.
1. Click the Start Menu icon and choose the Settings option.
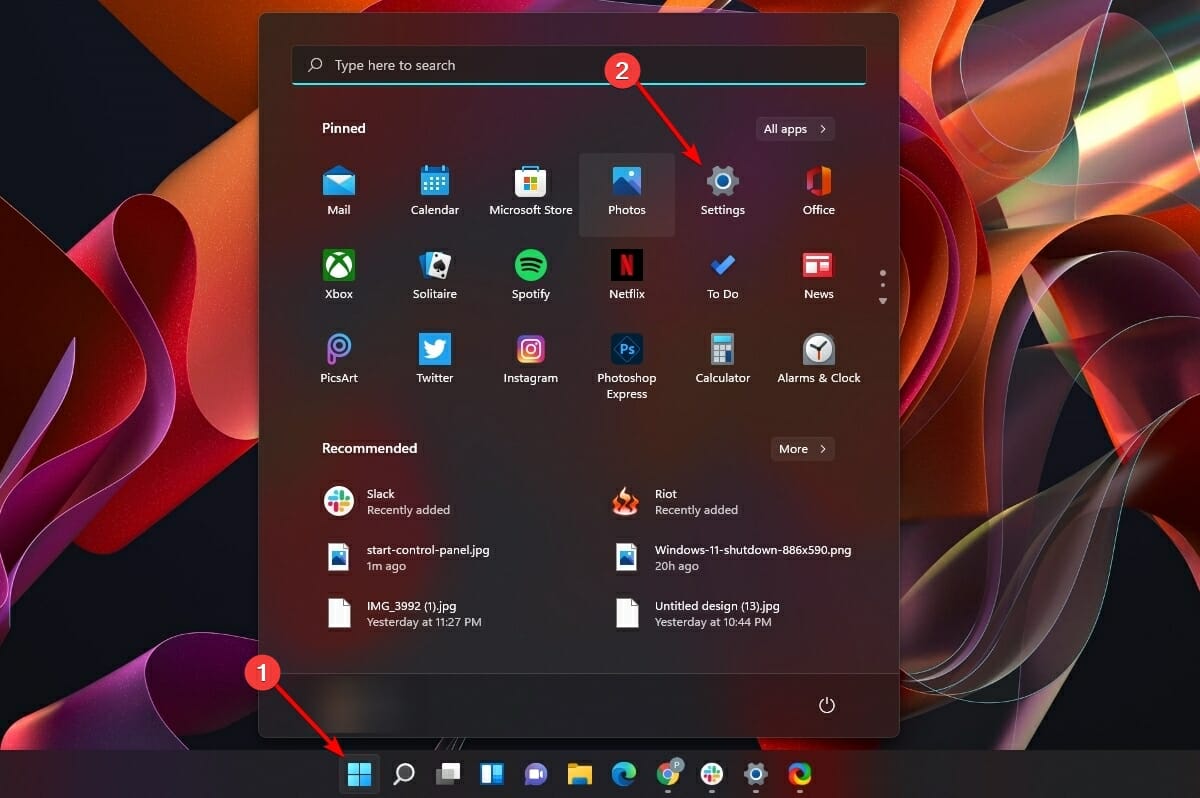
2. Next, click on the Privacy & Security tab from the left panel of the Settings window.
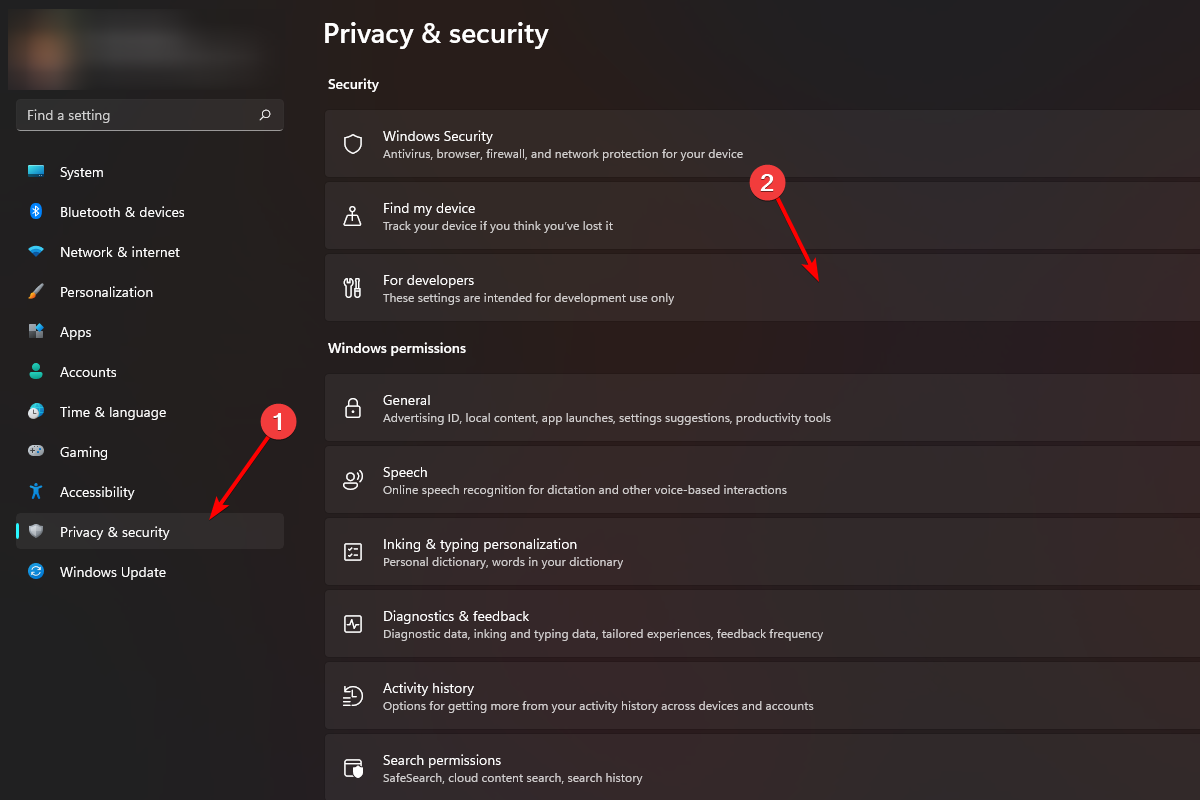
3. Then, select For Developers options present to the right of your screen.
4. Now, locate the Developer Mode section and toggle the switch present underneath to the On position.
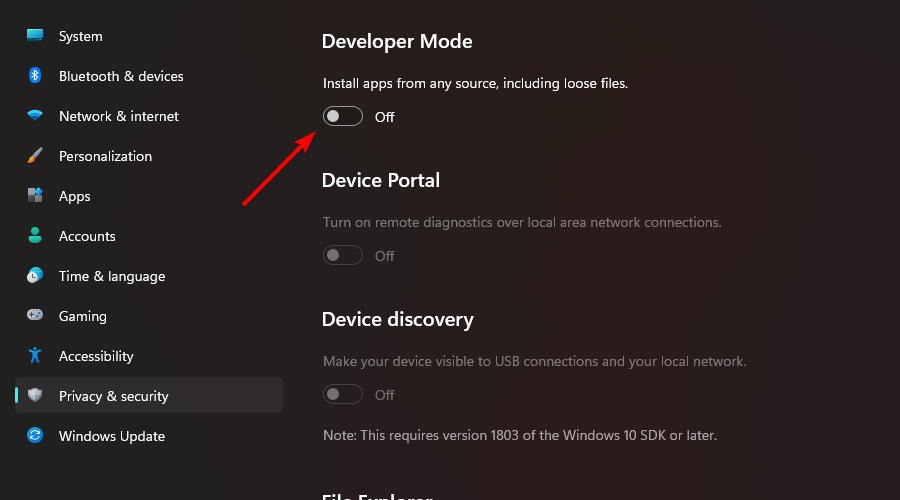
5. After that, click on the Yes button from the overlay pane.

Expert tip:
SPONSORED
Some PC issues are hard to tackle, especially when it comes to missing or corrupted system files and repositories of your Windows.
Be sure to use a dedicated tool, such as Fortect, which will scan and replace your broken files with their fresh versions from its repository.
6. Windows Developer Mode is now enabled.
What are Device Portal and Device Discovery?
Windows Device Portal is a web server included with Windows that allows you to configure, manage, and view diagnostic information of your device over a network or USB devices. You can also connect with devices locally using a browser on the device.
Device Discovery simply makes the device visible to USB connections and all the other devices present on the local network.
For your better understanding, below is a list of functionalities provided by Device Portal:
- Manipulate and see a list of all running processes
- Terminate, install, delete, or launch apps
- Change Wi-Fi profiles, view signal strength, and see ipconfig
- Track live usage of CPU, memory, network, and GPU
- Collect process dumps and ETW traces
How to enable Device Portal
In order to enable Device Portal, here’s what you should do:
- From the For developers screen, locate the Device Portal section and toggle the switch underneath to the On position.
- Next, Windows will request permission to install required package. Click on the Yes button to download and install the package.
- Once turned on, you can set the a username and password for the authentication of users wishing to connect via Device Portal using the respective fields and then click on Apply to confirm.
- In case you do not wish to use authentication of incoming connections on your device, click on the toggle switch present underneath the Authentication section on the page.
- Next, click on the Yes button present on the overlay pane to turn off the authentication for Device Portal.
- Now, locate the Device discovery section and toggle the underneath switch to the On position.
By enabling Windows Device Portal you will be able to manage your Windows device remotely.
Explore developer-friendly settings
After enabling Developer Mode, Windows allows developers to access a plethora of settings pertaining to File Explorer, Remote Desktop, Windows Terminal, and even PowerShell.
These settings are also available for non-developers. However, listing them all in one place really makes it convenient for developers who might need to toggle them often if and when needed.
For the very first time, Microsoft Store is now extending its support to Win32, .NET, PWAs, and even Android apps through the Amazon Store.
This great direction from Microsoft will definitely translate into more and more apps popping up on the Microsoft Store offering great convenience and a better user experience.
If you wish to know what all new Microsoft has for developers, check out our post on all new areas accessible to Windows 11 developers.
In case you still have some questions or even suggestions for us, do not hesitate to let us know by using the comments section below, and we’ll get back to you as soon as possible.