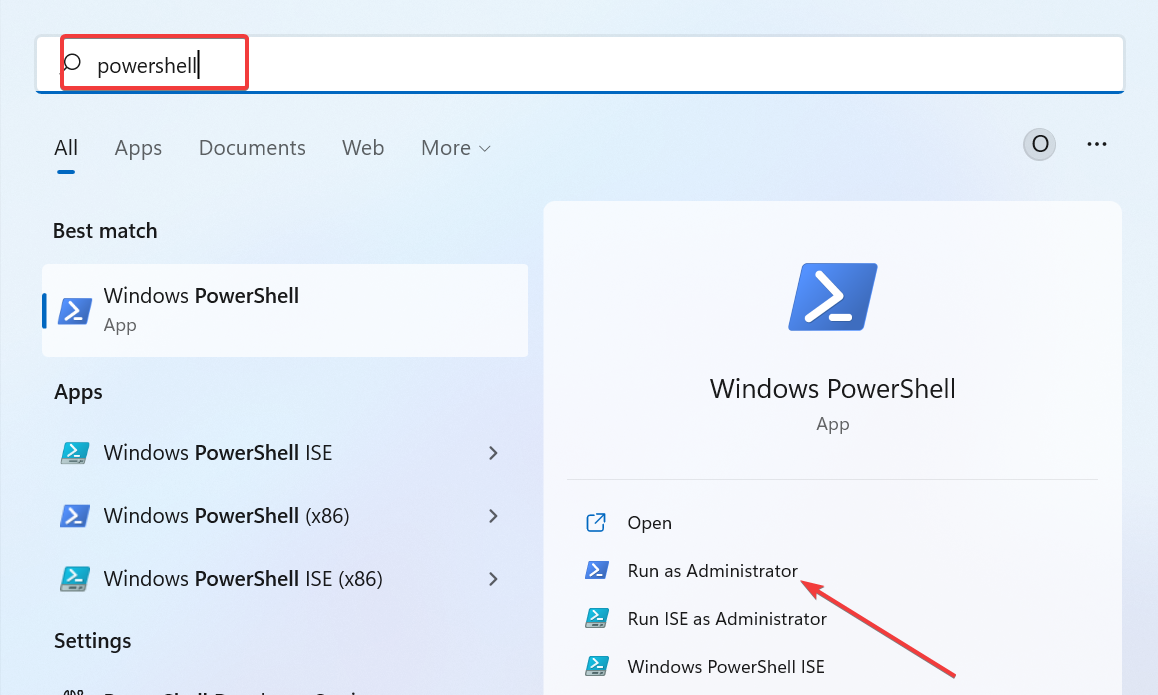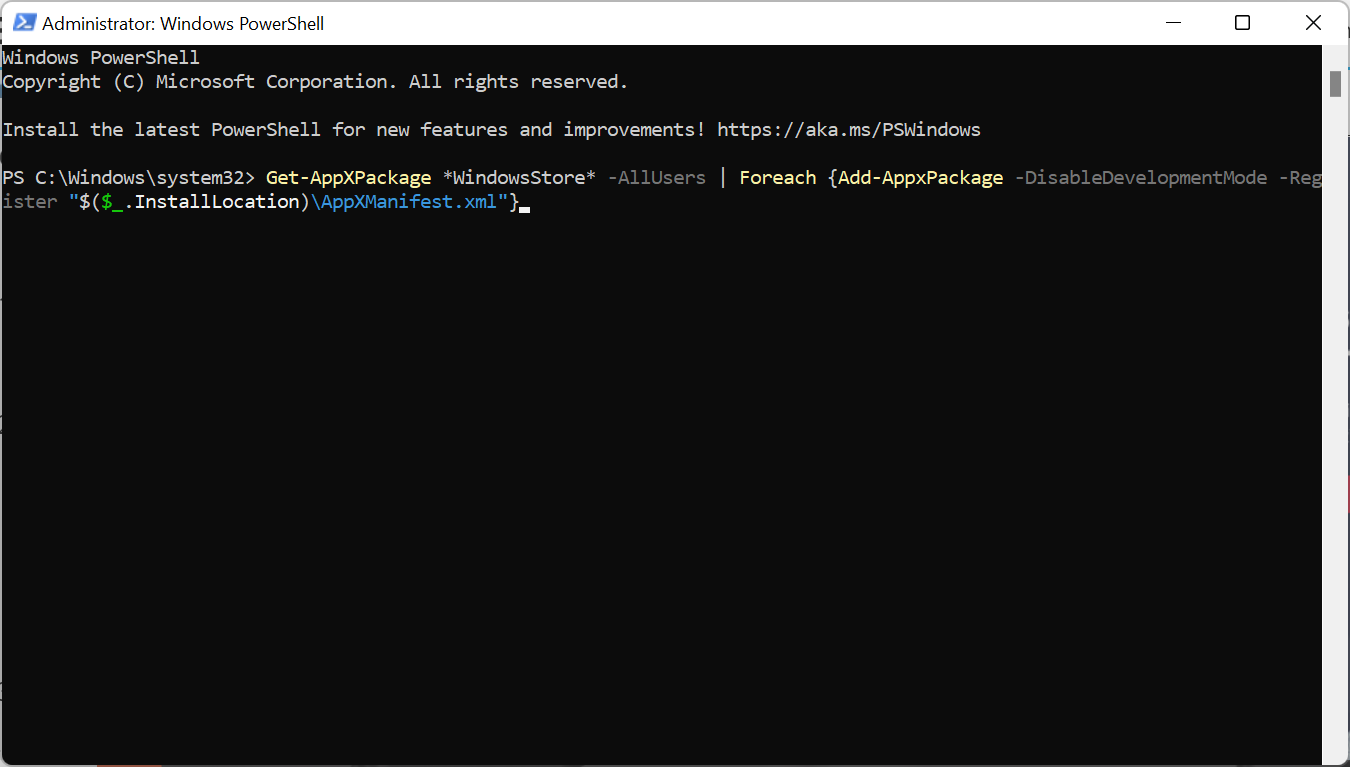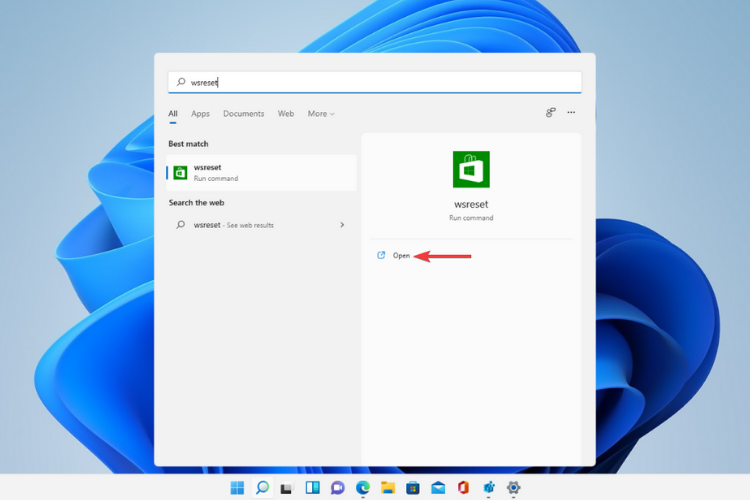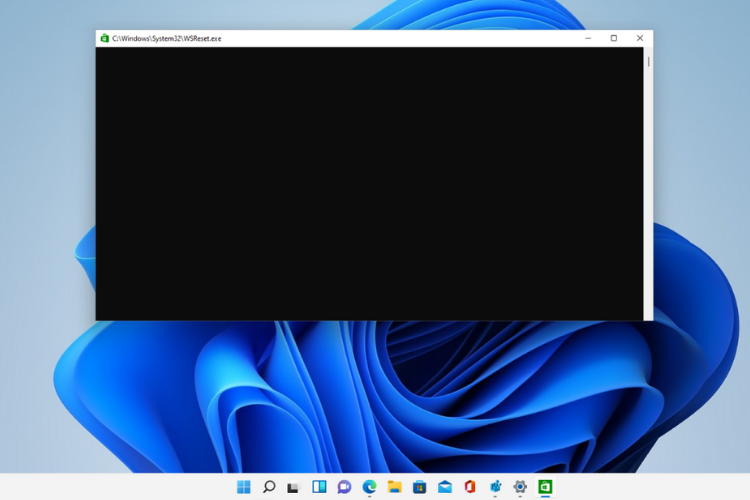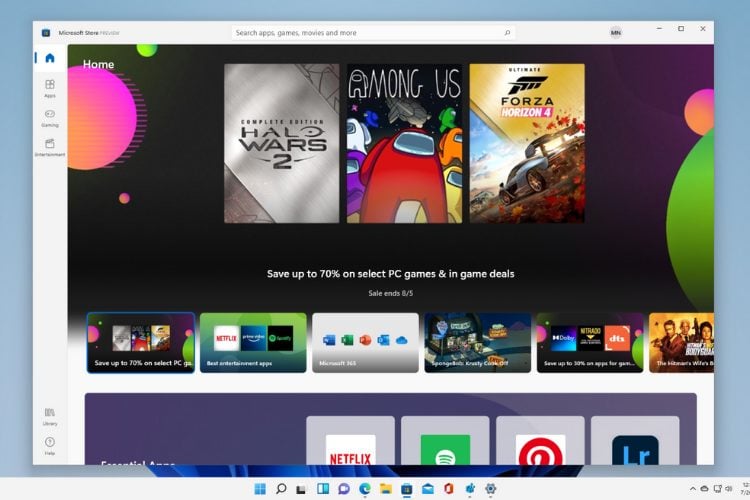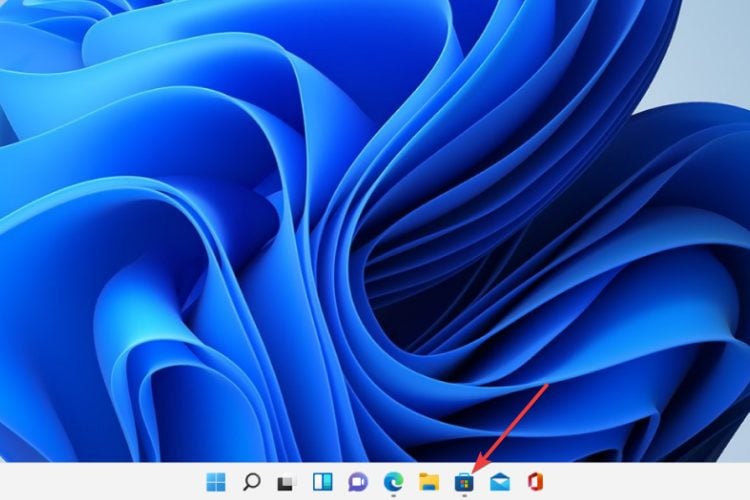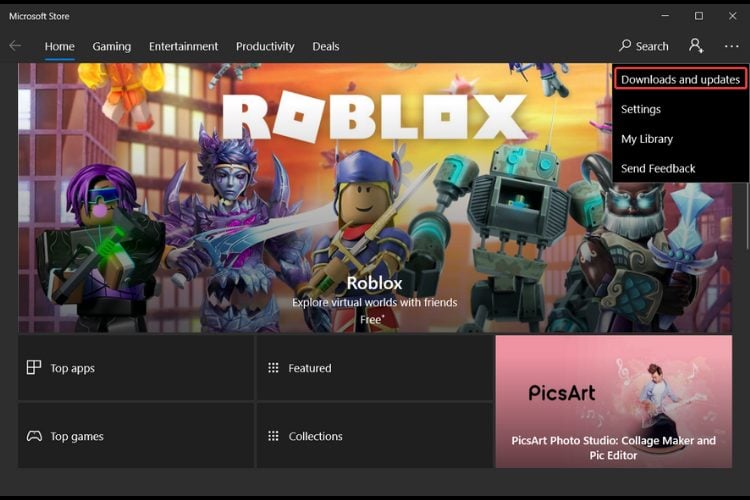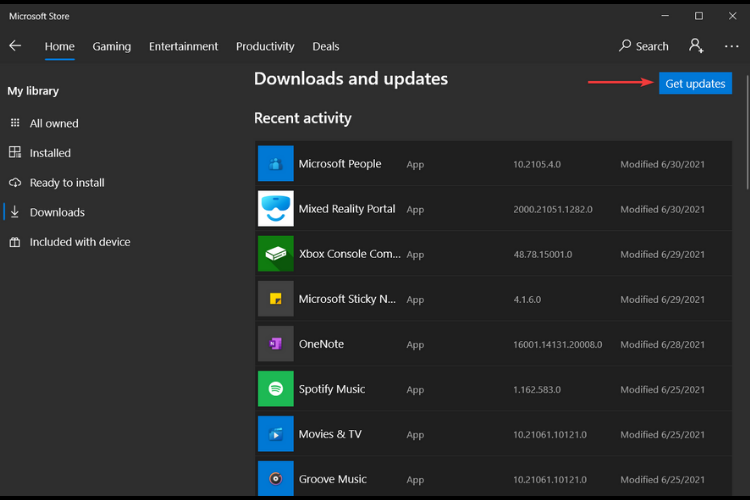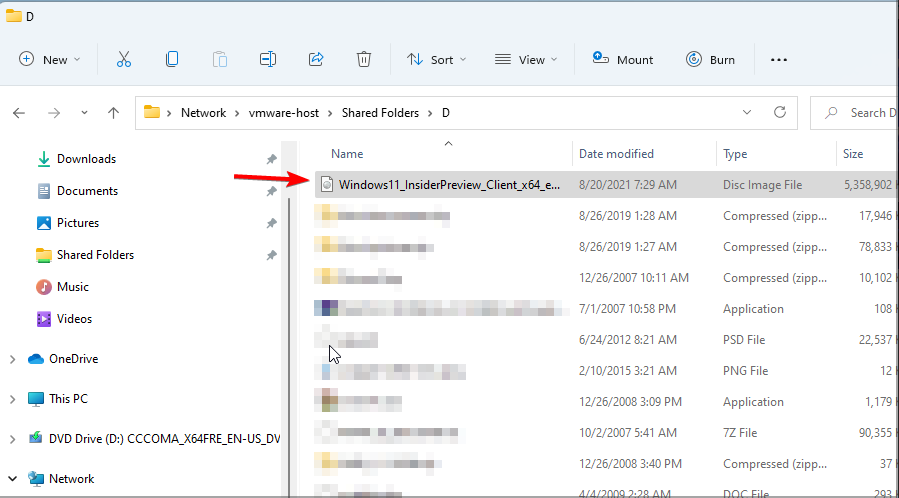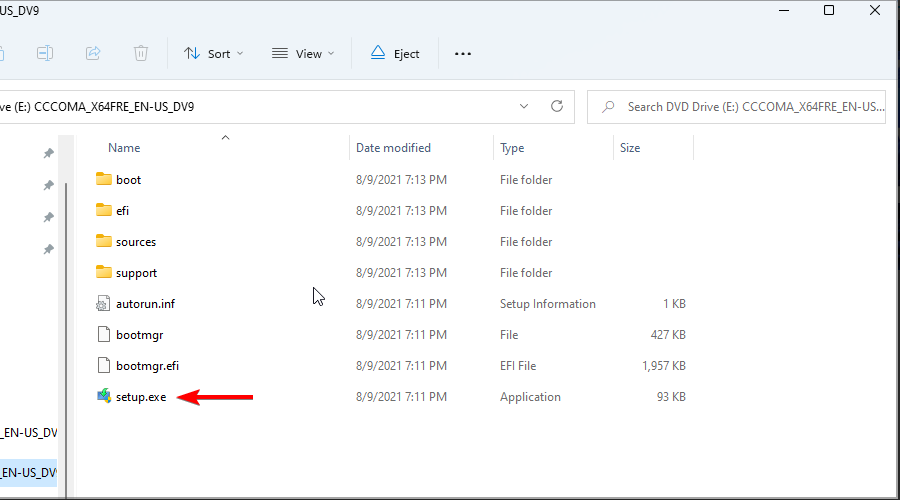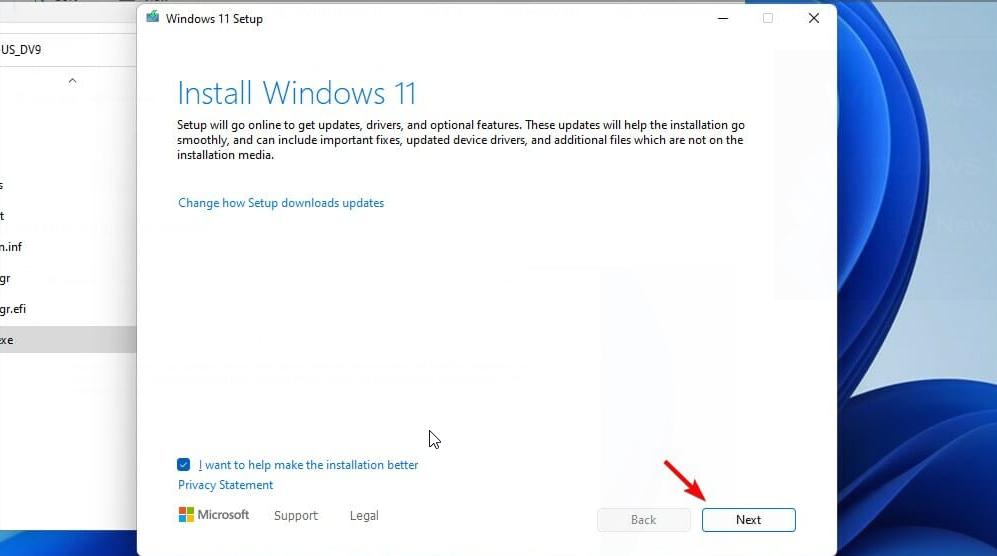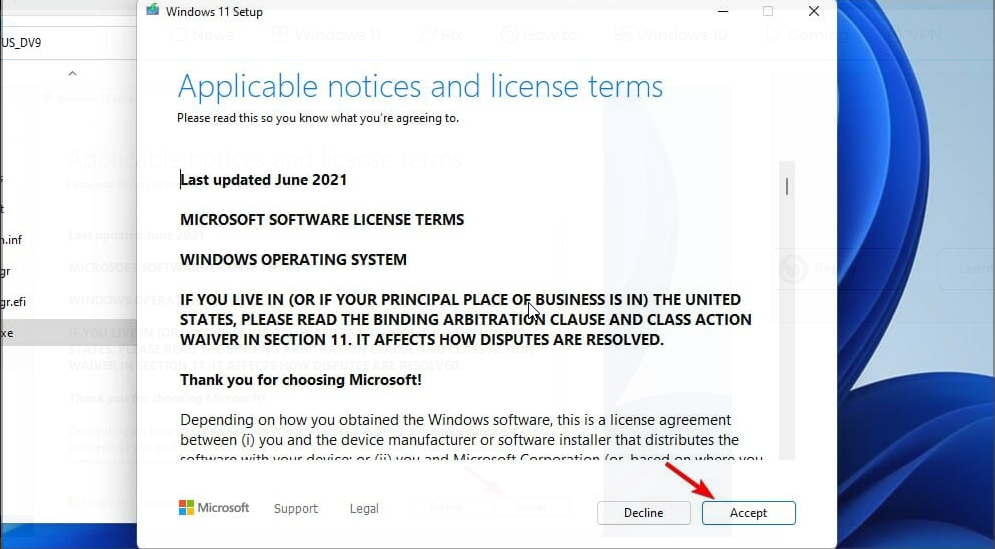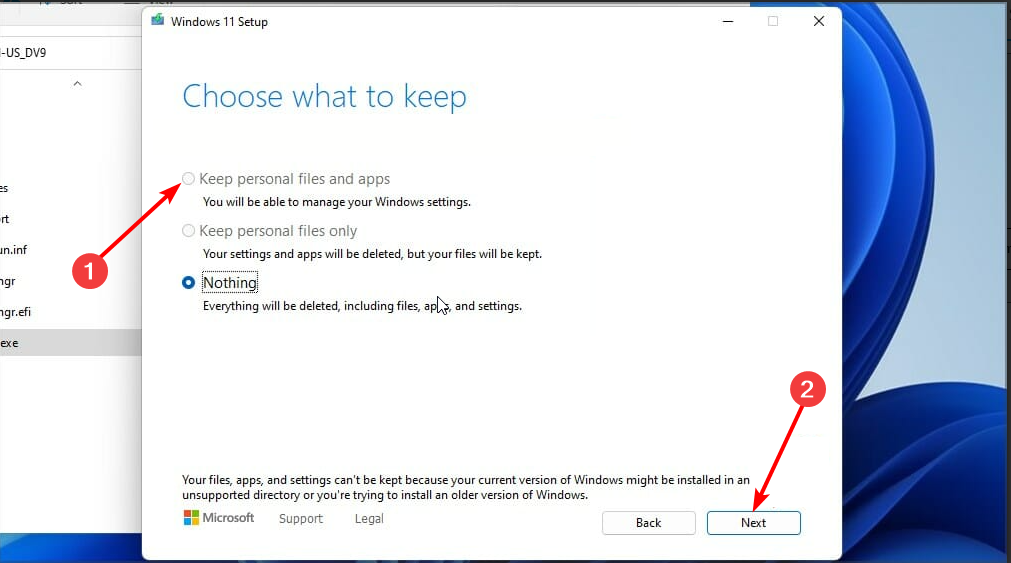Microsoft Store for Windows 11: How to Download & Install
Tested and proven ways to get back the Store app on your PC
- If the Microsoft Store app is missing on your Windows 11 PC, there are a few ways to get it back.
- Reinstalling the Store app by running a simple command on PowerShell is one quick way.
- If all solution fails, you might need to repair and install Windows 11 to get Microsoft Store back.
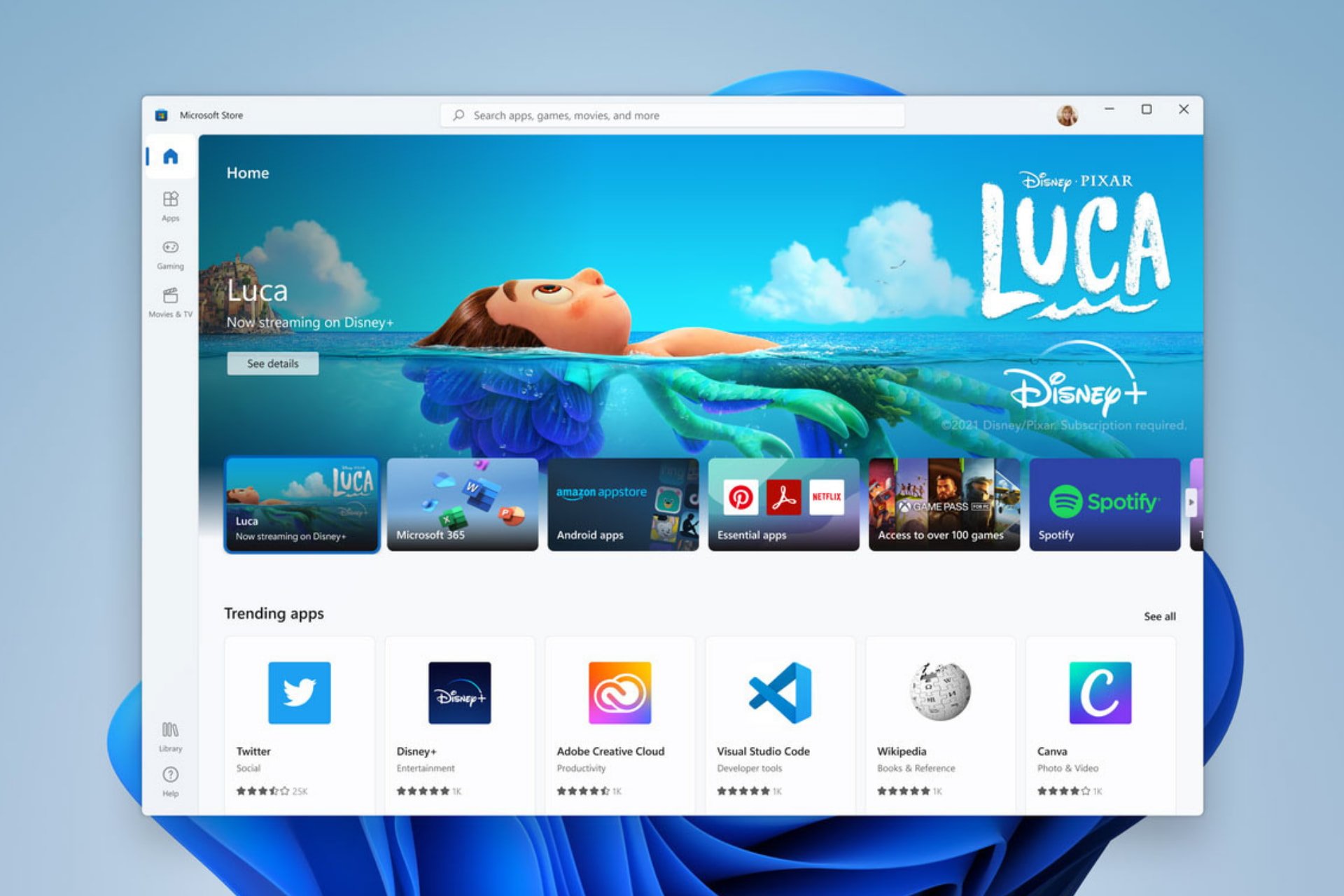
It seems like everyone has taken an interest in Microsoft’s new OS, Windows 11, and the new Microsoft Store.
And if you’re as excited as everyone about this news, you’ve already installed and tested the latest preview build to see what the fuss is about.
Unfortunately, what users noticed after installing the preview build of the new OS was that the new Microsoft Store was nowhere to be found. Fortunately, this guide contains easy ways to install Microsoft Store on Windows 11.
Does Windows 11 have Microsoft Store?
The latest versions of Windows 11 have the Microsoft Store app pre-installed. However, if you are using the preview build of the OS, you might find that the Store app is limited and more like a preview of the original.
You need to update Windows 11 or the app to a more recent version to get the complete package.
Why does my computer have no Microsoft Store?
You might find that the Microsoft Store app is blocked or unavailable if you sign in to a local account. Also, if you are using a work or school Windows 11 PC, the Store app might be disabled by the admin.
In this case, you need to contact the admin to enable the app.
How do I install Microsoft Store on Windows 11?
1. Reinstall Microsoft Store using PowerShell
- Press the Windows key, type PowerShell, and click Run as administrator under Windows PowerShell.
- Copy and paste the command below and hit Enter:
Get-AppXPackage *WindowsStore* -AllUsers | Foreach {Add-AppxPackage -DisableDevelopmentMode -Register "$($_.InstallLocation)\AppXManifest.xml"} - Finally, restart your PC.
Expert tip:
SPONSORED
Some PC issues are hard to tackle, especially when it comes to missing or corrupted system files and repositories of your Windows.
Be sure to use a dedicated tool, such as Fortect, which will scan and replace your broken files with their fresh versions from its repository.
The first thing to try to fix this issue is to install the Microsoft Store app on Windows 11 using PowerShell. The above command will help to reinstall the app and all the needed packages when you start your PC.
2. Run the executable file WSReset
- Go to Search, type wsreset, and click Open to run the command.
- A command-line window will open and run the executable file WSReset.exe. Wait for a few seconds, and the command-line windows will close automatically.
- The Microsoft Store app will now open up.
By running this command, Microsoft Store will reset and clear the cache without altering the account settings and disabling the installed applications.
Run this command and try the previous solution again to successfully install the new Microsoft Store on your Windows 11 PC.
3. Update the Store manually
- Once again, open Microsoft Store by clicking the icon from the taskbar.
- Click on the three dots in the corner of the screen.
- Choose Downloads and updates.
- Click the Get updates button.
- The system will now check all apps for updates, including the Microsoft Store. Note that after the updating process is complete, the app store will close automatically.
Updating the Microsoft Store manually only works if you use the preview version of Windows 11. With this, you should have a preview version of the Store app that only needs to be updated.
4. Repair and install Windows 11
- Download the Windows 11 ISO file and open the downloaded file.
- Please wait for it to mount the installation file to a separate drive on File Explorer and launch the drive.
- Now, double-click on the setup.exe file.
- Click the Next button on the Install Windows 11 page.
- Wait for the necessary updates to be downloaded and click the Accept button on the license page.
- Choose the Keep personal files and apps option and click the Next button.
- From here, follow the simple onscreen instructions to complete the setup.
If the solutions above fail to get the app on your PC, you might need to reinstall Microsoft Store on Windows 11 via a repair install of the OS. And with the option to keep your files and apps, the repair install does not carry many risks.
There you have it; everything you need to install the Microsoft Store app on Windows 11 easily. With the info in this guide, you should be able to reinstall the app or update it to the whole package if you use the preview.
Are you facing other issues like Microsoft Store stuck on pending Windows 11? Then, check our detailed guide to unblock it and have full access to the app.
Feel free to let us know the solution that helped you get the Store app working on Windows 11 in the comments below.